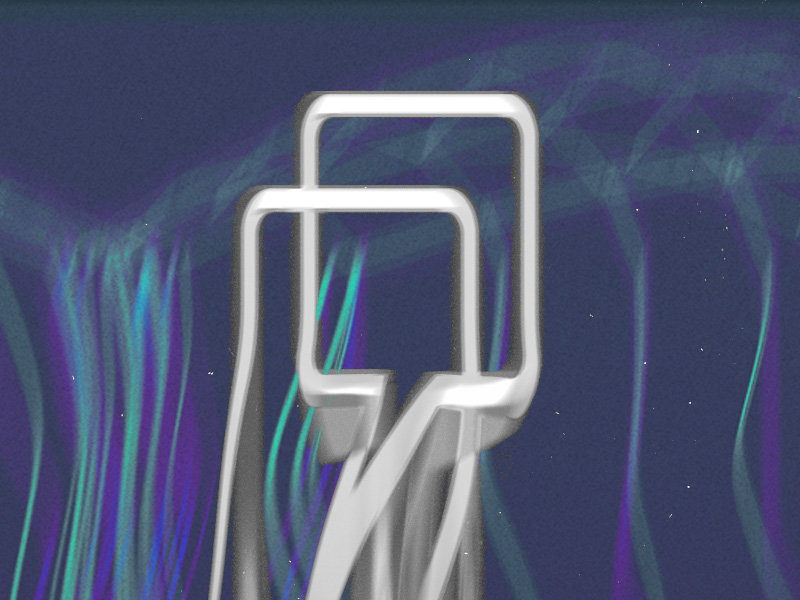Trying to watch a deleted YouTube Video, are you? Desperate that you can’t find it anywhere, are you? Well, you may not have tried these three solutions I have for you.
Do these to watch deleted YouTube videos:
- The Wayback Machine
- Embedded YouTube video
- YouTube videos found on other websites
Disclaimer – you’ll need to know the original link of the deleted YouTube video for any of these solutions to work. Without it, they won’t work.
However, finding the link to a deleted YouTube video is quite easy. Keep reading to find out more about watching and deleting YouTube videos!
Summary: In this article, we provide three possible solutions for watching deleted YouTube videos, including using the Wayback Machine, watching the embedded version of the video, and searching for the video on other websites.
Solutions for Watching Deleted YouTube Videos
Using the Wayback Machine:
- Access the Wayback Machine and enter the original link of the deleted video.
- The Wayback Machine may have archived the video, allowing you to watch it.
Watching the Embedded Version:
- If the video was embedded on a website, visit that site.
- Sometimes, the embedded version of the video remains playable even after deletion from YouTube.
Searching for the Video on Other Websites:
- Look for the video on alternative video-sharing platforms or social media.
- Often, popular or valuable videos are re-uploaded by other users.
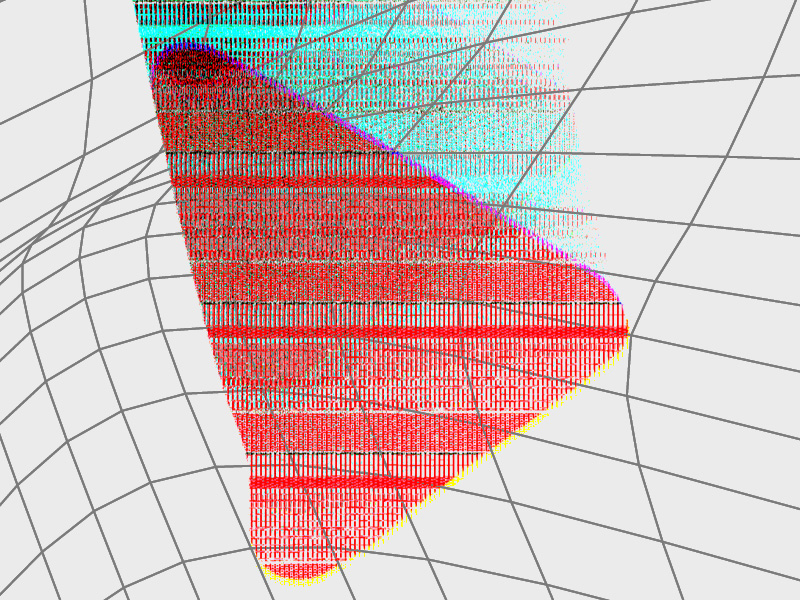
Where Can I Find the Link to a Deleted YouTube Video?
You can find the link in your browser history if you’ve watched the video recently. Even if you watched it a long time ago, as long as you didn’t delete the history in the meantime, it’ll still be there.
To access your browser history, follow my instructions:
1. Click on the three-dot icon in the top-right corner
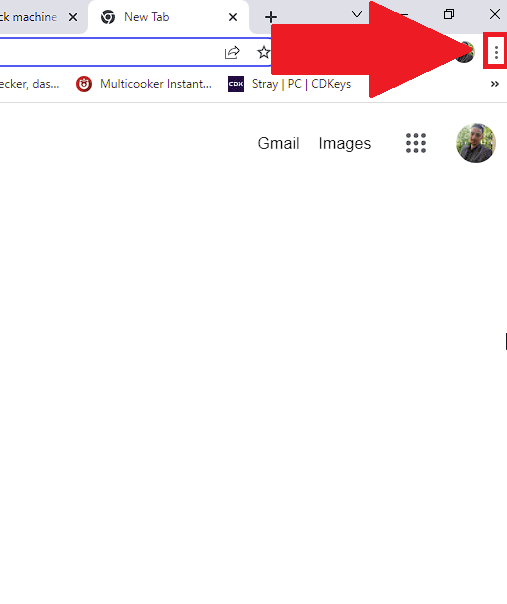
The first step is opening your browser on your PC. Then, look in the top-right corner for the three-dot icon. That’s your Menu icon.
Click on it to open your browser menu.
2. Go to “History“
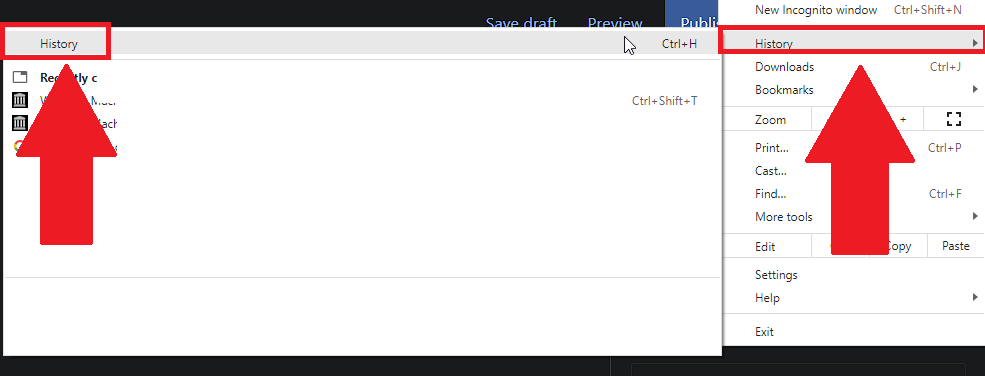
Once you open your browser Menu, you’ll see a pop-up menu with several options. Look for the “History” option and hover your mouse over it.
This will open another window with multiple options. Click on the first option – “History” and watch me do some magic below:
3. Scroll down through your history to find the video
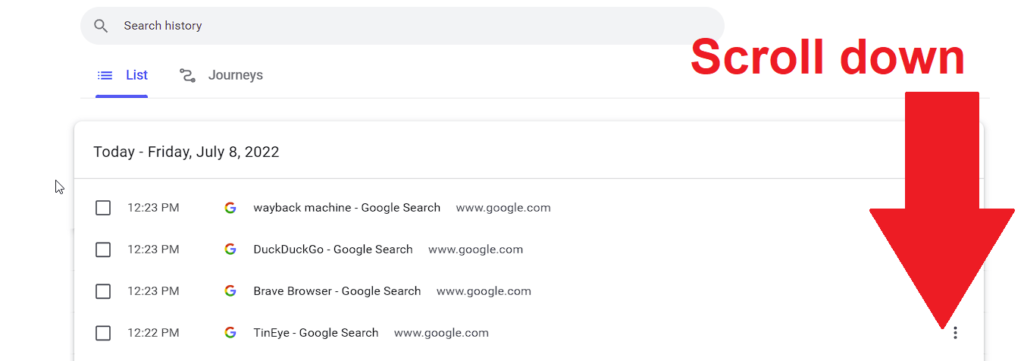
Now you’re in the History tab, where your browser stores all your web searches. Scroll down until you find the YouTube video you’re looking for (the one that got deleted).
Then, open the link.
4. Copy the URL link to the video
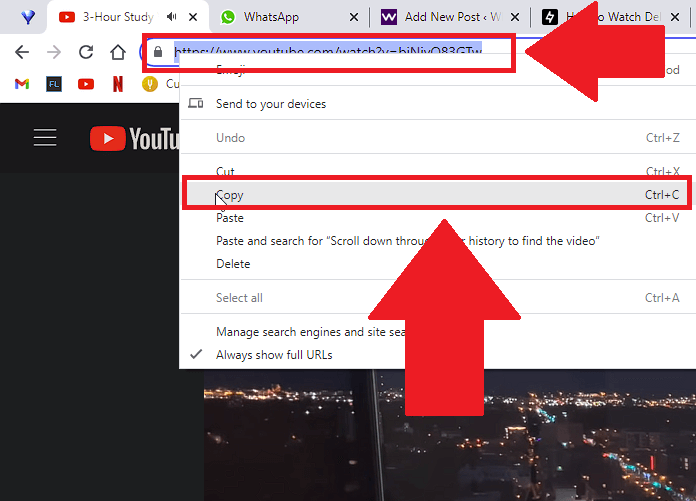
Of course, you won’t be able to access the video because it’s been deleted. But the link, that one you can copy from the URL bar.
Right-click on the URL bar and then select “Copy“. This will copy the link into your clipboard, which you can then paste somewhere else.
See below:
How Can I Watch the Deleted Video?
Now that you’ve copied the link to the YouTube video, I have three ways you can watch it, or at least “try” to watch it. You may not find the video anywhere on the internet, so you should prepare to be disappointed I guess…
Solution 1 – Use the Wayback Machine
The Wayback Machine is an internet archive that’s been saving content from all over the internet since 2001.
You can see how websites used to look back in the day or find content that’s since been deleted. The Wayback Machine has archived and indexed it all.
To access the Wayback Machine, go to Google, type in “Wayback Machine” and access the first link.
Then, once you open the Wayback Machine, paste the link and hit Enter.
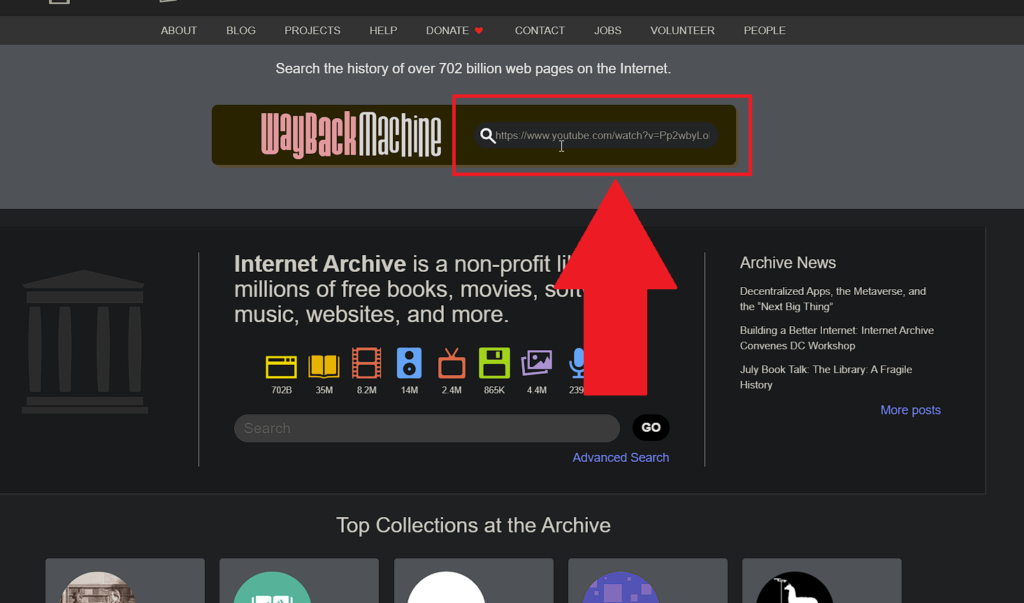
After you hit Enter, the Wayback Machine will work its magic and find the exact date when it found out about that video from other people.
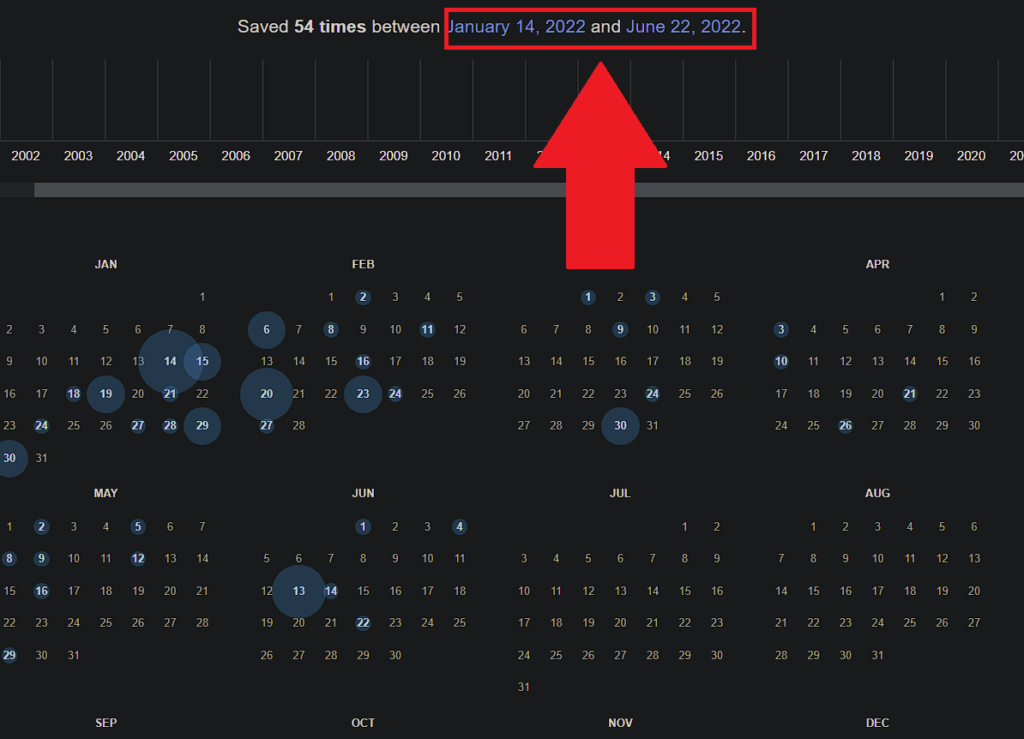
The video I searched for was saved 54 times between January 14 and June 22, 2022. Below, you’ll see all the different dates that the video was saved.
You can hover your mouse over them and then click on an hour. This will take you to a rendition of that video.
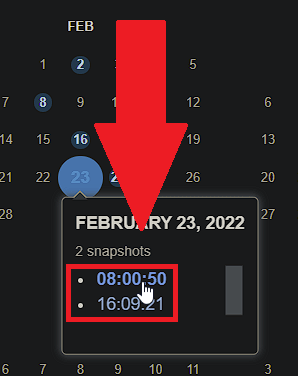
Those two snapshots were when the Wayback Machine saved the website in its databases based on user interactions with it.
Click on one of them, and you’ll be taken to the deleted video!
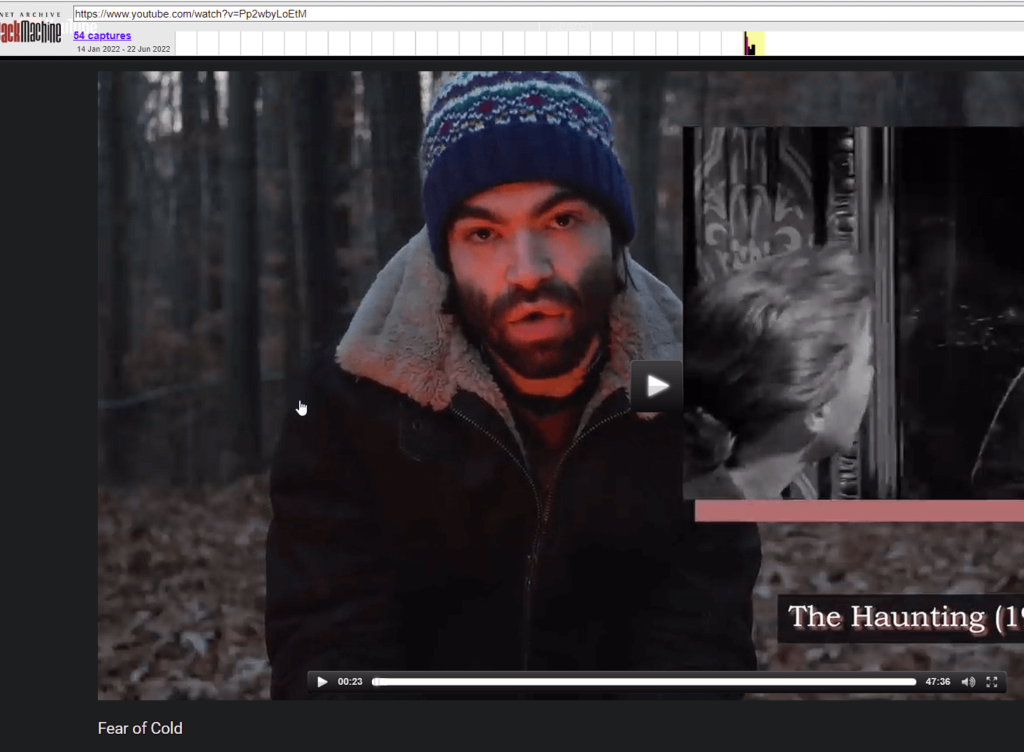
If you’ve noticed, that isn’t YouTube that you’re on. It’s still the Wayback Machine with a different video player that lets you see the deleted video.
Essentially, the Wayback Machine has saved the video in its databases, and you can access it anytime, even if it’s been deleted from YouTube.
Solution 2 – Watch the Embedded Version of the Video
Did you know that even after a YouTube video has been deleted on YouTube, it’s still not completely gone? The embedded version still exists.
This means that YouTube still hasn’t deleted it from its databases completely. You can still watch it with a few tweaks in the URL.
For instance, we have the following link:
- https://www.youtube.com/watch?v=Pp2wbyLoEtM
This is the actual YouTube link, but if the creator deletes the video, you won’t be able to see it through this link. Instead, edit it, so it looks like this:
- https://www.youtube.com/embed/Pp2wbyLoEtM
You replace the “watch/v=” with “embed/” in the URL. Then, you hit Enter. This will redirect you to an embedded version of the video.
That’s where you can watch the video even if it’s been deleted! However, remember that this doesn’t work for all videos.
And YouTube’s algorithms may have already caught on to this, and you can’t access the embedded version for some videos.
Still, it’s worth a shot!
3. Look for the YouTube Video on Other Websites
If a YouTube video has been deleted, maybe you can find it on other websites on the internet, especially if the video was very popular.
The way you do this is simple:
- Go to Google
- Type in “site:www.youtube.com“
- Follow it with the name of the video
It will look something like this – “site:www.youtube.com fear of cold.” And then you hit Enter. This will be the video on YouTube, even if it’s an embedded form.
You can replace “www.youtube.com” with other websites like Facebook, Twitter, Instagram, etc. If you think the video might have been shared on other websites, you can try that.
Another method is to copy the ending of a URL link, the identifier, and search for it on Google. For instance, the identifier for the link “https://www.youtube.com/watch?v=ohco3PB6eBw” is “ohco3PB6eBw”.
Copy the identifier, paste it on Google, and hit Enter. This will show you all the results containing that identifier, including the video on YouTube.
That’s it!
Conclusion
In short, you can watch a deleted video on YouTube through the Wayback Machine or search for it on other websites.
You can also watch the embedded version of that YouTube video if it hasn’t been deleted permanently from YouTube.
I recommend trying the Wayback Machine first and then testing the embedded version. If it’s not a popular video, it’s not on other websites.
If you have any questions, feel free to comment down below!