You’d like to know how Snapchat chooses who is in its official cameo stories that it recommends on the app?
It’s quite simple. The most popular user-made cameos will qualify for a spot on the official cameo stories from Snapchat.
An algorithm will then choose specific cameos that it thinks will attract the most attention and get people talking.
Please keep reading for more juicy details about Snapchat Cameo stories, how they’re made, and what this means for you!
Also, maybe check out my guide on what happens if you remove someone from Snapchat.

What Are Cameo Stories?
Cameos are like GIFs, but with your face plastered on the characters. The app requires you to take a normal selfie, and then it puts your face on the characters in a cameo.
That’s what a user-made Snapchat cameo is.
Cameo Stories are official Snapchat picks from the most popular user-made Cameos. You can subscribe and watch them in your free time.
All Snapchat users will see the same Cameo Stories once Snapchat releases them, and they will last up to 24 hours per individual Cameo Story!
Did you know there are 2-person Cameo Stories that Snapchat can release? You are one of the people in the cameo, but there’s also someone else.
Who that person is depends on who you’ve snapped with recently or your best friends on Snapchat. Sometimes, Snapchat will choose a random person from your friend list or a friend of a friend to appear in your cameo.
How to Make a Cameo on Snapchat?
Follow the steps below to learn how to make a cameo on Snapchat:
1. Open a chat with a friend
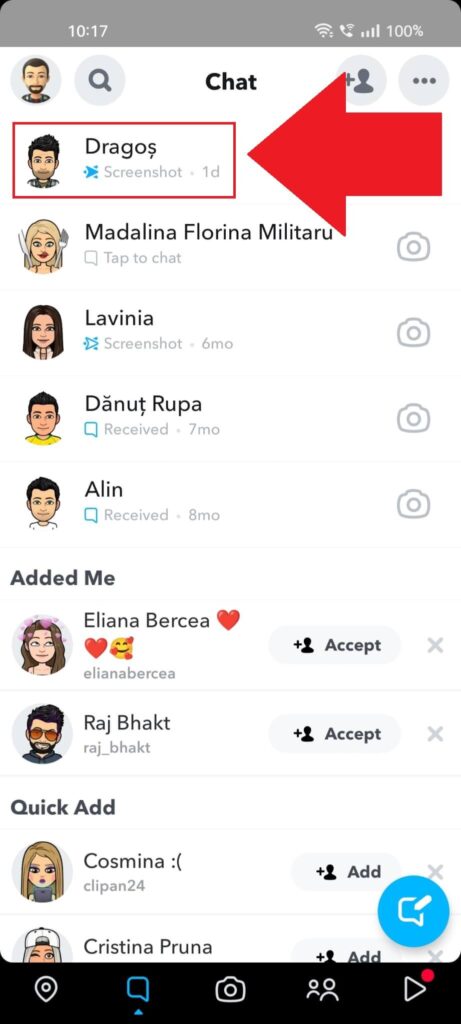
The first step in making a cameo on Snapchat is opening a chat with a friend. You can only create Cameos in a chat!
2. Tap on the GIF image
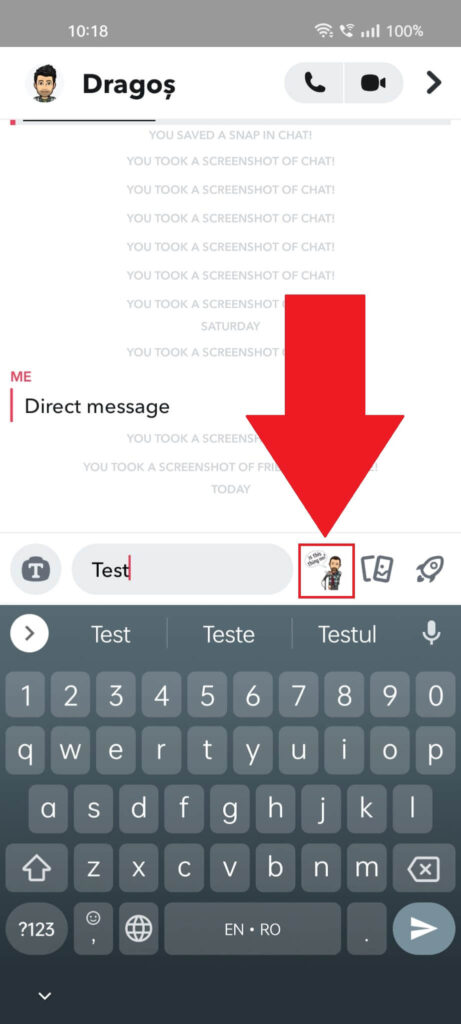
Once you open a chat with your friend, look in the bottom left corner for the GIF icon. It’s either that or a Smiley Face icon, depending on your Snapchat account.
Tap on it and continue with the guide!
3. Select the Cameo option
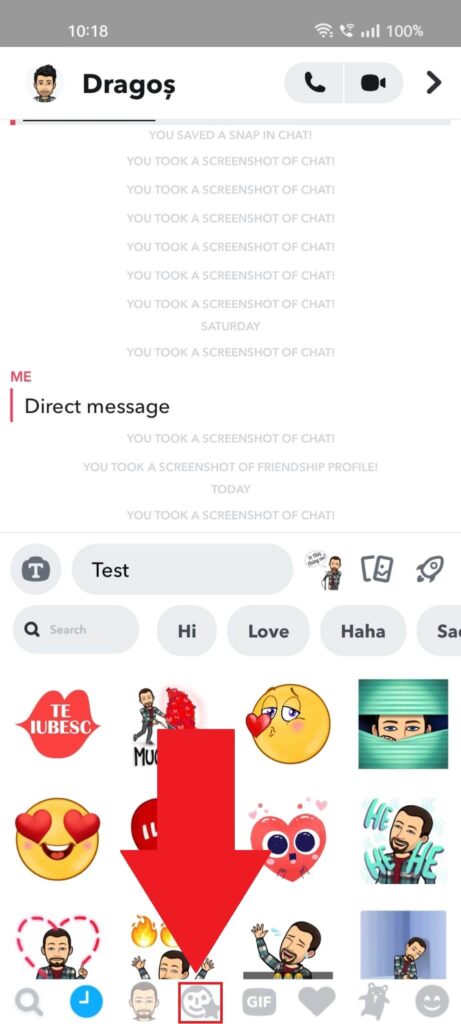
After you tap on the GIF/smiley face icon, a new menu will appear at the bottom of the screen, where you’ll see various emojis.
On the bar at the very bottom, you’ll see several options. Select the Smiley Face + Star icon. That’s the icon for the Cameo!
4. Take a selfie
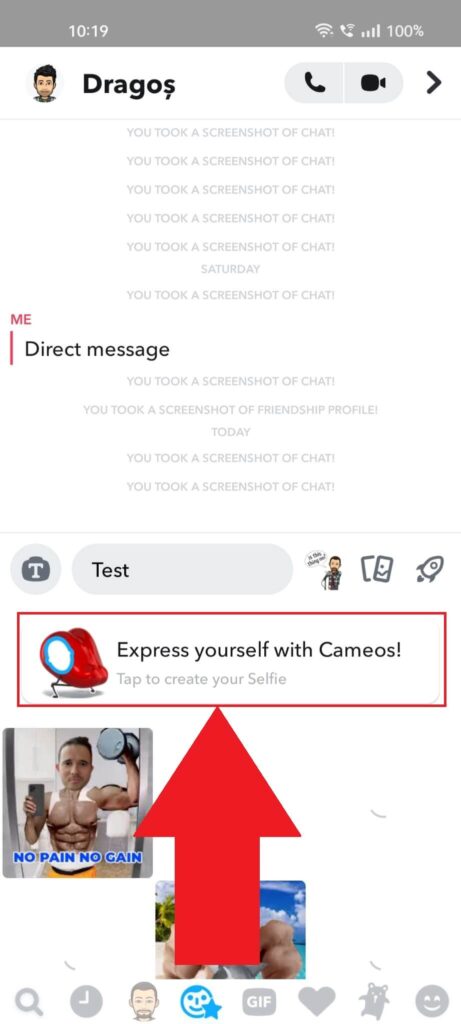
After you select the Cameo icon, the section at the bottom of the screen will switch to show various cameo environments.
You’ll need to take a selfie first, though. You should see the “Express yourself with Cameos!” button. Tap on it!
This will open up another window where you can take a selfie.
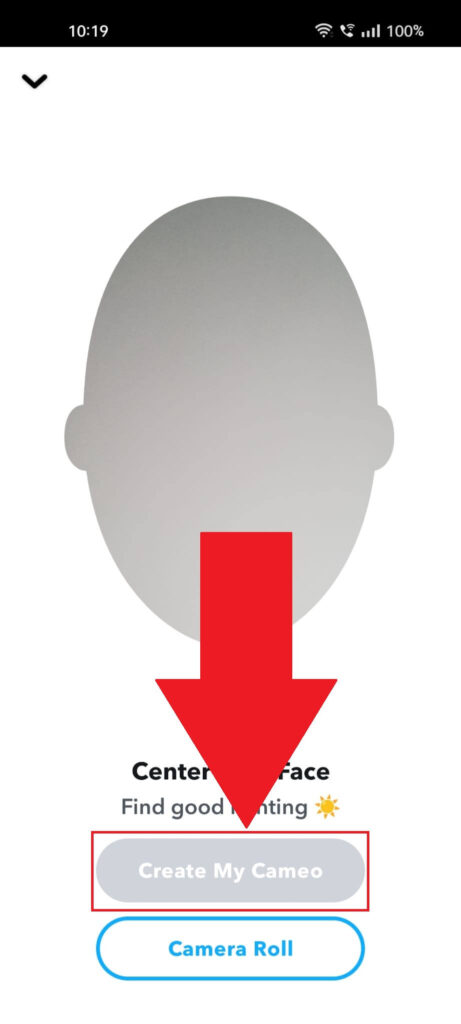
Position your face in the center of the face silhouette, and then tap on “Create My Cameo“. This will save your selfie for future cameos.
5. Select a body type
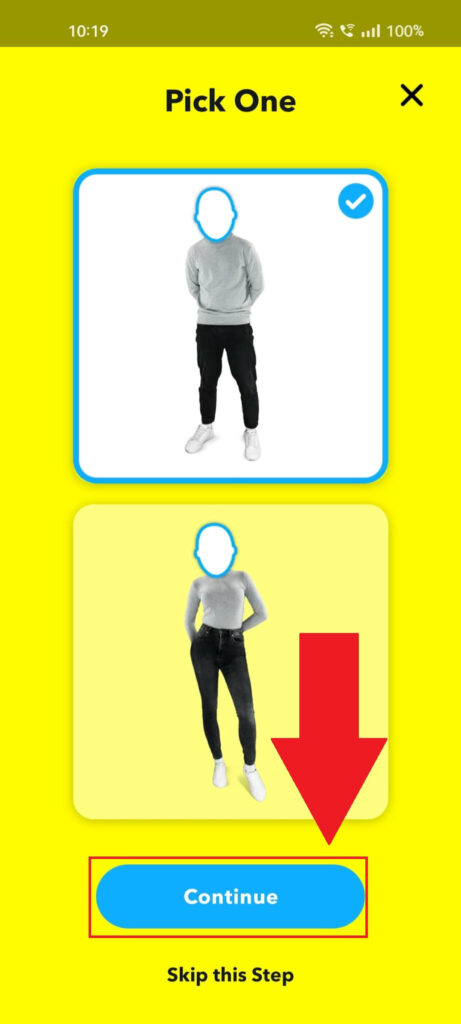
After you take your selfie, Snapchat will ask you to select a body type. Choose the body type according to your gender, select “Continue” and proceed with the guide!
6. Wait for the cameo to be created

After you select your body type, Snapchat will start creating your virtual cameo. Wait 5-10 seconds before it finishes creating, and then proceed with the guide!
7. Select the Smiley face
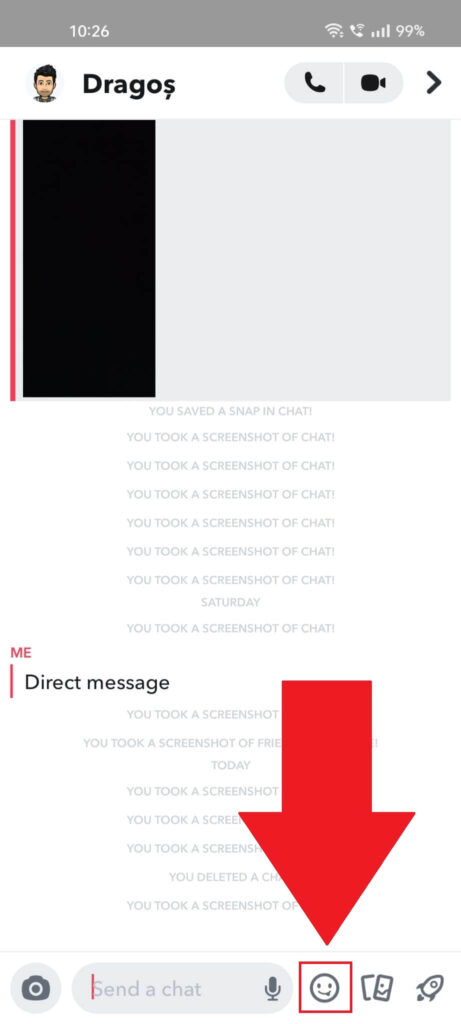
Once you create your Cameo, you’re free to send them to whoever you want. For this guide, we’ll send a cameo to a friend.
Tap on the Smiley Face icon once you chat with your friend. This will open the previous menu with emojis, GIFs, etc.
Select the Cameo option and then select one of the cameos in the menu. You’ll notice that all the cameos have your face on them.
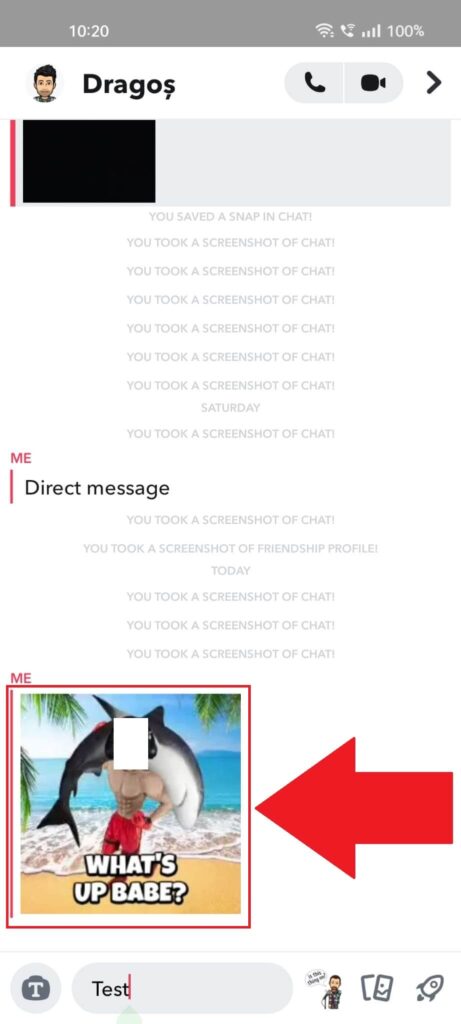
Once you tap on a cameo, Snapchat will send it immediately to your friend in the chat. Don’t tap on any of them if you don’t want to send a cameo.
Can I Control Who Appears in My Cameo Stories?
Snapchat lets you control who appears in your cameo stories by tweaking a few settings in your Cameo options.
Follow the steps below to do that:
1. Tap on your profile picture
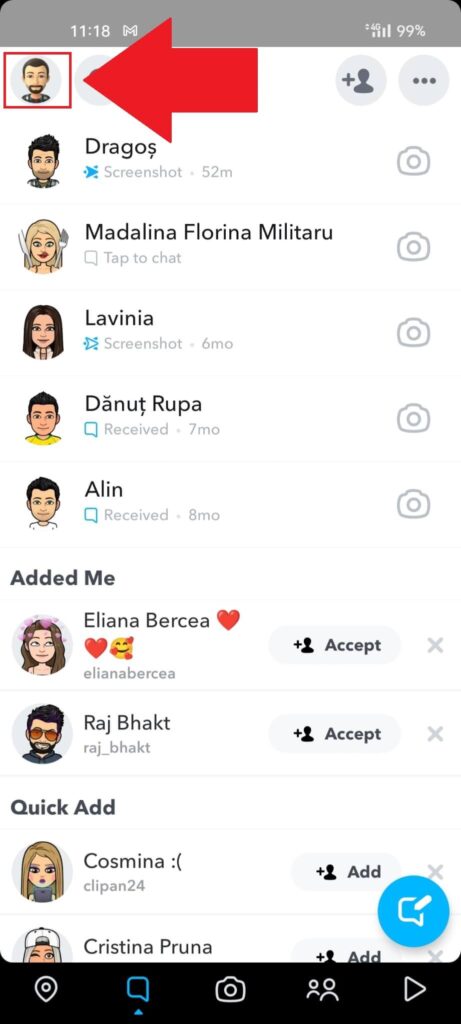
Select your profile picture once you open Snapchat. This will open your profile page, where you can access your settings.
2. Tap the Gear icon
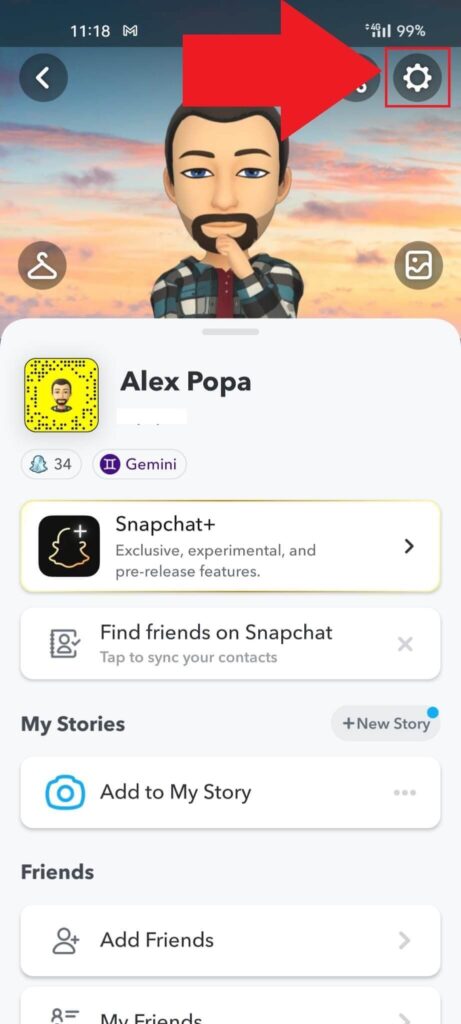
After you open your profile page, look in the top right corner for the Gear icon. Tap on it to open your Snapchat settings. That’s where you’ll find the Cameo options.
3. Select “Cameos“
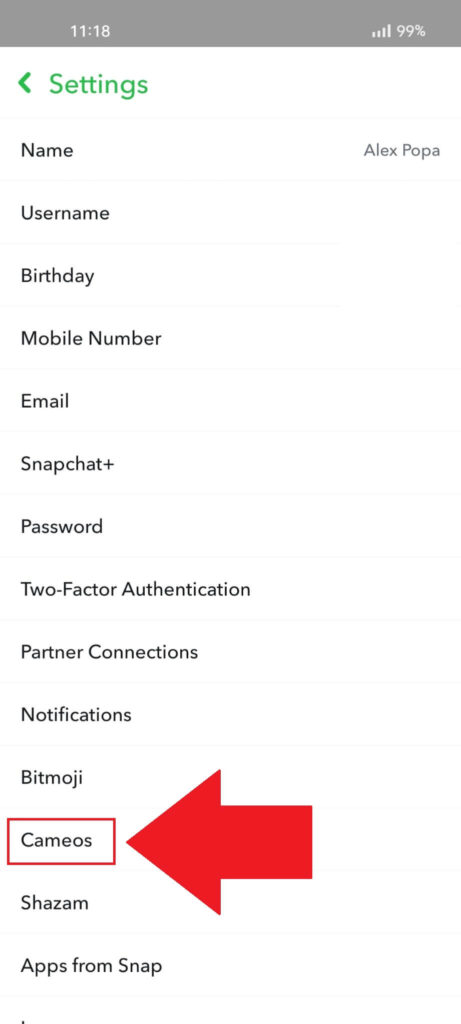
Once you open your Snapchat settings, scroll down until you find the “Cameos‘ option. Tap on it and proceed with the guide!
4. Tap on “Use My Cameos Selfie“
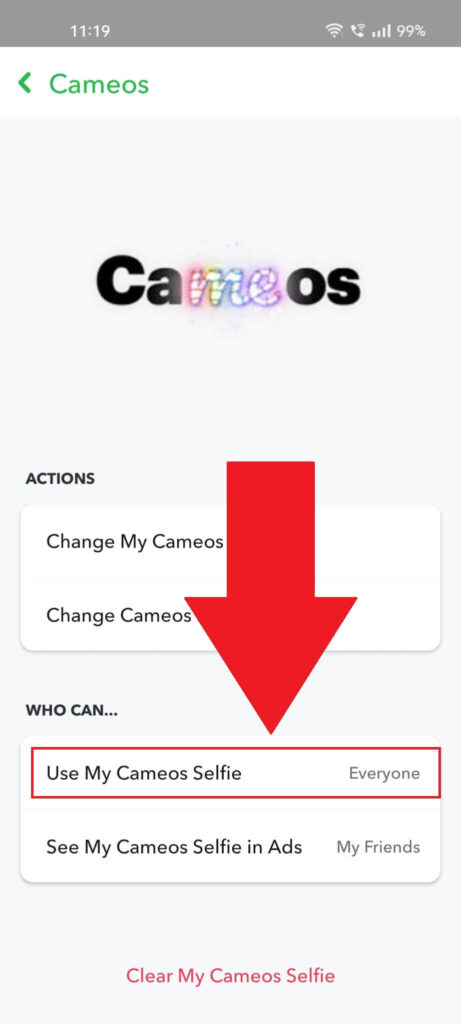
The first option you must change is the “Use My Cameos Selfie” option. Select it to open a new one with several settings.
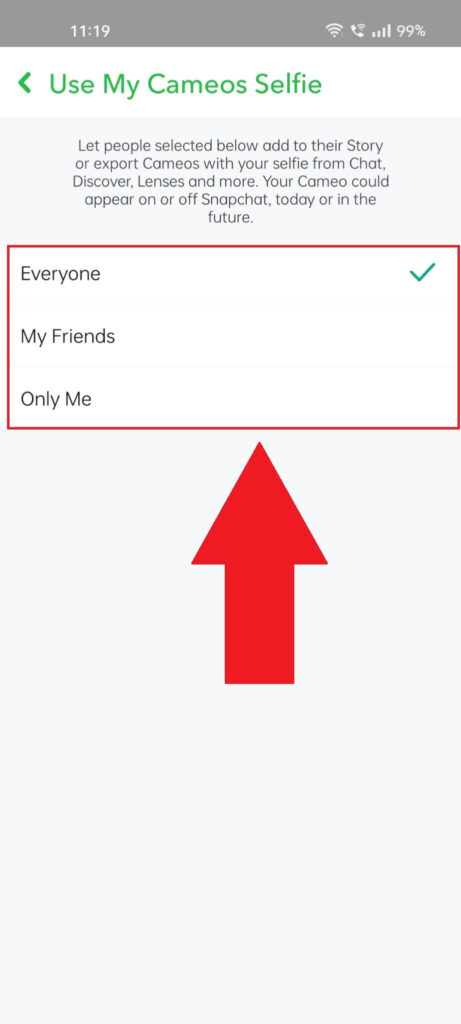
You’ll see three options on this page. Let’s go over them and explain what they mean:
- Everyone – This means that everyone on Snapchat, friend or not, can use your cameo selfie for their stories or export it from Snapchat to use it on other platforms;
- My Friends – Only your friends can use your cameo selfie on their stories or export it outside of Snapchat;
- Only Me – No one can use your cameo selfie or export it from Snapchat.
These options also define who appears in your Cameo Stories posted on Snapchat. If you select “Everyone“, your selfie can appear as a cameo with anyone on Snapchat.
The “My Friends” option will ensure that your selfie only appears with people you know on cameos.
Choose one option that suits you better and move on to the next step!
5. Select “See My Cameos Selfie in Ads“
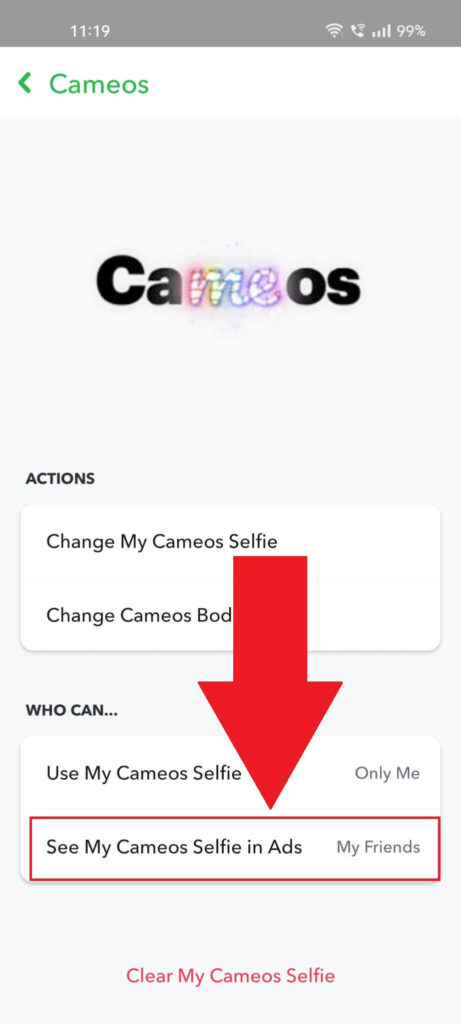
The next step is going back to the previous page and selecting the second option on the page – “See My Cameos Selfie in Ads“.
This will open another page with three options.
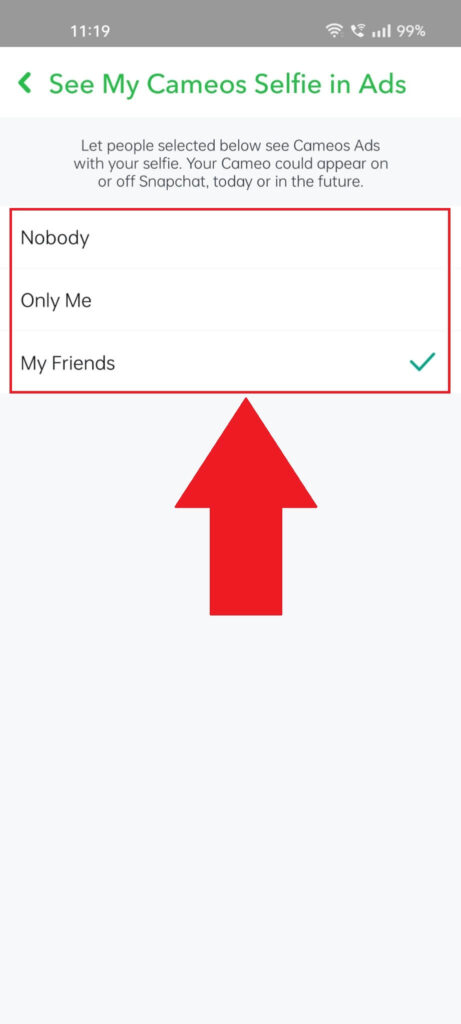
The three options are:
- Nobody – No one can see Cameo Ads with your selfie
- Only Me – Only you can see Cameo Ads with your selfie
- My Friends – Only your friends can see Cameo Ads with your selfie
Select the option that suits you better, and you’re done.
Conclusion
To summarize, Snapchat chooses who is in Cameo Stories based on the popularity of user-made cameos. Cameos with two people are chosen based on the users’ Cameo settings.
As mentioned above, you control who can appear next to your selfie in cameos. Adjust those settings to customize your experience on Snapchat.
Remember that other people can do the same, and you may not appear in a cameo with someone else if they have adjusted their Cameo settings accordingly.
If you have questions about Snapchat’s cameo feature, comment below, and I’ll reply as soon as possible. Until then, stay tuned for more helpful articles about Snapchat!




