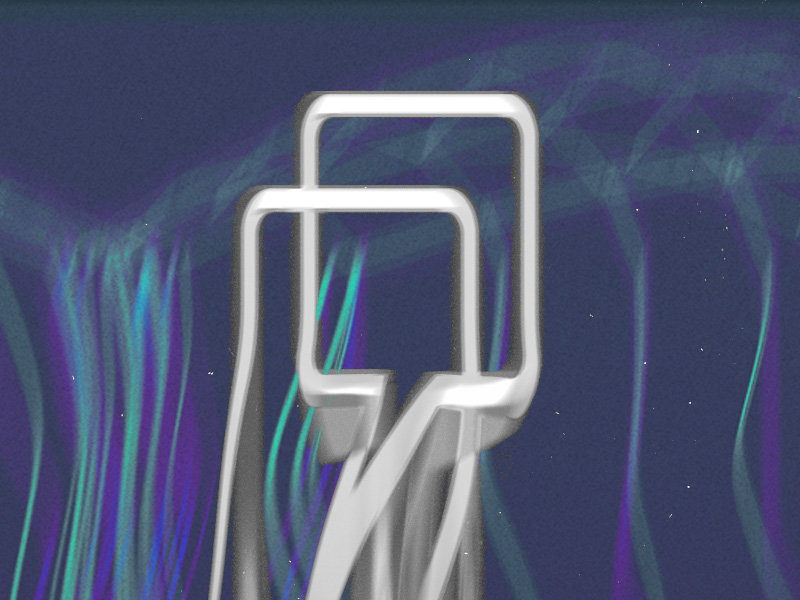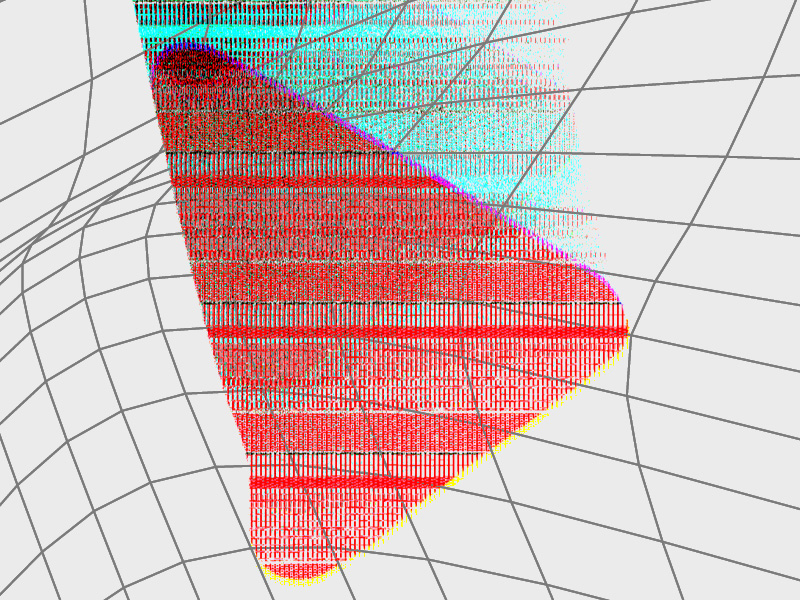Do you want to host a private live stream on YouTube?
Then this guide is for you.
YouTube allows users to host private live streams, but the process is complicated.
In this article, you’ll learn where to go and what to do for a private live stream.
The Visibility settings on your YouTube channel are where you need to look.
But those settings are hard to find.
How to host a private live stream on YouTube:
- Open your YouTube and hit “Go Live”
- Look for the camera icon. Click on it, and two options will appear – Upload video and Go live.
- Once you click on “Go Live”, a new window will appear
- Click on “Right Now”
- Choose between your built-in webcam or a live streaming software
- After clicking on Built-in Webcam, you need to customize your title, category, and other aspects of your Live
- Go to Edit for more customization options like privacy
- In the Details menu on the left, you’ll see the Visibility setting to the right
- Click on it and select Private
- Then, click “Done” when you finish
Keep reading to learn more to find out how to host a private live stream on YouTube.
Summary: In this article, I will guide you through the steps to host a private live stream on YouTube.
First, navigate to your YouTube channel and click on “Go Live.” Then, select the camera icon and choose “Go Live” again. Customize your live stream settings and set the Visibility to “Private.”
This allows you to invite specific people to your private live stream via email.
Hosting a private live stream on YouTube is an excellent way to conduct online conferences or share content with a select group of people.

How Can You Host a Private Live Stream on YouTube?
You must fiddle with the visibility options to host a private live stream.
First off, open your YouTube and hit “Go Live.”
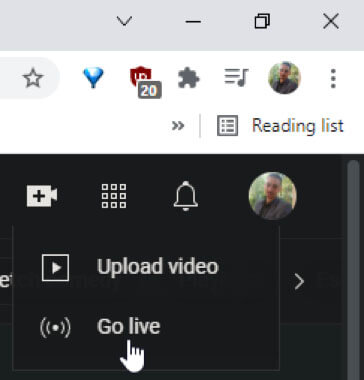
It’s in the top-right corner of the screen, next to your profile picture.
Look for the camera icon. Click on it, and two options will appear – Upload video and Go live.
This is for the Desktop version of YouTube live streaming.
If you want to live stream on an Android or iPhone, you’ll need at least 1000 subscribers.
If you haven’t enabled YouTube Live Streaming before, it’ll take 24 hours for the feature to activate fully.
Once you click on “Go Live”, a new window will appear.
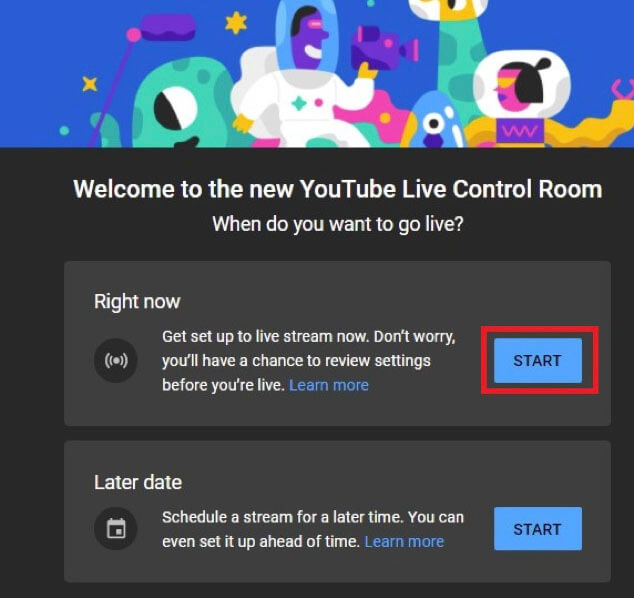
Click on “Right Now” if you want live streaming.
If you want to schedule the Live for another date, click “Later date.”
We’ll pretend you want to live stream now.
After clicking in “Right Now,” a new window will appear.
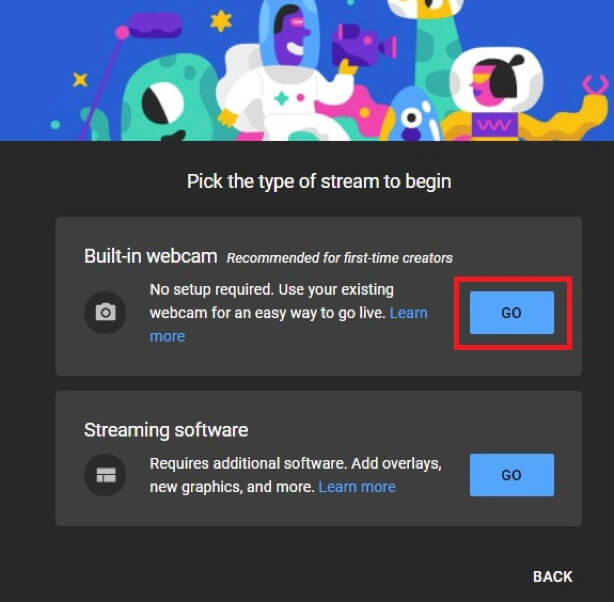
Choose between your built-in webcam or a live streaming software that you can customize more.
If this is your first time going live, we recommend the built-in webcam option.
It’s easier to use and doesn’t require too much technical knowledge.
Live streaming software takes some getting used to.
After clicking on Built-in Webcam, you need to customize your title, category, and other aspects of your Live.
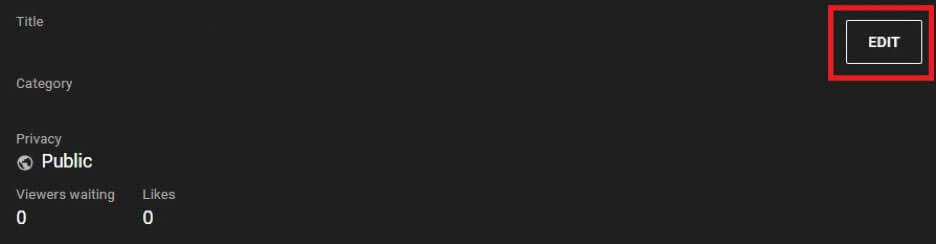
Go to Edit for more customization options like privacy.
You’ll see the Visibility setting to the left in the Details menu on the right.
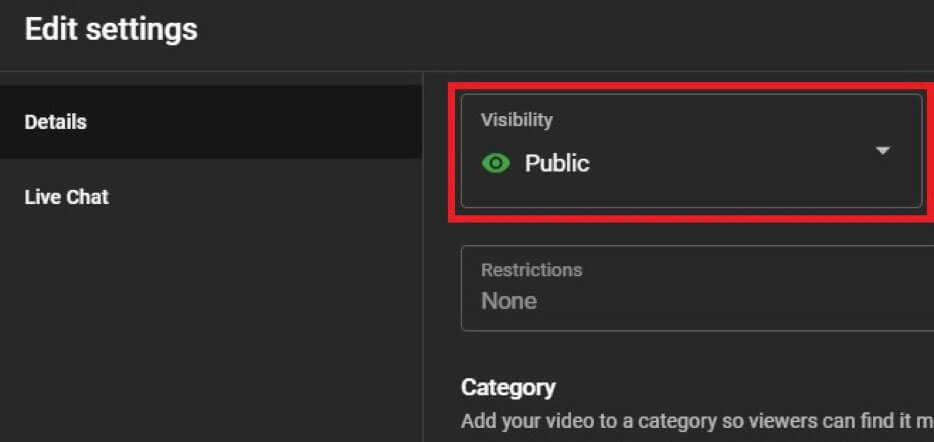
Click on it and select Private.
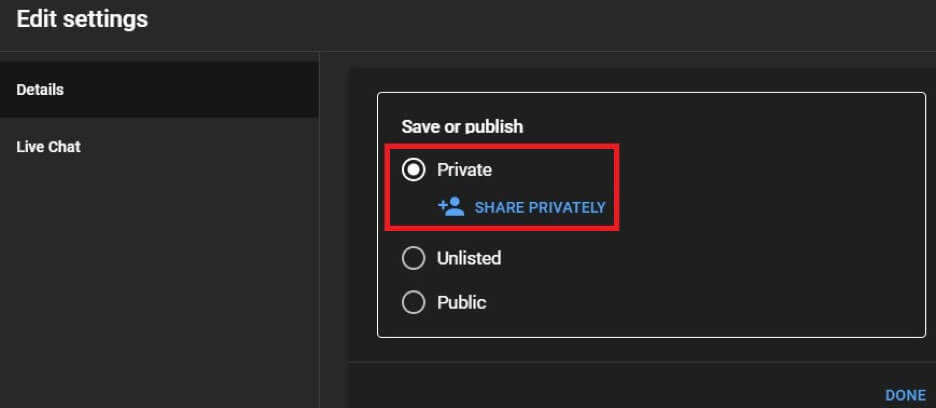
You’ll see three options there – Public, Unlisted, and Private.
Check the Private box and then click on Share Privately.
This will let you invite specific people to your private live stream.
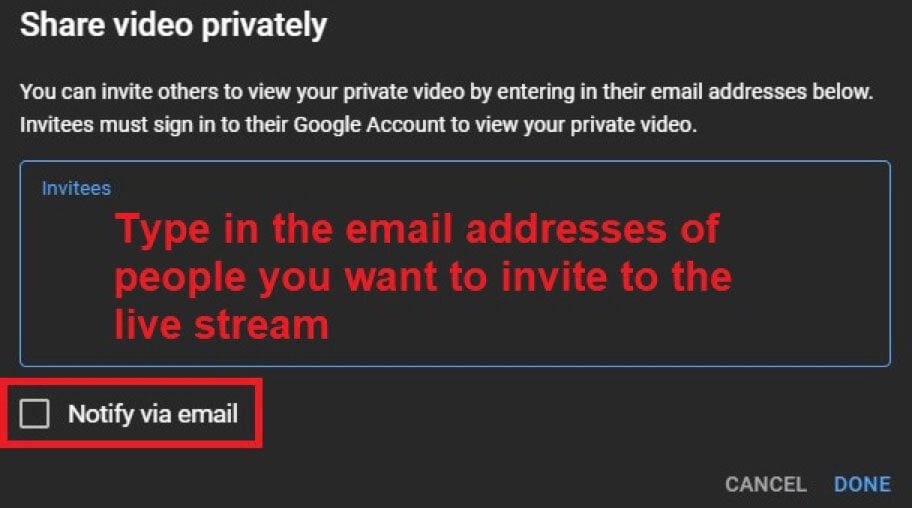
To add people to your private live stream, invite them by email.
Add every email address and check the “Notify via email” box.
Then, click “Done” when you finish.
That’s it!
Conclusion
Learning to host a private stream on YouTube Studio is vital in this day and age.
More and more people are starting to see the appeal of online at-home conferences.
YouTube is a great platform to host such a conference for work.
Though, most users host live streams for gaming and other niches.
Either way, hosting private streaming is not difficult. The Visibility option lets you privatize your live stream and invite people based on their email addresses.
FAQ
Can someone else stumble upon my YouTube private live stream?
No one has access to your private live stream other than the people you invite.
It won’t appear publicly on the YouTube app, and no one can “stumble” upon it.
However, if those you invite call some friends over, they will see your live stream on their monitor.
There’s nothing you can do about that.
Unless you make it public, the live stream will be inaccessible to anyone not invited.
Is YouTube live streaming free?
Yes, it’s free to live stream and live video on YouTube.
However, you first need to verify your account, and you shouldn’t have had any live restrictions in the last 90 days.
If you meet these requirements, then you can go live.
As for participants in a live stream, anyone can do it.
They don’t need to pass any security checks or tests unless the live stream is private.
If you host a live stream, you’re a moderator, so you can mute users, delete comments, or even ban people.
You can select different live video qualities for the live stream and whether people can download the post-live transcoded videos.
Can you go live on YouTube without 1000 subscribers?
Yes and no.
On a computer, there’s no bottom limit of subscribers that you need to reach before being allowed to go live.
That only applies to mobile devices.
But there’s a workaround to this.
You need to download StreamLabs and connect it to your YouTube channel after enabling Live Streaming on your YouTube account.
You can create your event and broadcast it to an active or upcoming event.
Make it public or private, just like you would on YouTube!
That’s it; now you can go live on your YouTube channel without 1000 subscribers.