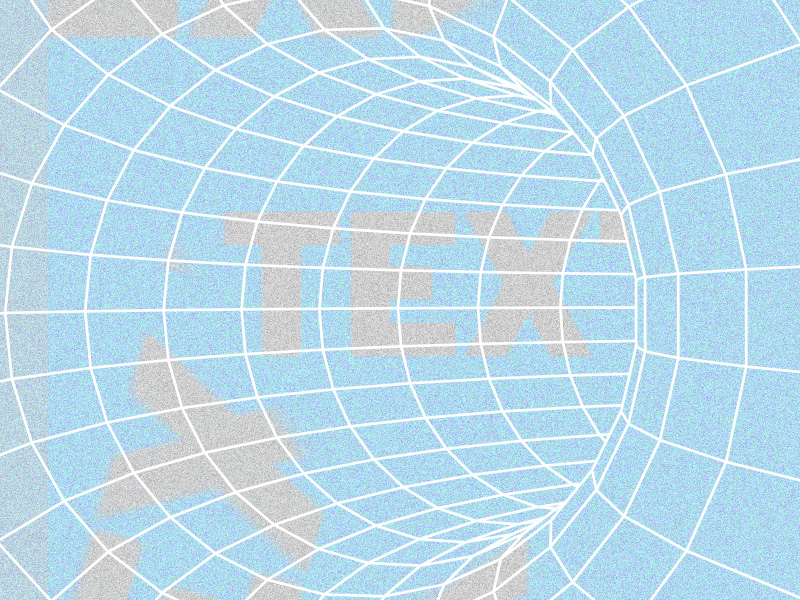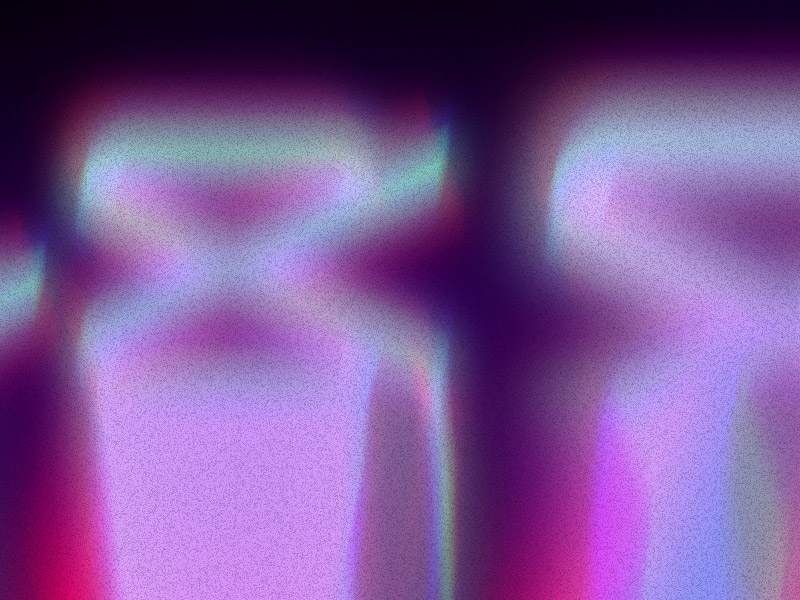Is the “Reverse” function suddenly not working on CapCut? You’re not the only user with this problem. Many others have complained on forums that Reverse stops working unexpectedly for no apparent explanation.
Fortunately, there are some things you could try to fix this problem. Have a look:
- Restart your phone
- Delete all current projects and upload only the video you want to reverse
- Force-close CapCut
- Clear the CapCut cache
In many cases, simply restarting your phone or force-closing CapCut will solve the problem. Trust me, I’ve solved plenty of problems using these simple solutions.
For a more thorough guide, check out my instructions below. I’ve added helpful screenshots that should help you get this done faster, so keep reading!
Summary: This article offers multiple solutions to fix the "Reverse" function not working on CapCut. The troubleshooting steps include restarting your phone, deleting all current projects on CapCut, force-closing the app, and clearing the CapCut cache.
Step-by-Step Solutions:
1. Restart Your Phone: Sometimes, a simple restart can resolve minor glitches.
2. Delete Current Projects: Remove all ongoing projects to free up space and resources within the app.
3. Force-Close the App: Shut down CapCut completely and then reopen it to refresh its processes.
4. Clear CapCut Cache: Navigate to your phone’s settings, find CapCut, and clear its cache to eliminate any corrupted data.
Possible Reasons for the Issue:
- Glitch or Bug: Temporary software issues can disrupt the function.
- Full Cache: An overloaded cache may prevent the "Reverse" function from operating correctly.
- Too Many Projects: Excessive simultaneous projects can strain the app’s resources.
Additional Tips:
The article includes step-by-step instructions and screenshots to help you through each solution. If these fixes don’t work, you may need to wait for the app to resolve the issue on its own.
By following these troubleshooting steps, you can address the "Reverse" function problem and get back to editing your videos seamlessly.
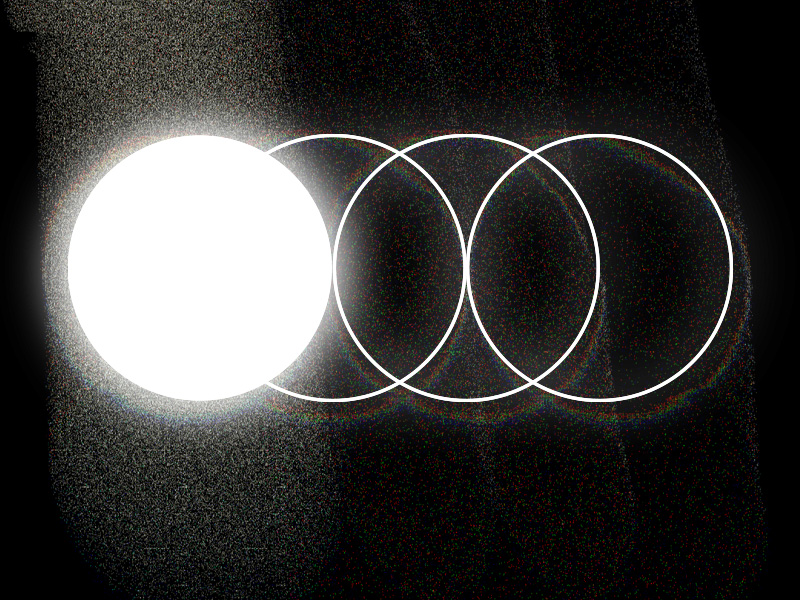
Why Doesn’t “Reverse” Work on CapCut?
I couldn’t tell you why the “Reverse” function stopped working suddenly on CapCut. The root cause of this phenomenon seems as mysterious as Epstein’s demise.
What I can tell you is that many users have reported that they get a black screen or CapCut closes itself when they try to reverse a video.
Then, after a few hours of waiting, it suddenly starts working flawlessly. The only good explanation I can find is that the app has a glitch or bug.
In my experience, restarting the session for an app (aka restarting the app) may eliminate the bugs and glitches. This means force-closing CapCut and trying again.
Below, I’ll talk about the best solutions to make the “Reverse” feature work again on CapCut!
Restart Your Phone
Restarting your phone is simple enough. The Power button is usually on the phone’s right side, below the volume buttons. Hold down the Power button until a menu appears on your phone.
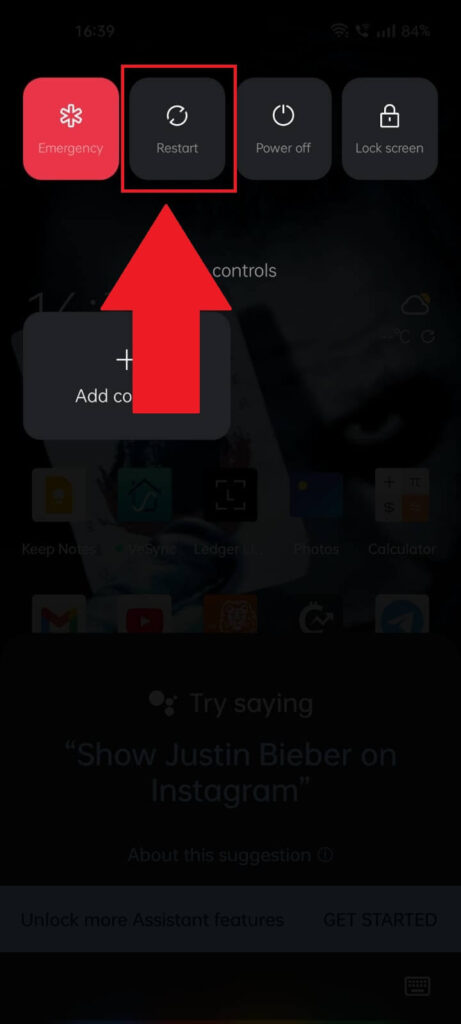
Once the new menu appears, select “Restart” from the list and wait until the phone fully restarts. Then, try using the “Reverse” function again.
If it still doesn’t work, try other solutions!
Delete All Existing Projects on CapCut
Some users have said that CapCut sometimes glitches when there are multiple ongoing projects on the app. If you delete all existing projects and leave only one, the “Reverse” function could start working again.
Follow these three steps to delete all projects on CapCut:
1. Tap on the three-dot icon next to a project
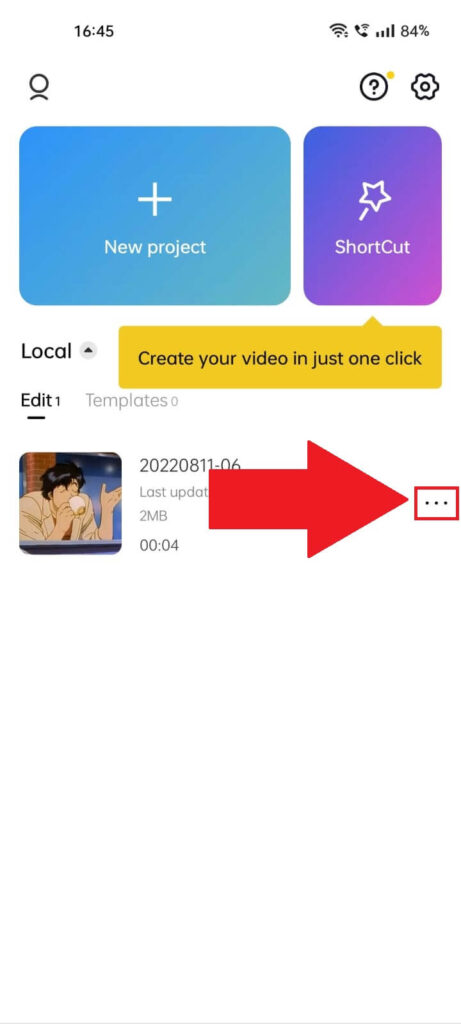
Open CapCut and look for a project you want to delete (they’re located under the “Local” heading – check the screenshot above).
Next to it, you’ll see a three-dot icon on the right. Tap on it!
2. Select “Delete“
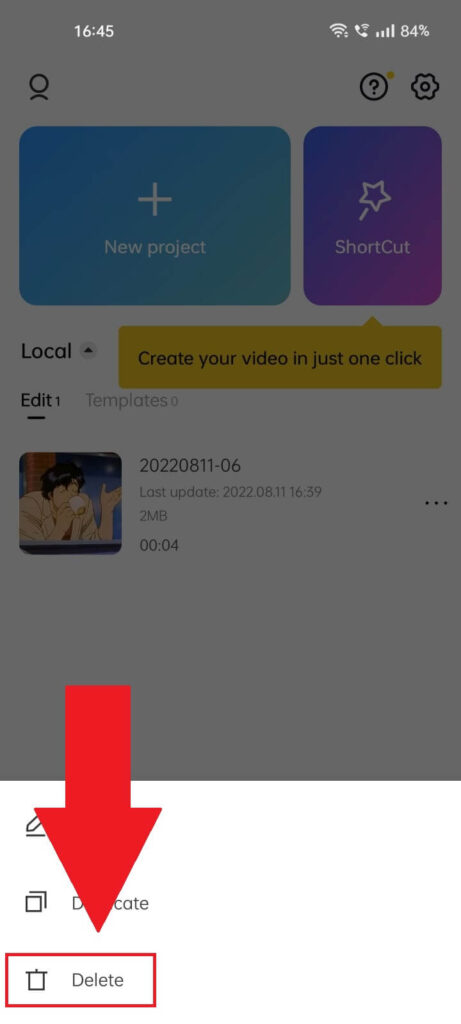
After you tap on the three-dot icon, this menu will appear at the bottom of the screen. Select “Delete” and see what’s next:
3. Select “Delete” again
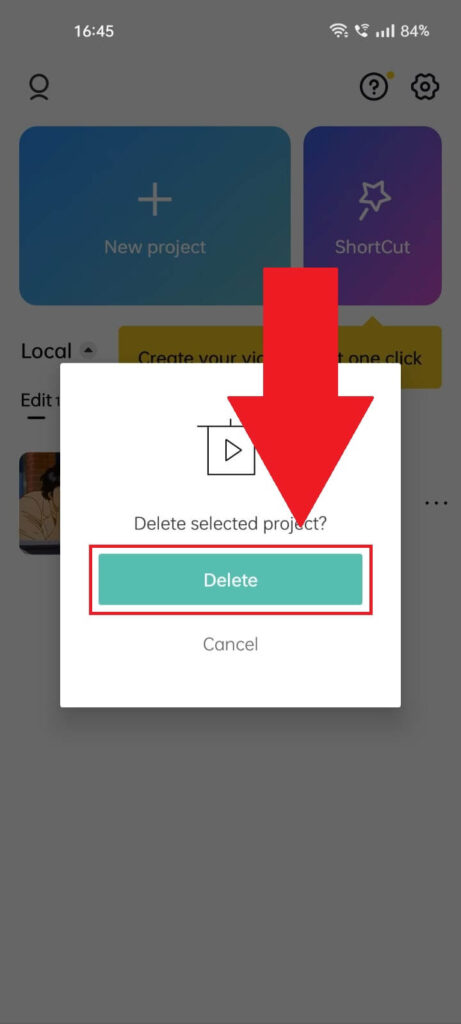
CapCut will ask you to confirm the deletion of a project. Tap on “Delete” again to confirm the deletion.
Continue doing this for all the other projects, leaving only the video you want to reverse. I also recommend restarting the app after doing this, just to refresh the session.
Check and see if the “Reverse” function is working now. If not, try another solution!
Force-Close CapCut
A simple solution to eliminating the glitches on the CapCut app is to force-close it. You’ll need to use the Overview button on your phone to do that.
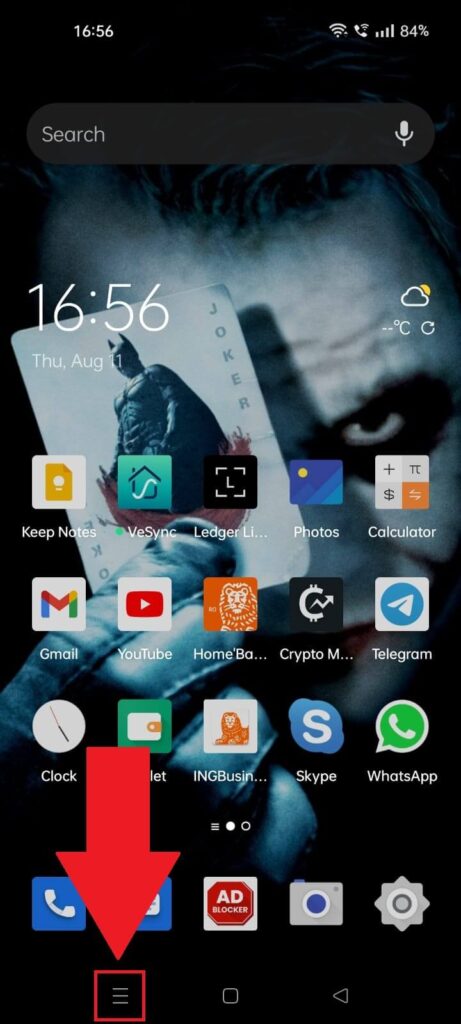
Your Overview button is right next to your Back and Home buttons, at the bottom of your phone. Tap on it to open up a list of all your opened apps.
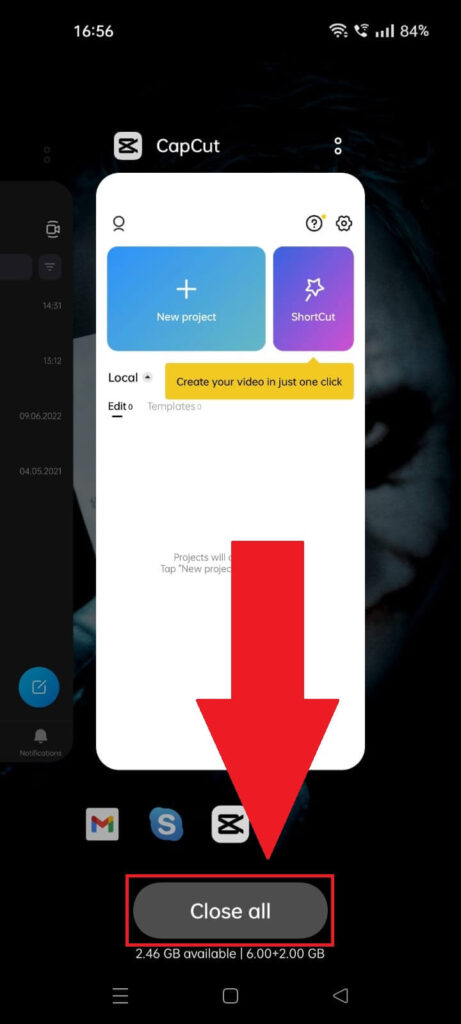
Once you open the list of all the opened apps, select “Close all” to close all apps, including CapCut. If you don’t want to close all apps, swipe up or left (depending on your phone) on CapCut.
This will force-close the app. You can reopen it and see if the “Reverse” option works now.
Clear the CapCut Cache
The final solution is clearing the CapCut cache. Clearing the cache should solve the problem if it’s full or the app is experiencing a glitch.
Follow the steps below to do this:
1. Select the “Gear” icon on your phone
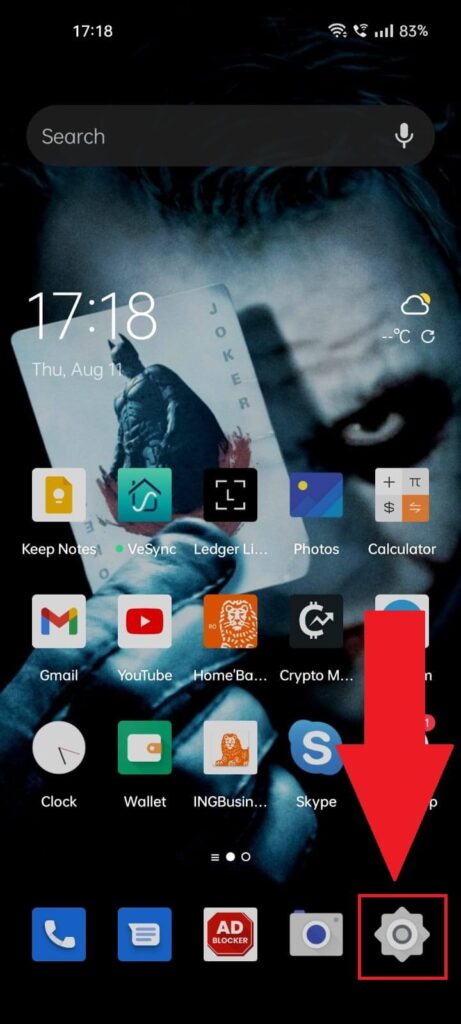
You must first open your phone settings to clear the CapCut app’s cache. Look for the Gear icon (bottom-right corner) and select it.
2. Select “Apps“
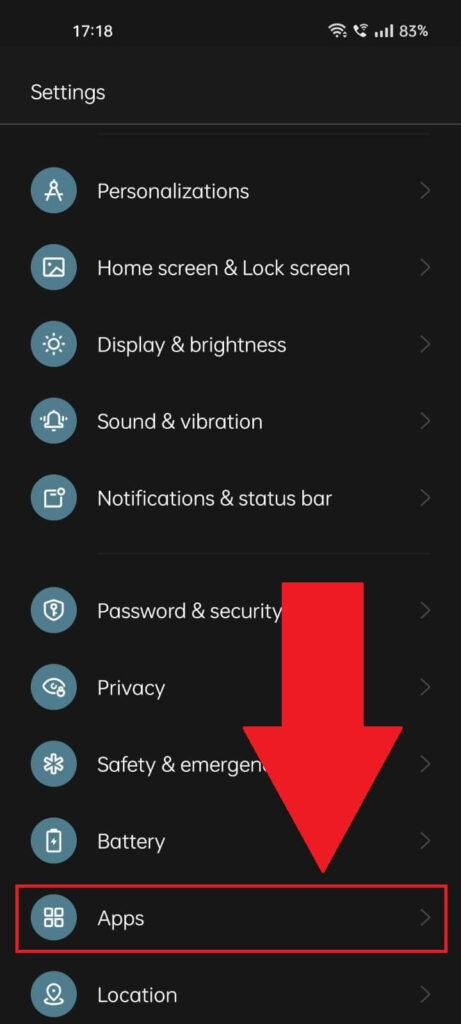
Once you open your settings, find the “Apps” option in the options list and select it. You may need to scroll down to find it (check the screenshot above).
3. Go to “App management“
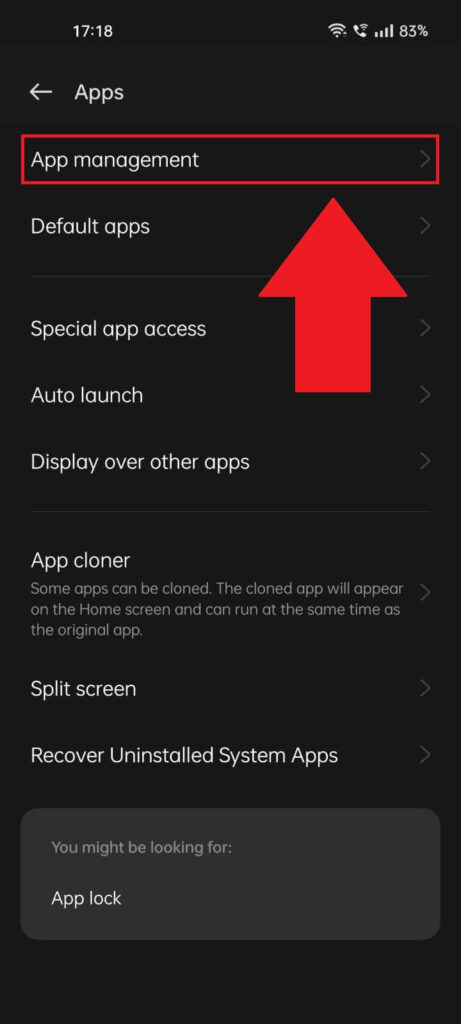
Once you select “Apps“, you’ll open another page with several settings. Depending on your phone, these settings may be named differently.
Tap on “App list” or “App management” to open your app list.
4. Find CapCut and select it
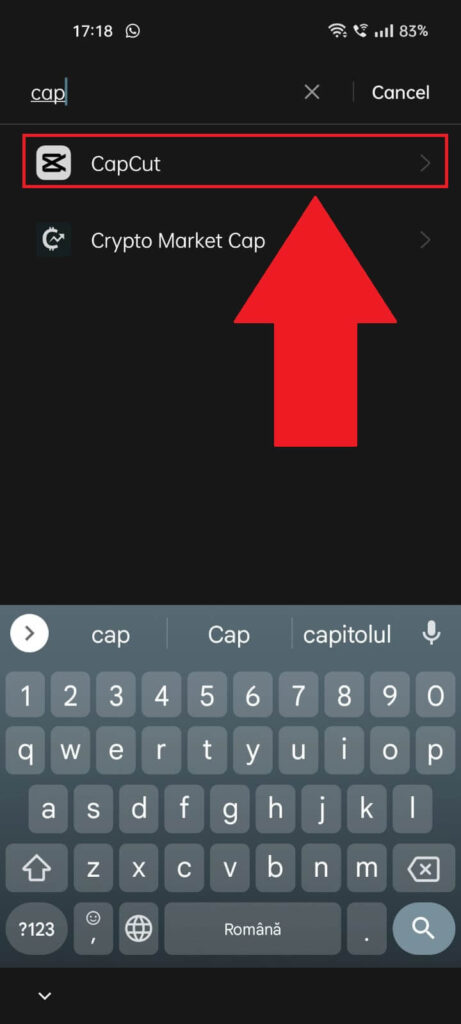
Once you’re on the app list, I recommend using the search bar at the top to find CapCut. Once you find it, tap on it.
5. Select “Storage usage” (optional step)
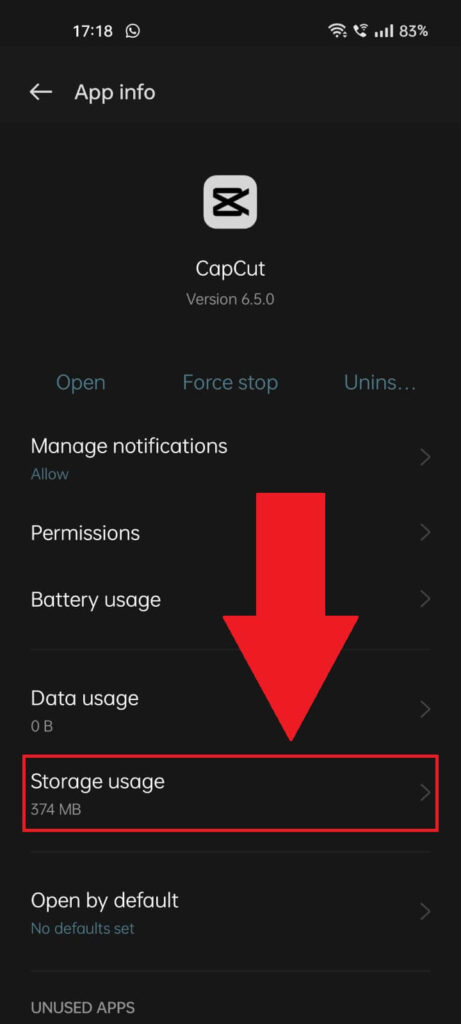
This step may be optional for you, depending on your phone. In my case, I need to open the “Storage usage” menu before accessing the cache options.
In your case, the cache files could be on the “App info” page (in the picture above). In that case, tap on it to clear the cache.
6. Tap on “Clear cache“
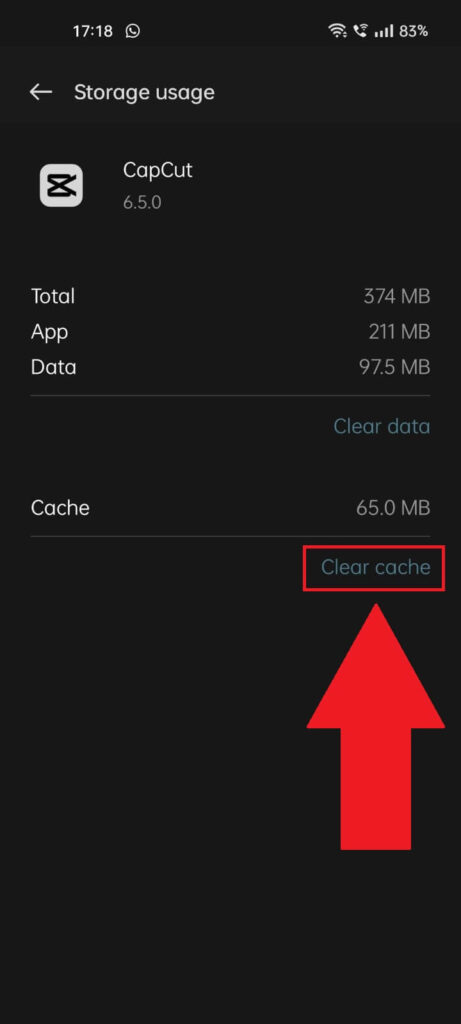
In the “Storage usage” menu, you’ll see the “Clear data” and “Clear cache” options. Select “Clear cache,” and you’re done.
Restart CapCut and see if the “Reverse” function works now!
Conclusion
To summarize, the “Reverse” function may not be working on CapCut for several reasons, including:
- A glitch or bug
- The cache is full
- There are too many simultaneous projects on CapCut
The four solutions I outlined above should help fix this problem. If not, then all you can do is wait for the app to start working again.
If you have any questions, leave a comment below and I’ll try my best to answer them!