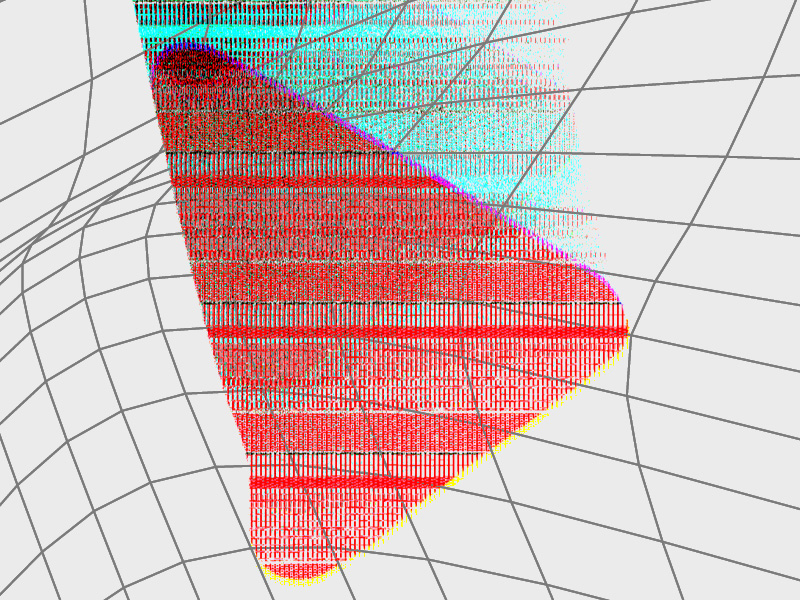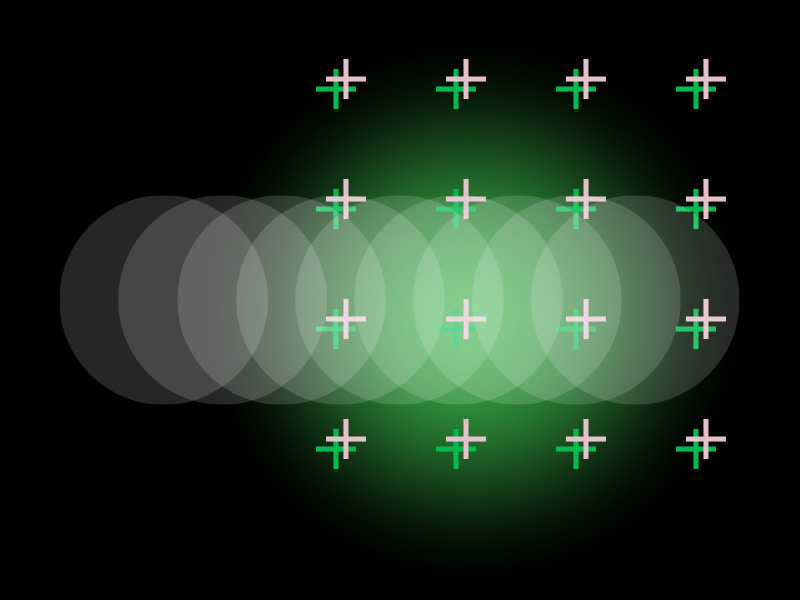Do you want to select multiple songs on Spotify and send them to a different playlist or delete them at once?
You can do this on a computer, but it’s impossible on mobile. Despite users complaining about it for years, Spotify hasn’t added this feature to the mobile app.
To select multiple songs on Spotify on a computer, do this:
- Hold the CTRL key on your keyboard
- Select multiple songs in the playlist
- Watch as the songs you select get highlighted
- Do your thing with the highlighted songs
This method lets you select specific songs in a playlist in no order. If you want to select multiple songs in order quickly, click on the first song you want to get, hold down SHIFT, and then click on the last song you want to get.
All the songs between the first and last songs will be selected. Read below for a detailed guide on selecting multiple songs on Spotify!
Summary: In this article, I discuss how to select multiple songs on Spotify using a computer, as this feature is not available on the mobile app.
How to Select Multiple Songs on Spotify (Computer):
1. Selecting Specific Songs:
- Hold down the CTRL key (or CMD on Mac) and click on each song you want to select.
2. Selecting Songs in Order:
- Click on the first song in the range.
- Hold down the SHIFT key and click on the last song in the range to select all songs in between.
What You Can Do After Selecting Multiple Songs:
- Add to Other Playlists: Right-click on the selected songs and choose "Add to Playlist."
- Delete from Current Playlist: Right-click and select "Remove from this Playlist."
Unfortunately, these actions cannot be performed on the Spotify mobile app. For a detailed guide on selecting multiple songs on Spotify, read the full article.
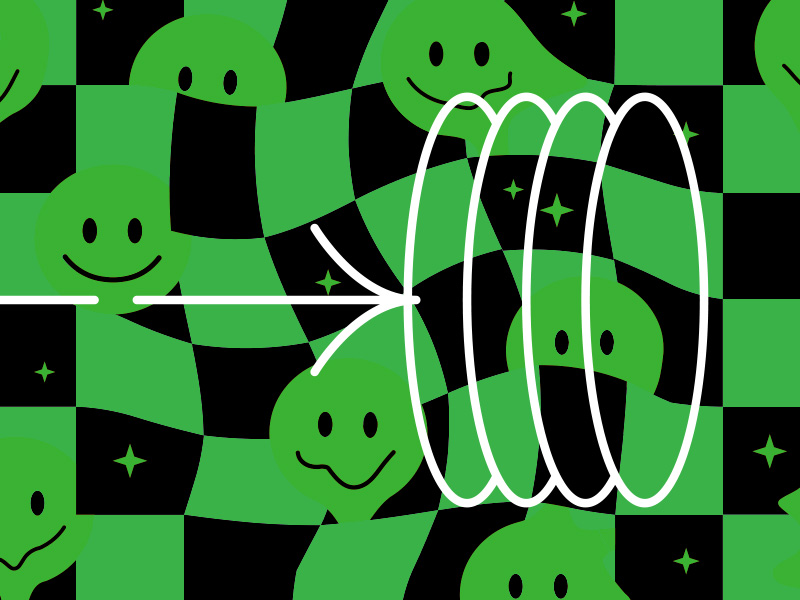
Select Multiple Specific Songs
To select multiple specific songs on Spotify, follow the steps below:
1. Open a playlist
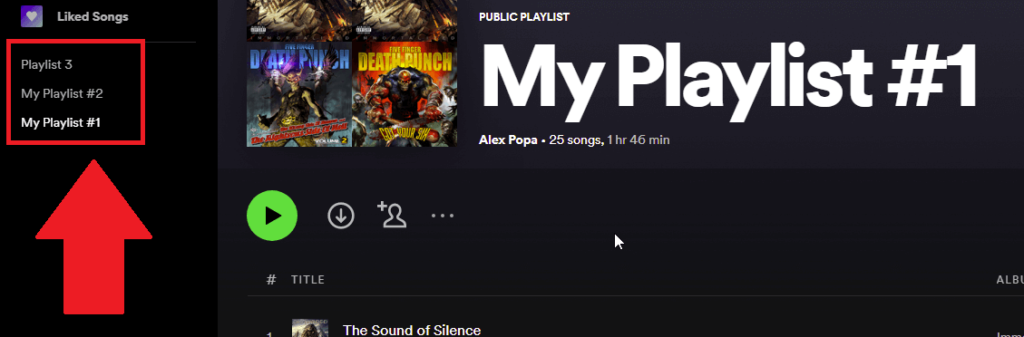
First off, you want to open a playlist with multiple songs. Whether it’s a public playlist or your playlist, open them.
2. Hold down CTRL on your keyboard and select songs
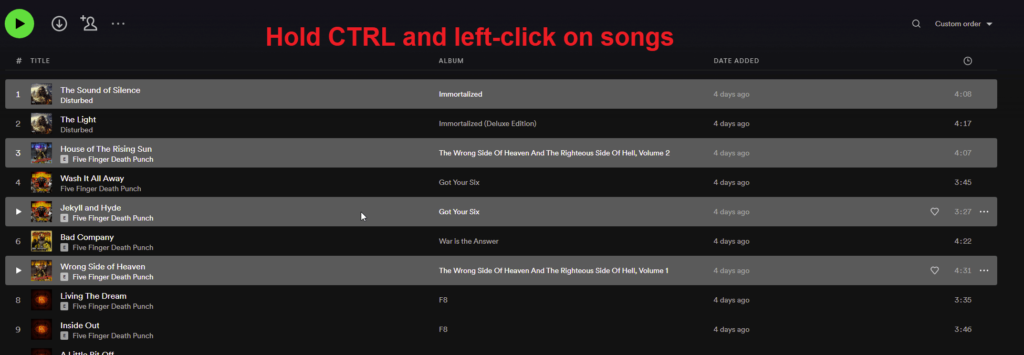
Once you’re in your playlist, hold down CTRL on your keyboard and select multiple songs in the playlist. They don’t have to be in order.
You can select any song in the playlist while holding down CTRL. You’ll notice that all the songs you select will be highlighted.
3. Right-Click on a select song and add them to your playlist
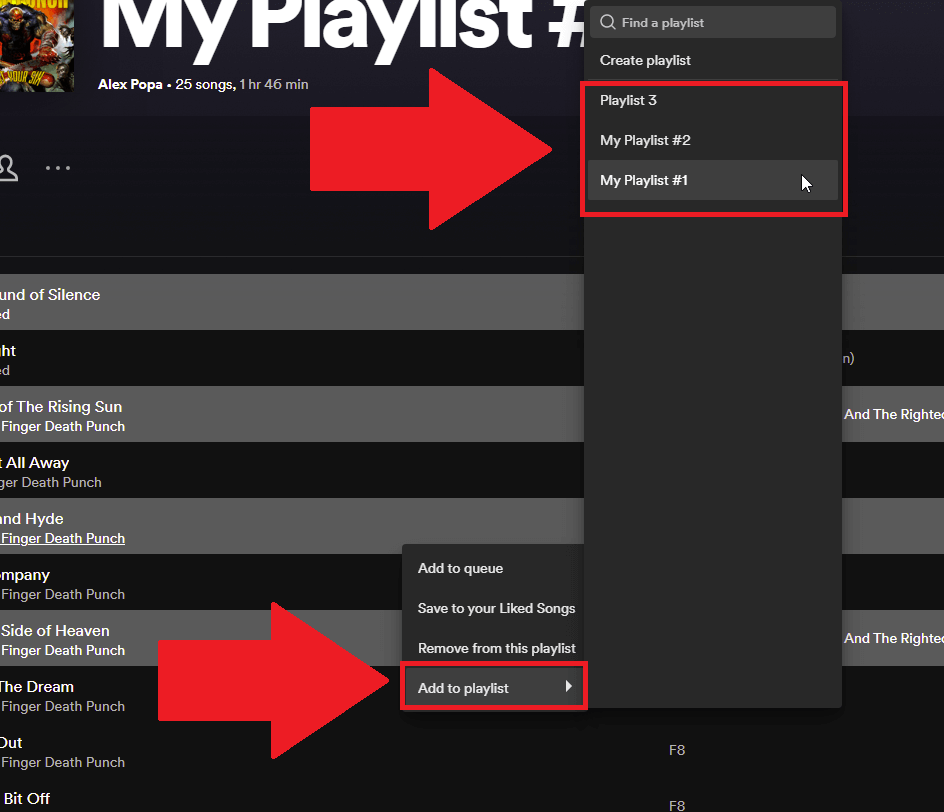
Once you select your songs, right-click on any one of them. Then, go to “Add to playlist” and select one of your other playlists.
Or you can delete these songs from your playlist by selecting “Remove from this playlist“.
Select Multiple Songs in Order
The CTRL method might be too slow if you have multiple songs in an order you want to select. In this case, the SHIFT method is better.
Follow the steps below to use it:
1. Select the first song in the order
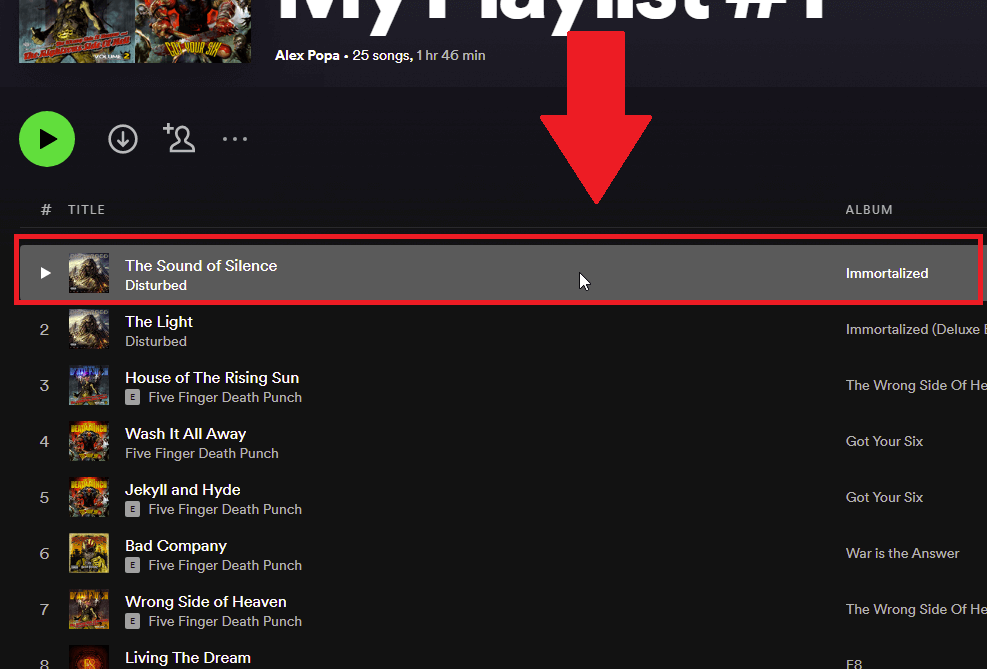
The first step is selecting the first song from those you want to select. Left-click on it to highlight it and move to the next step.
2. Hold down SHIFT on your keyboard and select the last song in the order
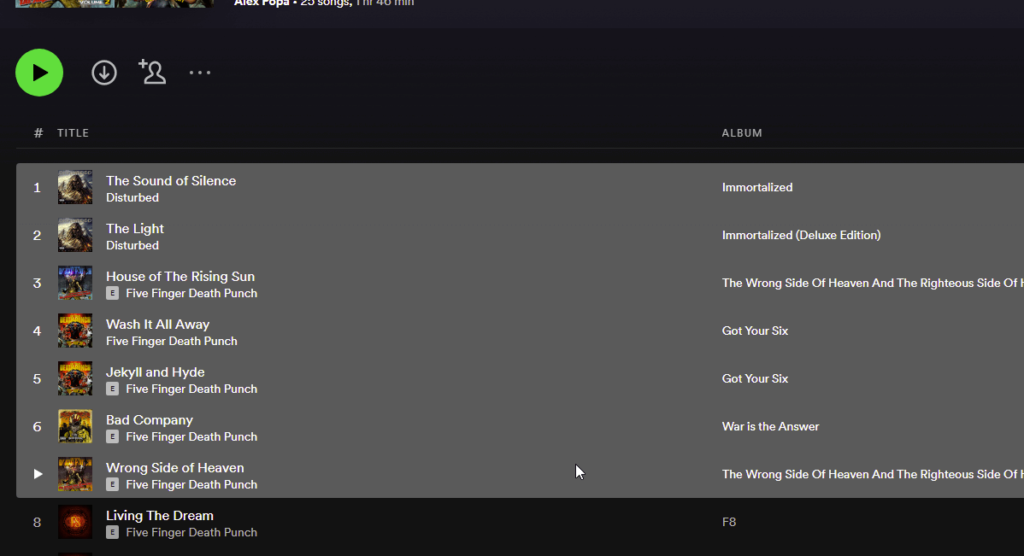
After you select the first song in the order, hold down SHIFT on your keyboard and select the last song in the order.
This command automatically selects “all songs between the first and the last ones you selected.”
To exemplify – the first song I selected was “The Sound of Silence.” Then, with SHIFT pressed, I selected (left-clicked) “Wrong Side of Heaven.”
This highlighted all the songs between “The Sound of Silence” and “Wrong Side of Heaven.” Now, I can do anything I want with those songs.
The alternative would have been to hold down CTRL and select each song. With SHIFT, you can do this much quicker.
Conclusion
To summarize, you can select multiple songs on Spotify by using CTRL and SHIFT on your keyboard. This method only works on computers.
Currently, there’s no way to select multiple songs on Spotify mobile.
After you select multiple songs using these methods, you can do whatever you want with them – add them to other playlists, delete them from your playlist, etc.
If you have other questions, comment below, and I’ll reply soon!
Why doesn’t Spotify let you select multiple songs on Spotify?
I don’t know. No one does either. Users have complained about this for years, yet Spotify hasn’t done anything.
In one of their replies on the official Spotify forums, they’ve said that they appreciate this idea and are watching user interactions with it.
That post received numerous likes, and Spotify replied in 2018. Fast forward 4 years later, and nothing has changed.
They either don’t want to add this feature, or something else is happening.
There are also misleading videos on YouTube telling you to hold-tap on songs on Spotify to select multiple simultaneously.
But those videos are misleading. You can’t select multiple songs simultaneously by hold-tapping on them.
All you want to do is select them individually and do your thing. It’s uncomfortable, but there’s nothing you can do.
Is there a way to clear liked songs on Spotify?
Yes, there is. Open your Spotify app and look on the left-hand side menu for the “Liked Songs” option (computer).
Now hold down CTRL and press A on your keyboard. This will select all the songs on the “Liked Songs” page.
Alternatively, you can use CTRL or SHIFT to select specific songs in order or not. Once you select them, right-click and select “Remove from liked songs.”
On mobile, go to “Your Library,” and you’ll see the “Liked Songs” category on the new page.
Select it, and you’ll be taken to another page with all your liked songs. To the right of each song, you’ll see a green heart.
Tap on it, and you’ll see that the song disappears from the list. It means you’ve “unliked” the song.
Do this for all the songs you want to remove from the “Liked Songs” page, and you’re done.