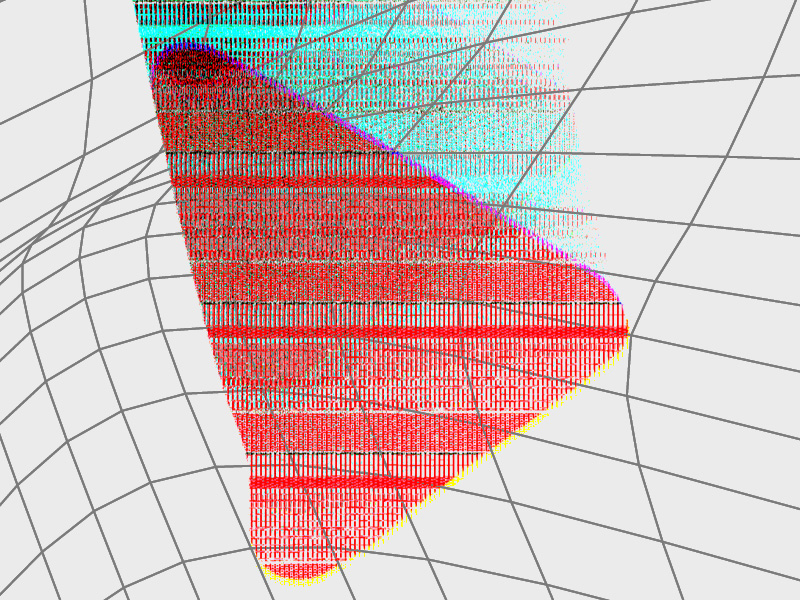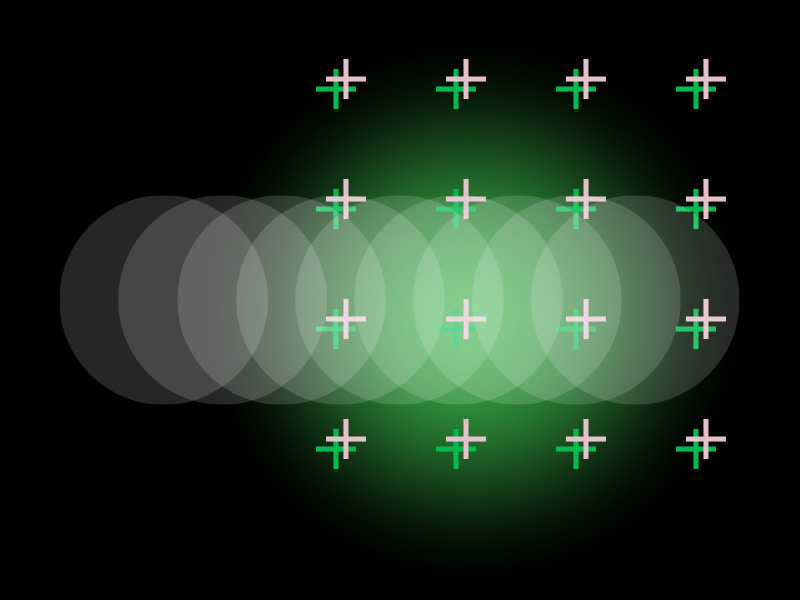Did you know that you can sync your local files to Spotify so that songs on your computer can appear on the Spotify app? No, I bet you didn’t. Well, now you do!
You can do this on your mobile phone, too, though. This means you can play songs from your phone on the Spotify app.
To do this, you need to:
- Go to your Spotify Settings
- Find the “Local Files” menu
- Enable the “Local Files” option on your computer / “Show audio files from this device” on your phone
- Enjoy
Sounds cool, right? Let me help you get started with syncing your local files to Spotify!
Summary: You can easily sync your local files to Spotify on both your computer and mobile devices. Here’s how to do it:
On Your Computer:
1. Go to Settings: Click on your profile name and select "Settings."
2. Enable Local Files: Toggle the "Local Files" option to enable it.
3. Customize Folders: Use the "Show songs from" setting to add or disable folders where Spotify can access your local files.
On Mobile Devices:
1. Go to Settings: Tap the gear icon in the top-right corner.
2. Enable Local Files: Toggle the "Show audio files from this device" option to enable it.
By following these steps, you can sync and access your local music files on Spotify across your devices.
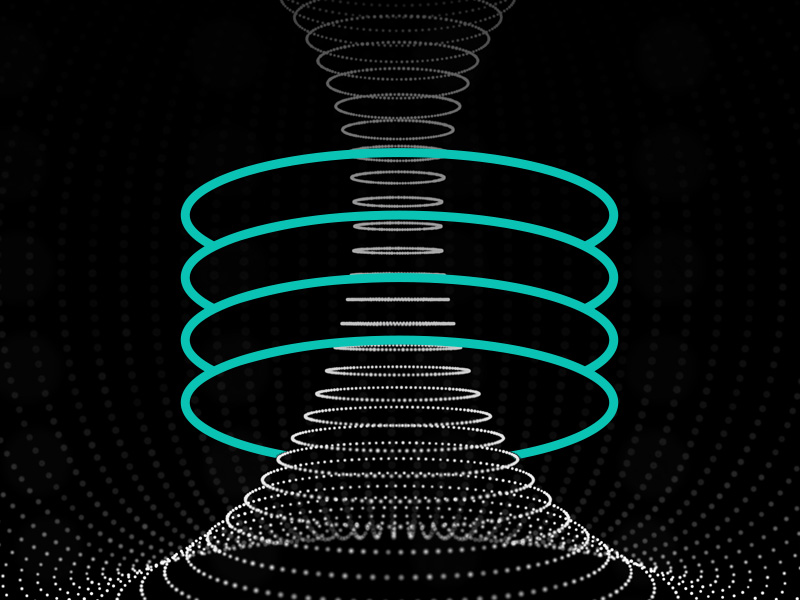
For Computer
Syncing local songs to Spotify on a computer is as easy as it gets. Just just have to access your profile settings, enable the “Local Files” option, and then…nothing. That’s it.
Three steps. Here they are:
1. Click on your profile name
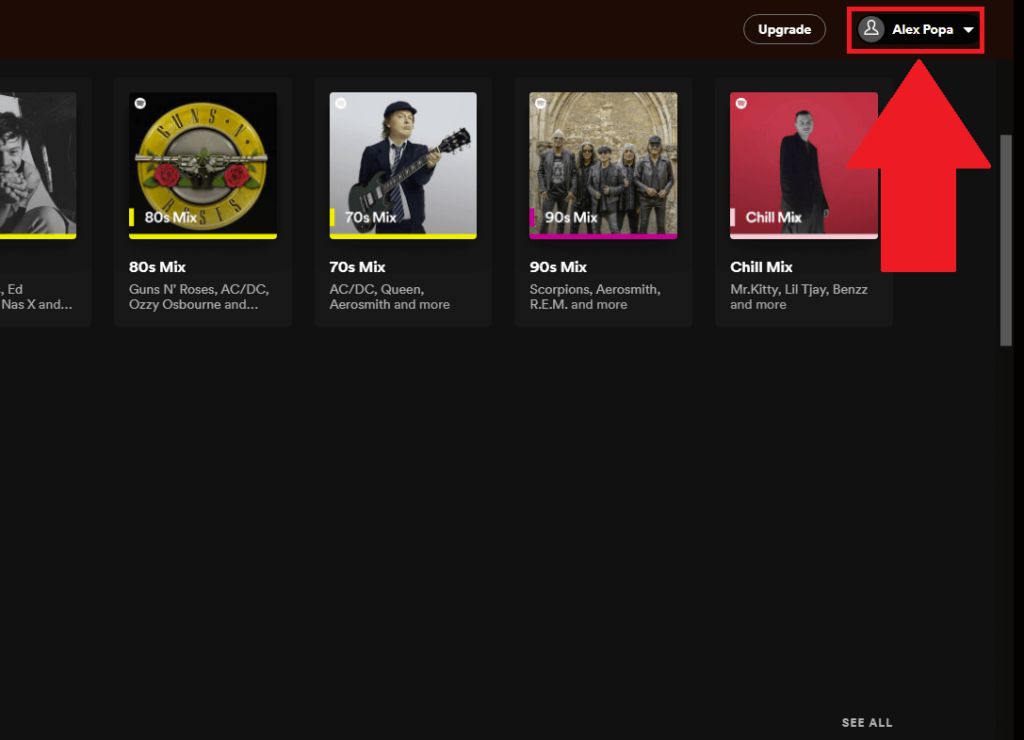
First step – open Spotify on your computer and click on your profile name in the top-right corner. The one that has your name on it, yep.
2. Select “Settings“
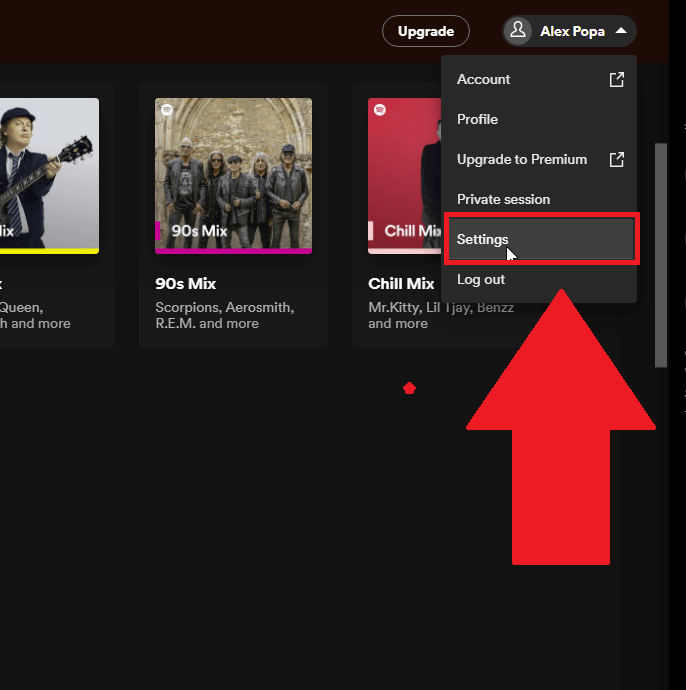
Second step – select “Settings” once the profile pop-up window appears.
3. Enable the “Local Files” option
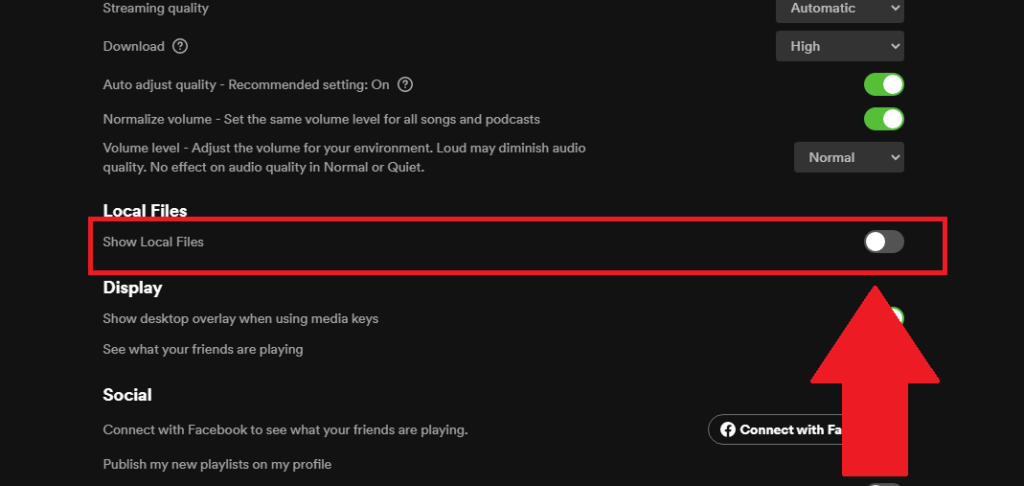
Third step – search for the “Show Local Files” option in the Spotify settings and enable it (tap on the grey marker to make it green).
Voila, you now have access to all the songs on your computer.
For Mobile
Enabling Local Files on your Spotify mobile app is even simpler – two steps. Here they are:
1. Tap on the Gear icon in the upper-right corner
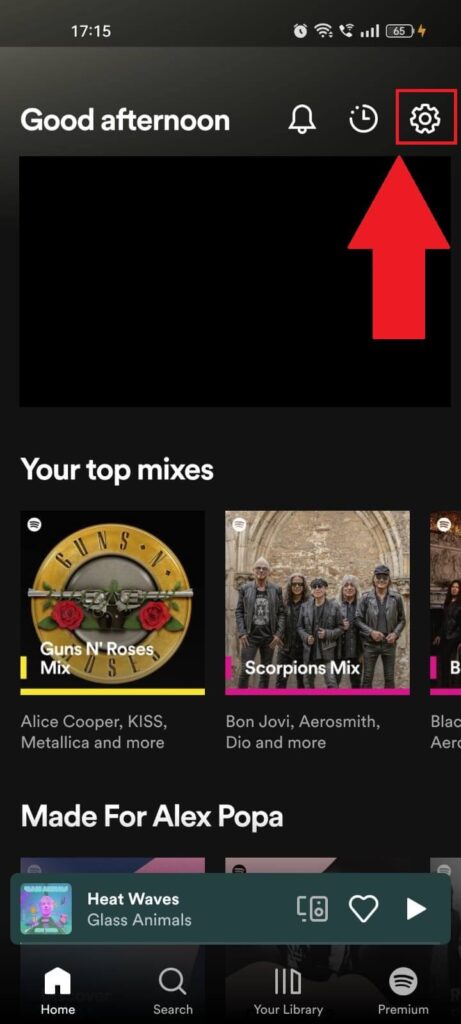
First step – open Spotify and tap on the gear icon located in the top-right corner. This will open the profile settings. See what’s next below:
2. Enable the “Show audio files from this device” option
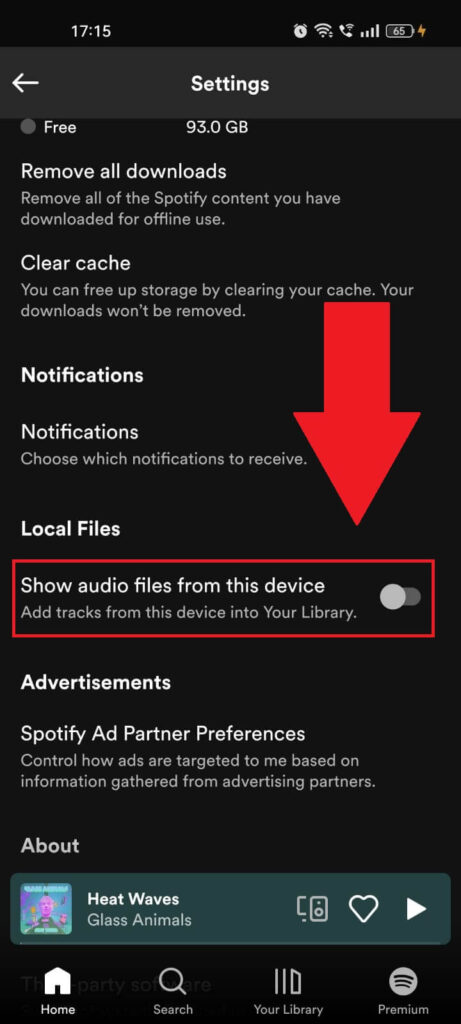
Step two – scroll down through the settings until you find the “Show audio files from this device” option. Enable that (make the grey marker green), and you’re done.
No, really, that’s it.
What Is the “Local Files” Location for Spotify?
After you enable the “Local Files” option on Spotify, you might wonder where you should put the songs on your computer so that Spotify sees them.
The answer – is you can select that folder yourself, on a computer at least. By default, the two folders are “Downloads” and “Music Library,” but you can also add other folders.
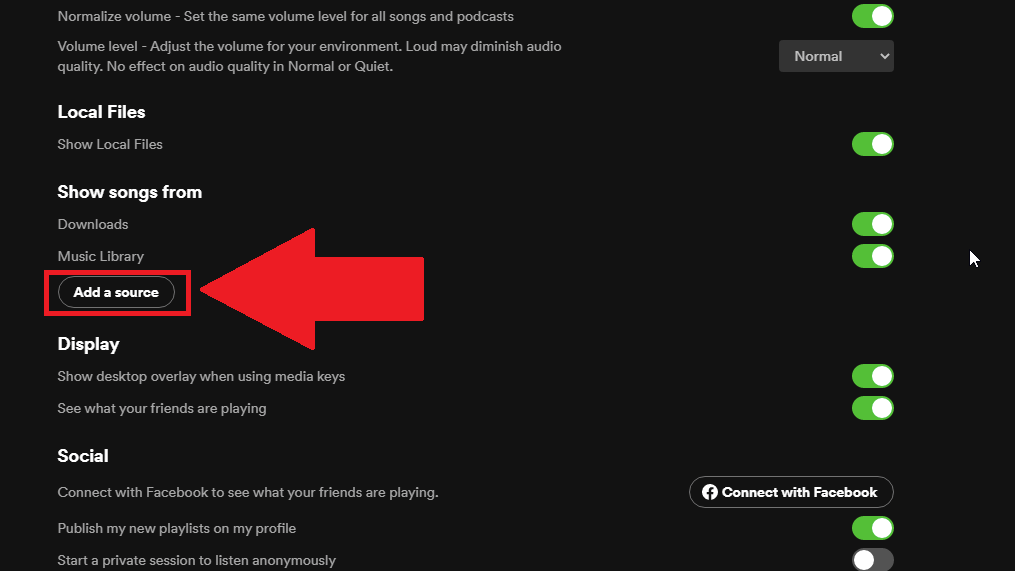
You need to go to the Spotify settings, find the “Local Files” option and enable it. Then, another menu will appear – “Show songs from.”
And you’ll find two options there – “Downloads” and “Music Library,” which will be enabled by default.
You can add another folder by clicking on “Add a source.” This will open another window that lets you select a specific folder where your tracks are.
Select that folder, and you’re done. You can then enable or disable any folder if you don’t want Spotify to get songs from them.
As for your mobile phone, you can’t add new sources because you don’t need to. Spotify will see the songs in your “Music” folder or anything related.
If you need any help following the steps above (doubtful), let me know in the comments below and I’ll be glad to help you out 😀
Why doesn’t Spotify read my Local Files?
That’s because you haven’t placed your songs in the right folder on your computer. By default, you need to place them in the “Downloads” or “Music Library” folders.
You can also add other folders (sources) on your computer where you can use Spotify to take music.
Other reasons why Spotify doesn’t read your local files include:
– Your internet connection is not working properly
– Your Spotify app is not up to date
– The Spotify cache needs cleaning
– Spotify has a glitch (restart the app)
– Spotify hasn’t registered that you’ve enabled the “Local Files” option (disable and reenable it to fix this)
You can also try restarting your device to ensure no bug affecting the Spotify app.
After doing this, Spotify should read your Local Files correctly.
Can Spotify ban you for local files?
No, they can’t ban you from listening to local songs on your device. That’s because your local songs aren’t public.
No one else can listen to them but you. Even if you include them in a public playlist, local songs in that playlist won’t be public.
There’s no reason for Spotify to ban you from listening to copyright-protected songs on the app from your local files.
They also won’t report this to anyone else. And as long as you’re not distributing copyright-protected songs on the app, you’re fine.
And as I said, including local songs on a public playlist is irrelevant because other people can’t listen to your local songs either way.
You can be banned for other stuff, but not for this. So, you shouldn’t worry if you have some copyright-protected songs in your playlist from your local files.