You can’t access your Instagram account, and you think you were banned? Or do you want to know if the ban is temporary or permanent?
It’s quite simple, really – either log out of your account and try logging back in or open the email address associated with your account.
Confused? Don’t worry; I’ll explain all this below, so keep reading!
Log Out and Log Back In
When you get banned by Instagram, you’ll receive a notification when you try to log into your account. That notification will tell you why you can’t log in.
They should mention whether you’ve been banned permanently or temporarily in the notification. But to see it, you’d have to log out of your account and try to log back in.
If this doesn’t work on a mobile, open your laptop or computer, visit the official Instagram website, and try logging in there.
You should receive the notification immediately. If it’s unclear whether the ban is permanent or temporary, then there’s only one solution left.
Check Your Email Address
Being banned on Instagram is the type of event that results in a notification sent to the user’s contact data (either your phone number or email address).
In 99% of cases, you’ll receive a notification on your email address (the one associated to your Instagram account).
So, open your email provider and search for an email from Instagram. They should mention that your account was banned for X reason and also the duration of the ban.
If the ban is temporary, then they’ll usually mention the duration (banned for 24 hours or 7 days, or something like that).
However, if the ban is permanent, they should mention something like “Your account was permanently disabled due to violating the community guidelines“.
Search for the “permanent” keyword somewhere inside the email. You still can’t figure out if the ban is permanent or temporary.
Well…
Contact Instagram Support
I can’t think of anything other than contacting Instagram support and leaving them feedback. Follow my instructions below to do that:
1. Open the “Contact Us” page from Instagram
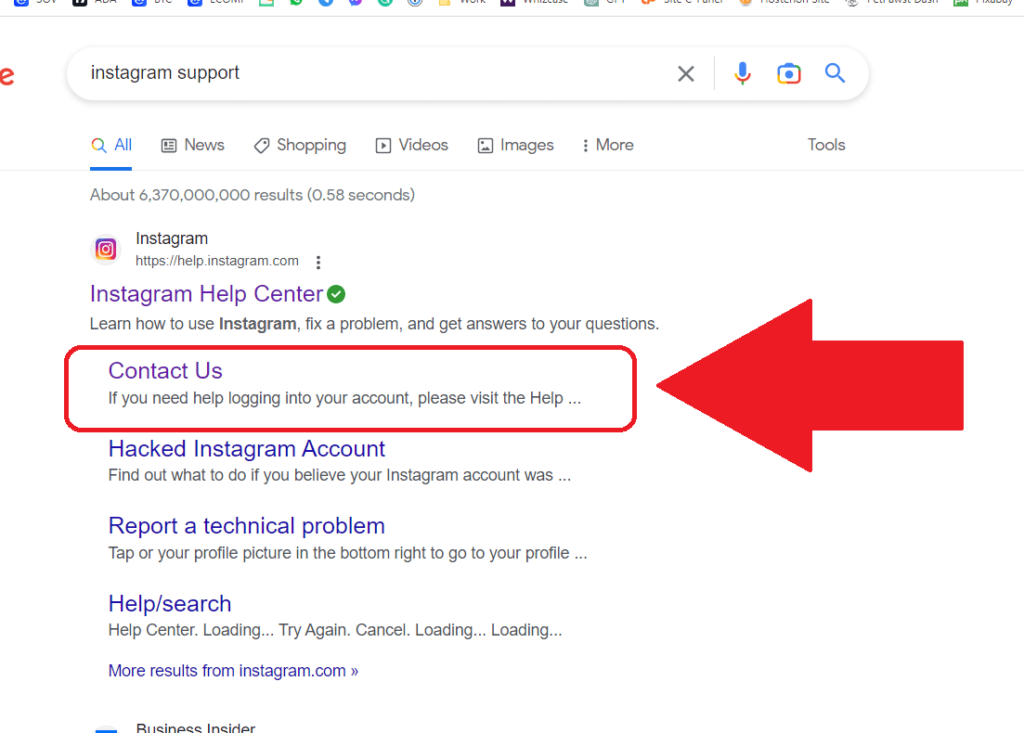
Begin by opening Google and searching for “Instagram Support” or “Instagram Help Center“. Then, find the official Instagram Help Center website (highlighted above).
Under it, you should see a couple of sub-links, including “Contact Us“. Select that option and proceed!
2. Check the “Account access troubleshooting” option
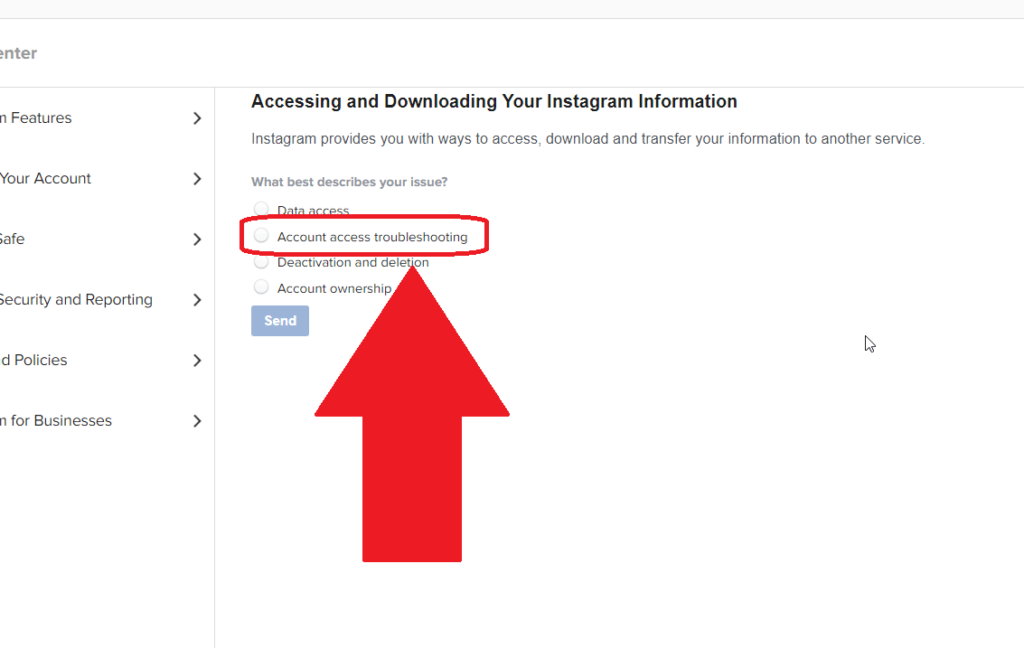
Next, you should have been redirected to a page where you’ll see four options:
- Data access
- Account access troubleshooting
- Deactivation and deletion
- Account ownership
These options are listed under the “What best describes your issue?” question. Select the “Account access troubleshooting” and see the next steps!
3. Check the “My account has been disabled” option and click the “visit the Help Center” link
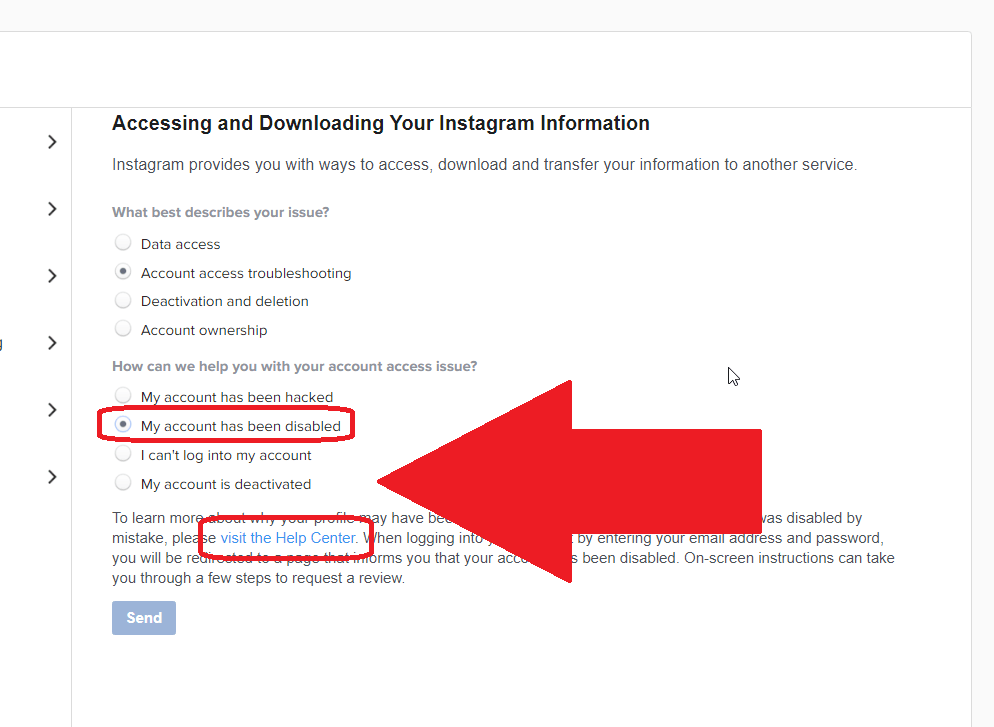
Once you check the option mentioned above, a new question will reveal itself, asking you for more details. Under it, you’ll see another four options, one of which is the “My account has been disabled” option.
Select it to reveal several instructions below. You should find the “visit the Help Center” link in blue in the text. Click that!
4. Select “The solution doesn’t work” in the bottom-right corner
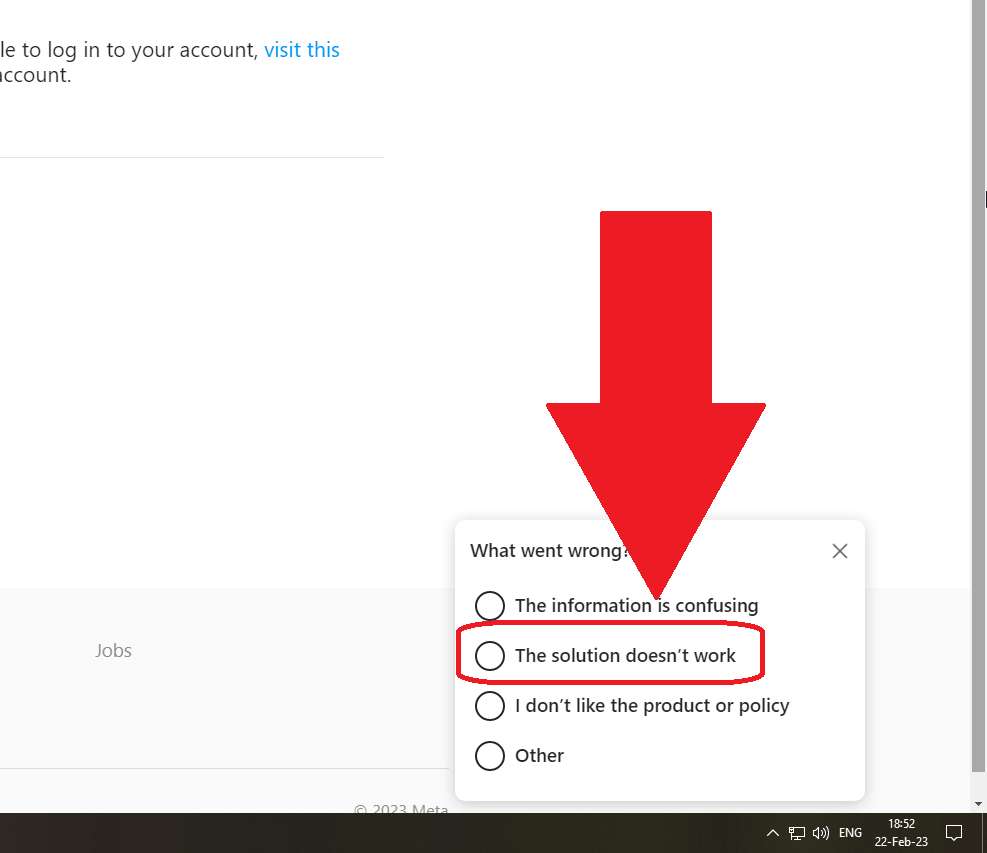
On this next page (highlighted above), you should receive specific instructions about reactivating your account, but that information is useless to you.
Instead, look in the bottom-right corner for a message that says something like “Was this article helpful?” with two possible answers – “Yes” and “No“.
Select “No,” and then you’ll see the “What went wrong?” question. Under it, you’ll see four options:
- The information is confusing
- The solution doesn’t work
- I don’t like the product or policy
- Other
Basically, what you can see in the picture above, just select “The solution doesn’t work” and follow the last step below!
5. Leave feedback and send it
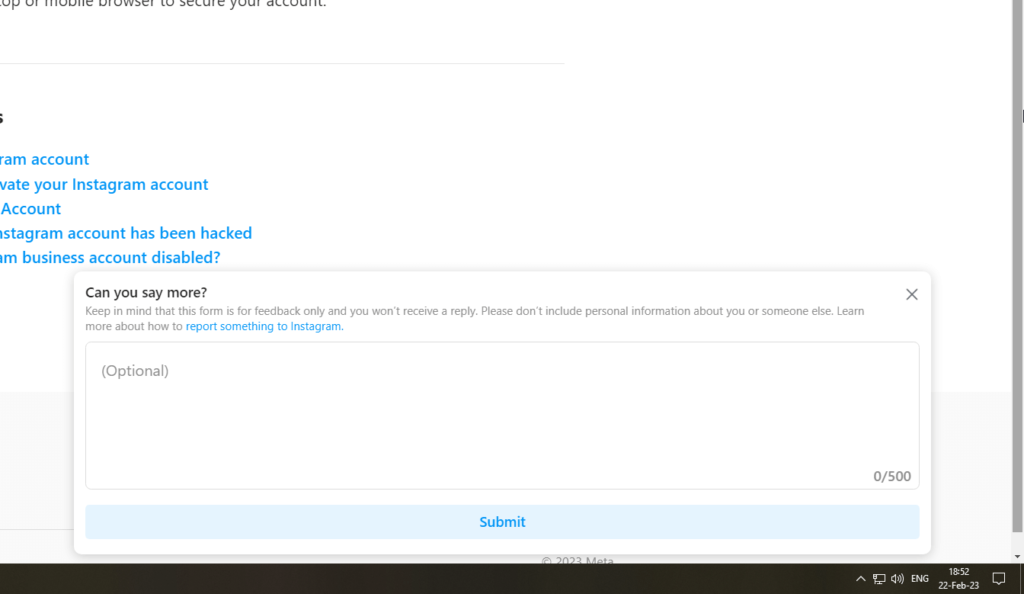
This is the feedback form where you can explain your issue and send it to the support team. Remember that you won’t receive a reply here.
Say something like “Hey, I believe my account has been banned but I can’t figure out if this ban is permanent or temporary. Can you help me figure out?“
Then, select “Send” at the bottom of the page to finish. Alternatively, you can email Instagram at “[email protected]” and wait for a reply from them.
Let me know in the comments below if you need additional help with this!




