Do you want to put up a YouTube video as your WhatsApp status?
You can download it to your camera roll and share it on WhatsApp through the status option.
In this article, you’ll learn how to do this in a few simple steps!
YouTube doesn’t have a feature to set a video as your WhatsApp status, so you’ll need to do it manually.
Follow these steps to set a YouTube video as a WhatsApp status:
- Copy the link to the YouTube video
- Go to Y2Mate
- Select a Quality and tap on Convert
- Tap on Download
- Go to your Camera Roll/Downloads, select the video, and tap on Share/Send
- Tap on WhatsApp
- Select your Status
- Tap on Send
- Trim the video and send it
Keep reading to set a YouTube video as a WhatsApp status.
Summary: In this article, I explain how to set a YouTube video as your WhatsApp status. Although YouTube doesn't have a built-in feature for this, you can manually achieve it by downloading the video to your camera roll and sharing it through the WhatsApp status option.
First, find the YouTube video you want to share and copy its link. Then, use a service like Y2Mate to convert the YouTube link into a downloadable format. Save the converted video to your phone's camera roll. Finally, open WhatsApp, go to the status section, and select the downloaded video from your camera roll to set it as your status.
This guide simplifies the process, making it easy to share your favorite YouTube videos with your friends and contacts on WhatsApp.

How to Set a YouTube Video as Your WhatsApp Status
Go to YouTube, find a video you like, download it, and then set it as your WhatsApp status from the camera roll.
Follow the steps below:
- Copy the link to the YouTube video
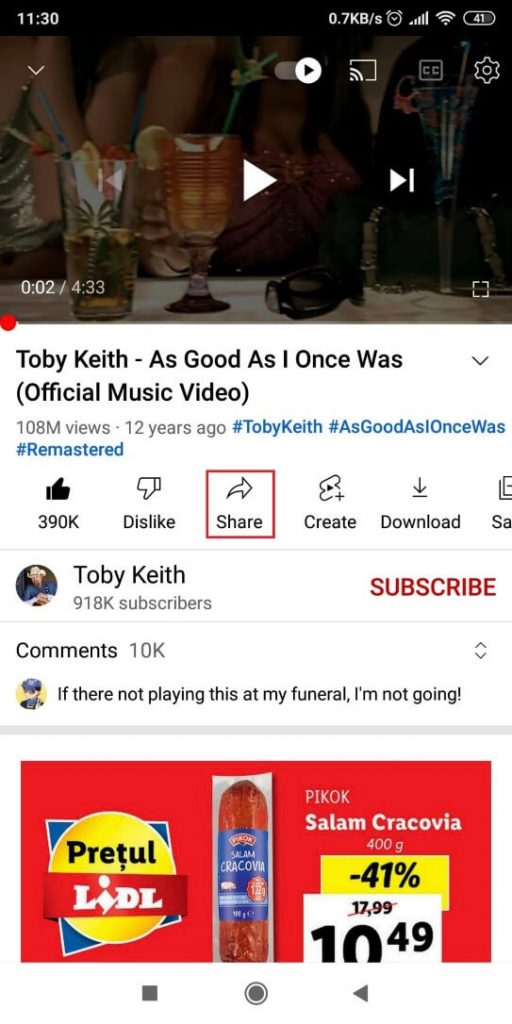
First, you must find the YouTube video you want to set as your WhatsApp status and copy its link.
To do this, go to the video and tap on Share.
Then, tap on “Copy Link” when the new menu appears.
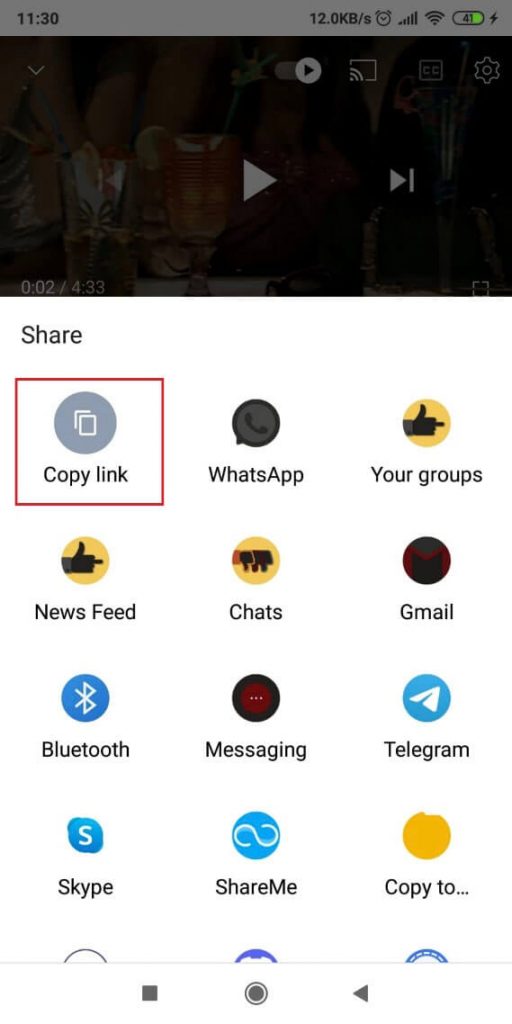
Don’t select WhatsApp because that’ll only share with someone on WhatsApp.
You can’t put it as your Status like that.
Download it to your phone first.
- Go to Y2Mate
Now go to a platform that lets you convert YouTube videos to downloadable formats.
We used Y2Mate for this guide.
Paste the link of the video you copied in the previous step and tap on Start.
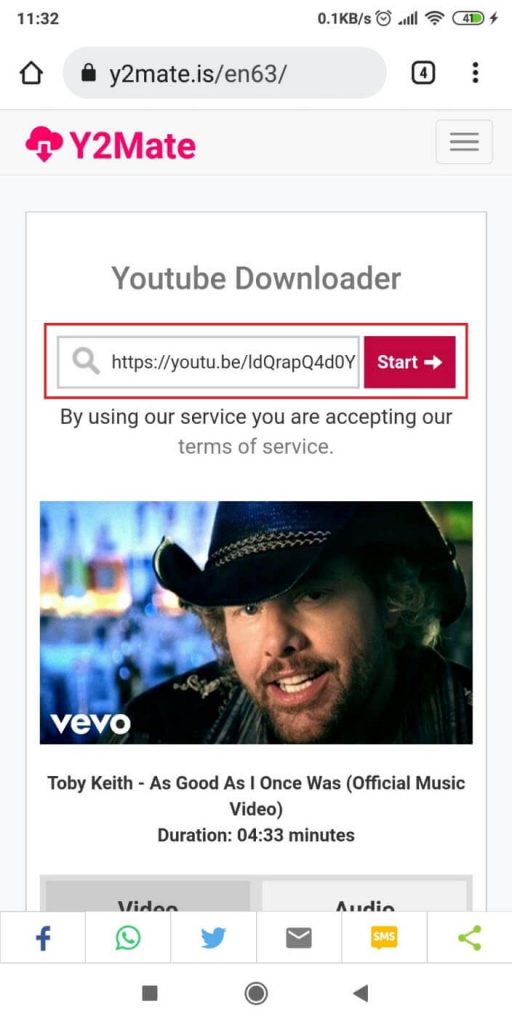
Do you want the Video or Audio version? Select either one by scrolling down and tapping on Video or Audio.
- Select a “Quality” and tap on Convert
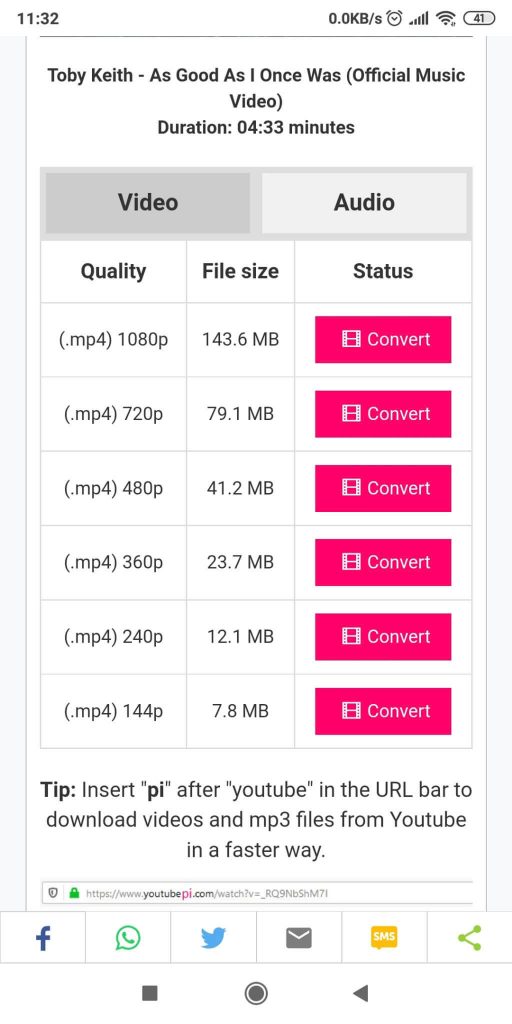
There are multiple options here, depending on the quality of the video.
If you want a higher-quality video, it’ll take longer to download.
1080p is the largest quality available on this website.
- Tap on Download
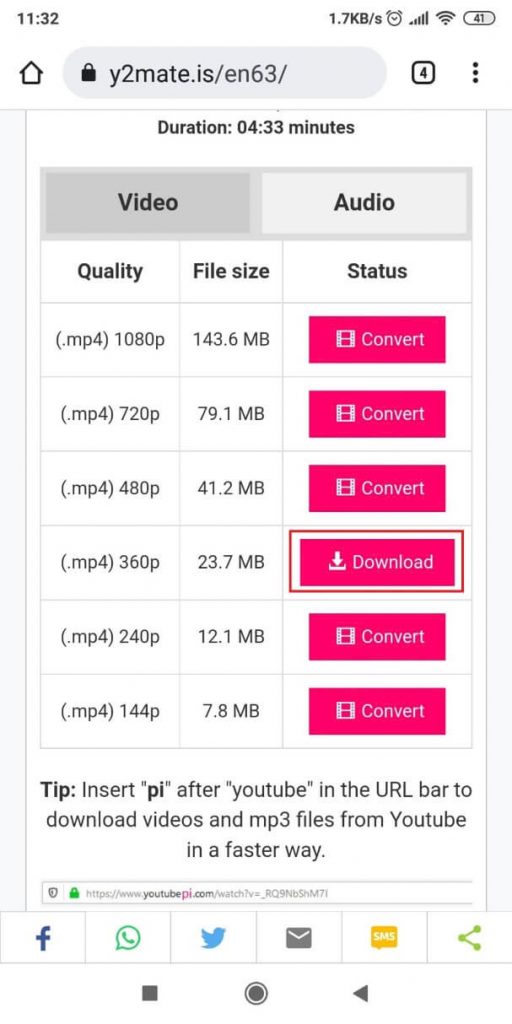
After you select a Quality option and tap on Convert, wait for some time.
The process will take a few seconds.
When it’s finished, the Download button will appear.
Tap on it to download the YouTube video to your phone.
- Go to your Camera Roll/Downloads, select the video, and tap on Share/Send
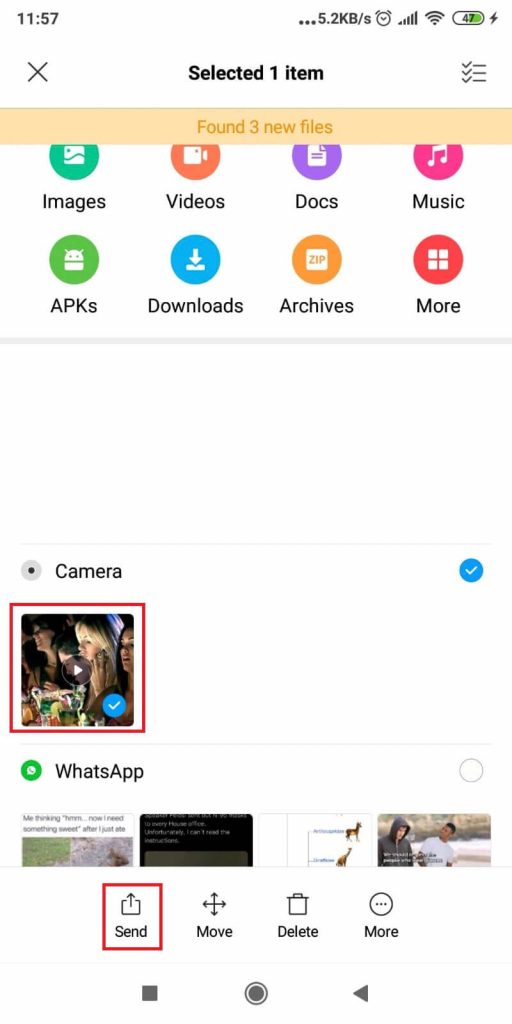
Find the downloaded video. It should be in your Camera Roll or the Downloaded folder.
Once you find it, long-tap on it and then select “Share” or “Send”.
- Tap on WhatsApp
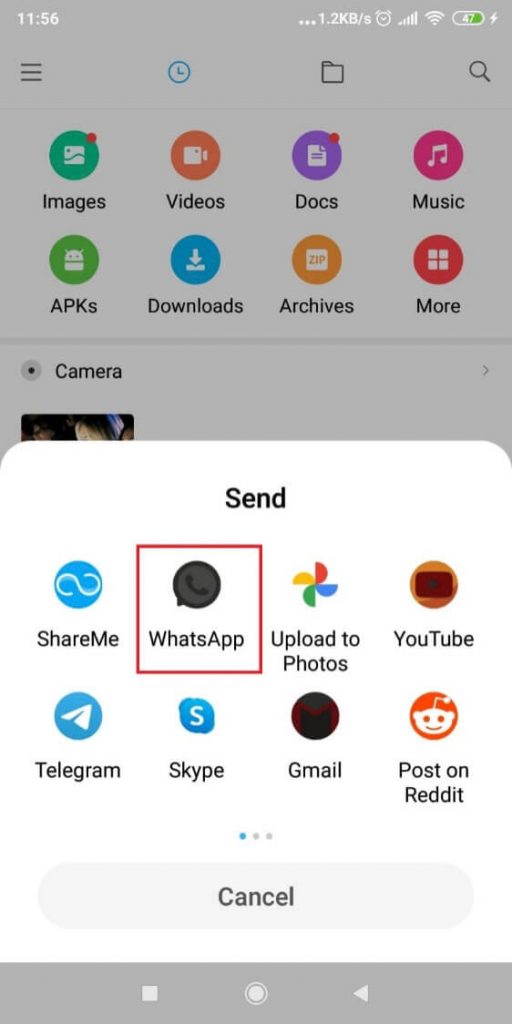
You want to set the YouTube video as your WhatsApp status.
So, tap on WhatsApp.
- Select your Status
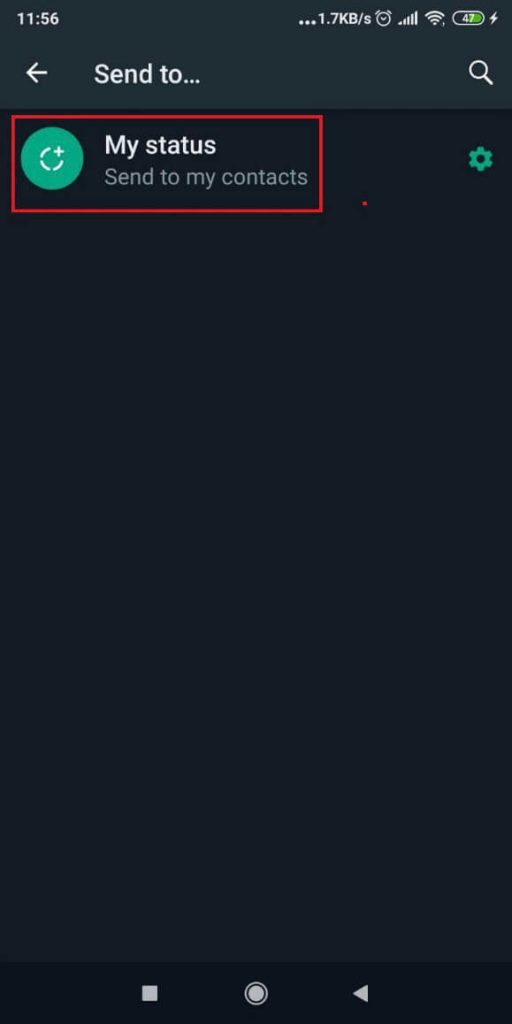
Instead of sending it to one specific person in the list, select “My Status” at the top.
This will upload the video to your WhatsApp status.
- Tap on Send

Tap the green Send button to move on to the editing phase
- Trim the video and send it

WhatsApp allows you to post videos that are 30 seconds long as your Status.
So, if the video is larger, you’ll need to trim it.
Maybe add a caption as well.
After trimming and editing it, tap on the green Send button again to share it as your Status.
Conclusion
Sharing stuff on WhatsApp is a great way to spend your time.
You can also share a YouTube video on your WhatsApp status.
Go to YouTube, copy the video’s link, go to Y2Mate, paste the link, and download the video.
Then, go to your Camera Roll or Downloads, and share the video through WhatsApp.
Select your Status, trim the video, and send it.
Now the video is posted as your Status on WhatsApp!
FAQ
Can you monetize WhatsApp status videos on YouTube?
Sure, you can.
If the video doesn’t have copyright issues, you can monetize it on YouTube.
Almost anything can be monetized on YouTube if it doesn’t break community guidelines.
If the video is yours and you have copyrights, you can monetize the WhatsApp Status video on YouTube.




