Did you know that you can get an animated profile picture on Discord?
A GIF, in other words.
No need to say how unique you’ll appear among your friends with an animated profile picture.
Do these to get an animated profile picture on Discord:
- Subscribe to Discord Nitro
- Go to Tenor and look for a GIF
- Upload the GIF as your profile picture
If you don’t know how to set your Discord profile picture to be a GIF, this article is for you!
Please keep reading to learn how to do it.
Summary: In this article, I explain how to set a GIF as your profile picture on Discord. To do this, you need to subscribe to Discord Nitro, a premium package that offers benefits like the ability to upload larger files and use custom emojis.
Once you have subscribed to Nitro, visit Tenor and find a GIF you want to use as your profile picture. Download the GIF to your device, then upload it to Discord and set it as your profile picture.
This guide provides step-by-step instructions for subscribing to Nitro and setting a GIF as your profile picture on Discord.
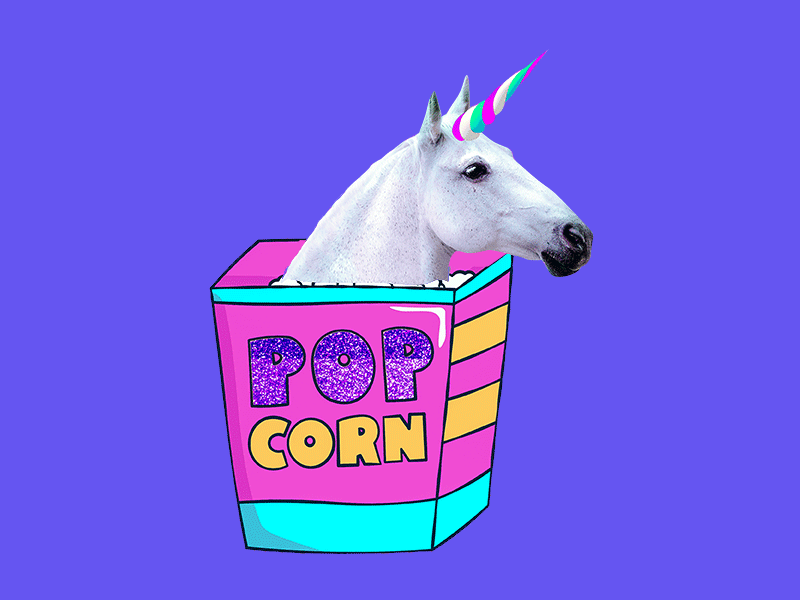
How to Put a GIF As Your Profile Picture on Discord?
You can’t do it without Discord Nitro. It’s a premium package for Discord that offers certain benefits.
You can upload bigger files, set custom emojis, and boost your server.
Nitro also lets you put a GIF as your profile picture on Discord.
Follow the steps below to do this:
- Subscribe to Discord Nitro
First, you need to subscribe to Discord Nitro.
To do this, click on the Cogwheel icon in your Discord window.
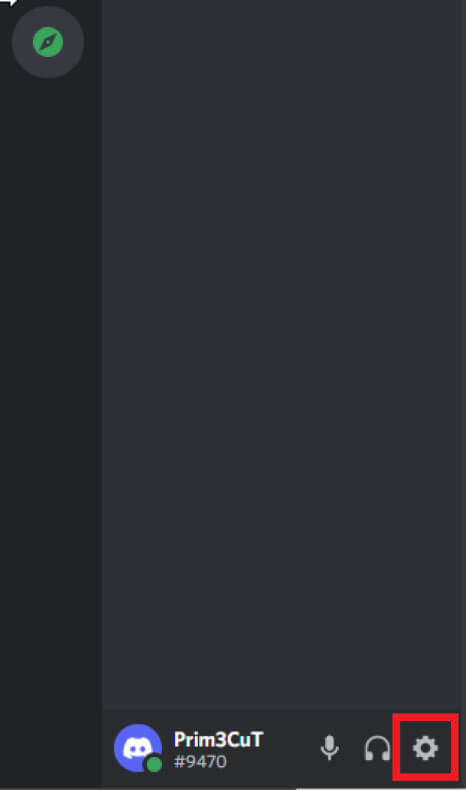
It’s on the left side of your Discord app.
Then, look for Discord Nitro in the menu.
It should be under Billing Settings, right above Server Boost.
It’s the first option on the list.
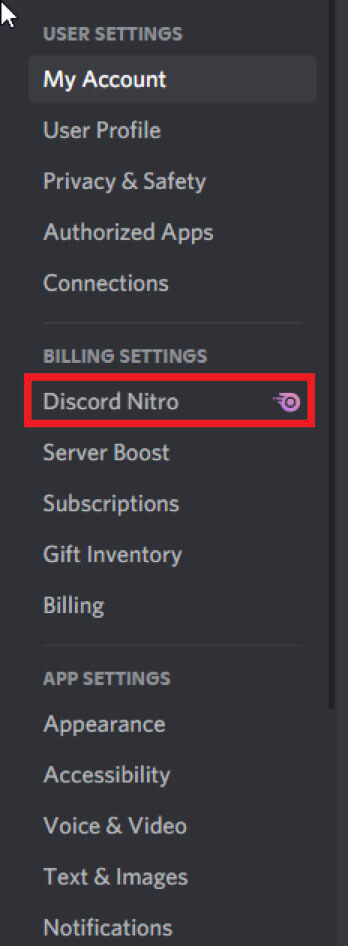
Then, you need to hit Subscribe in the Nitro showcasing.
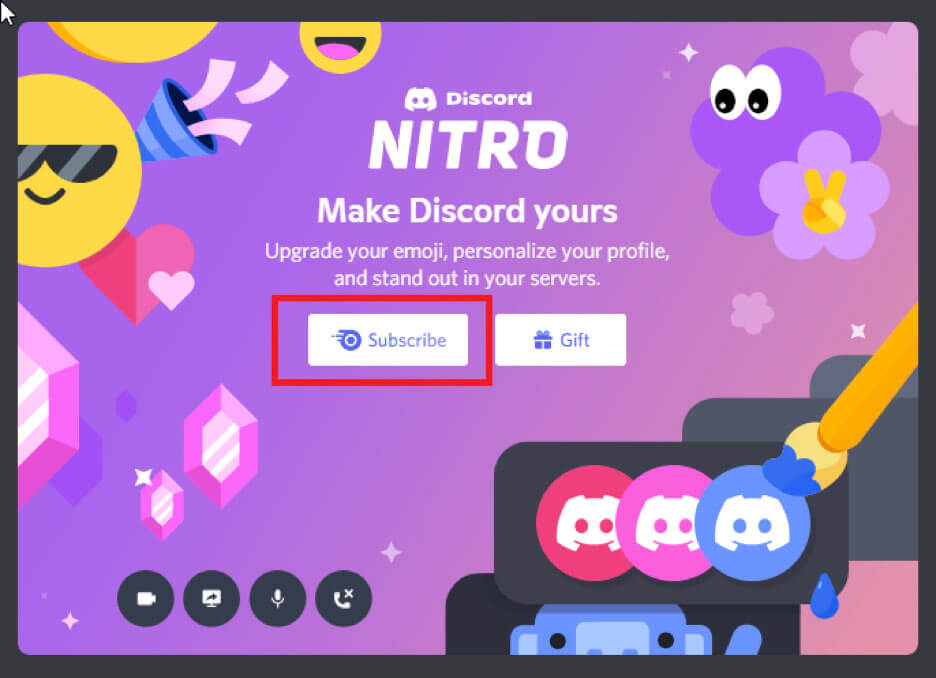
When asked to confirm your plan (monthly or yearly), select whichever seems right for you, and then hit “Select”.
Select the Payment type – either card or PayPal. Complete the credit card information, and finalize the purchase.
Then, you’ll be notified that Nitro is activated.
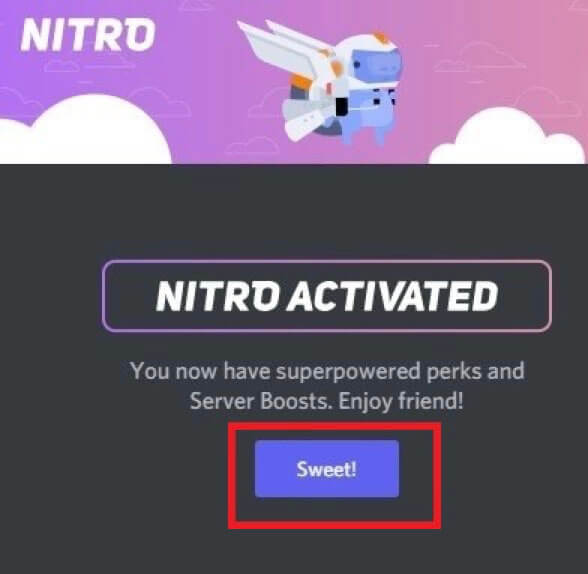
Now that you’ve activated Nitro, it’s time to get to work!
- Go to Tenor and look for a GIF
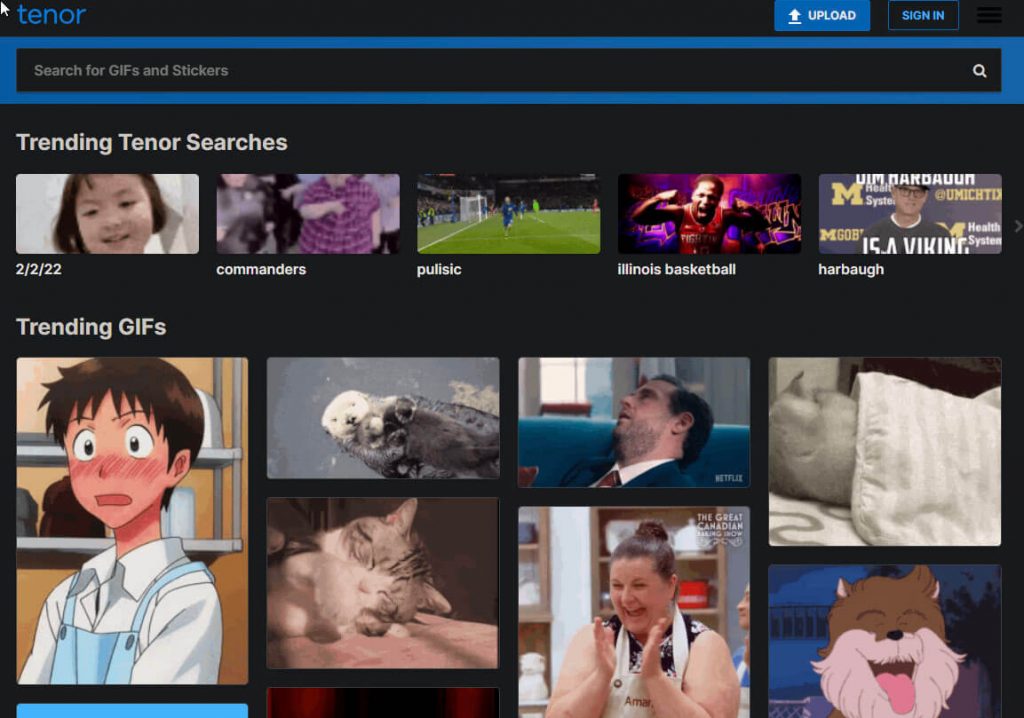
Tenor is highly-recommended because it’s by default used by Discord.
Look for a GIF you want as your Discord profile picture and download it.
Right-click on it and select “Save image as…”.
Save the image somewhere you can find it later on.
- Upload the GIF as your profile picture
Go to Settings in Discord, and select “User Profile” under the “User Settings” menu.
Once you’re there, select “Change avatar” in your user profile.
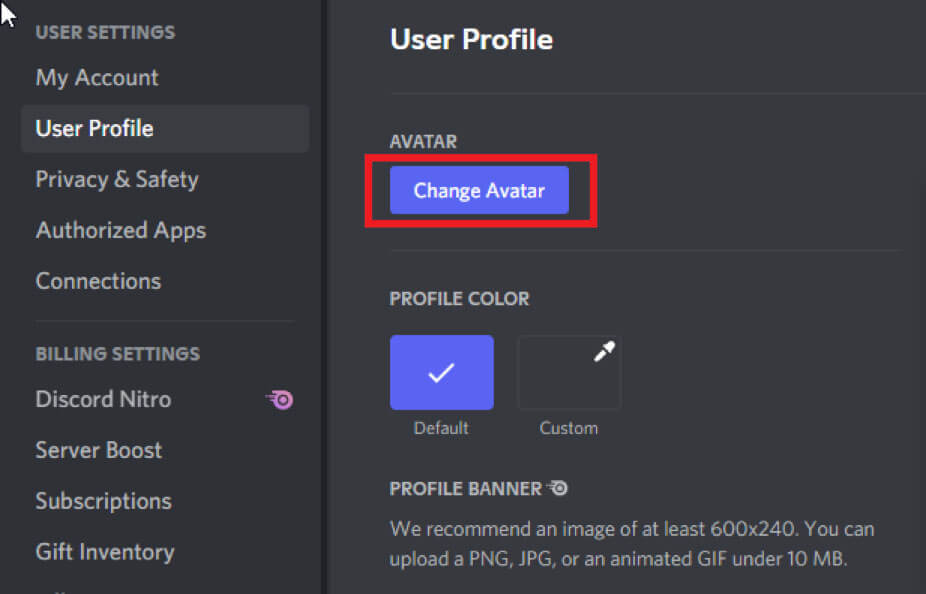
Then, hit “Upload File” to upload the GIF you downloaded.
Alternatively, you can hit “Try animated avatar” to search for GIFs on Tenor.
You’ll find the same one you downloaded.
This way might be faster than downloading the GIF on your computer.
But now that you’ve downloaded it, click “Upload File” and select the GIF you saved on your computer.
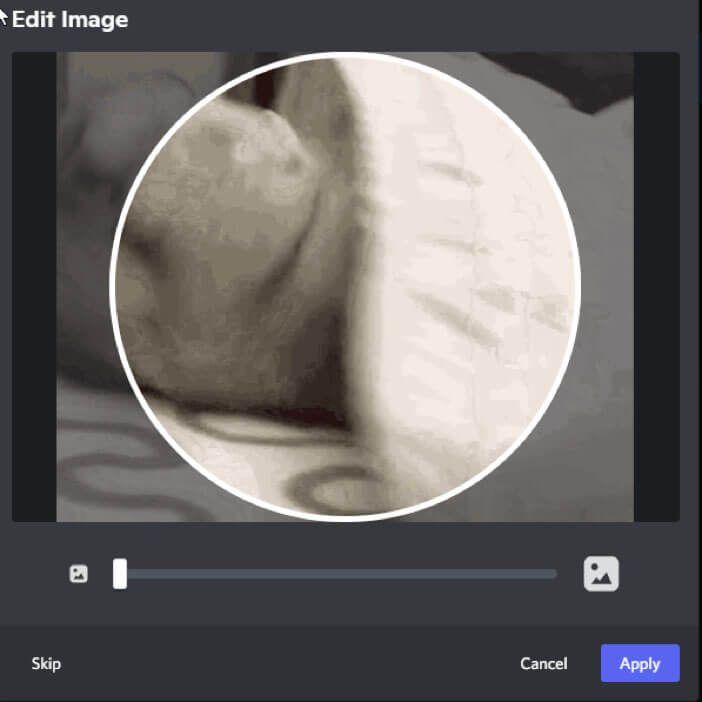
Now adjust the image and when you’re finished, hit “Apply”.
Finally, click “Save Changes” to change your profile picture to a GIF.
If you don’t have Nitro, Discord won’t allow you to use a GIF as a Discord profile picture.
You can only upload static pictures without Nitro.
You can then test your GIF profile picture by joining any server. Then, look for your profile in the members’ list and expand it.
The profile will show your GIF animated as it should!
Conclusion
There you have it – you can put an animated profile on Discord. No more static profile pic for you!
Nitro costs $9.99 a month, which may not be a great option for many people.
Unfortunately, Nitro is a requirement if you want an animated profile picture on Discord.
Fortunately, Nitro has tons of other perks. The animated profile feature is not the only thing you can do with it.
You can go here to check out all the perks that Nitro offers!
Ultimately, it’s up to you whether you get Nitro just for the animated profile picture, Discord avatar, or other perks.
FAQ
Why is my Discord PFP GIF not working?
This issue appears when the Discord app is not up to date.
The app may ask you to upload your PFP GIF if you use an outdated version.
But even if you do, it doesn’t work and only shows as a static picture.
If you’re trying to upload a GIF as your profile picture and don’t have Nitro, you won’t be able to.
You can only upload static pictures as your profile pictures without Nitro.
Some GIFs don’t work by default. You should check for this on the Preview page when uploading a new profile picture.
If it’s not working, try re-saving the GIF on your device and uploading it again.
Why is my profile picture not showing on Discord?
The likeliest cause of this is a weak internet connection.
Before doing anything else, check your internet connection to see if it works properly.
You can do a speed test and see if there are any issues.
Try restarting your computer and your modem. You can also try restarting Discord.
This should make your profile picture appear again.
If this doesn’t work, reupload your profile picture and see if that changes anything.
You could try uploading another profile picture because there might be something wrong with the old one.




