Sadly, you can’t use the Marketplace without a Facebook account. Bohoo… The Marketplace is a service offered by Facebook for Facebook users only, I’m afraid.
Without an account, no one can access it. Fortunately, creating a Facebook account is easy and only takes a couple of minutes.
If you don’t know how to create a Facebook account or access the Marketplace, keep reading! That’s what I’m here to help you with.
Summary:
Accessing Facebook Marketplace: Why You Need a Facebook Account
Unfortunately, you can’t use the Facebook Marketplace without a Facebook account. The Marketplace is a service offered exclusively to Facebook users. However, creating a Facebook account is easy and only takes a couple of minutes. This article provides a step-by-step guide on how to create a Facebook account and access the Marketplace.
Why You Need a Facebook Account
Facebook Marketplace is integrated within the Facebook platform, meaning you need an active Facebook account to access and use it. This integration ensures that users have a profile, which adds a layer of trust and security when buying or selling items.
Creating a Facebook Account
Creating a Facebook account is straightforward. Follow these steps to get started:
Step 1: Install the Facebook App
1. Download the App: Go to the App Store (iOS) or Google Play Store (Android) and search for the Facebook app.
2. Install the App: Tap on the install button to download and install the app on your device.
Step 2: Sign Up for Facebook
1. Open the App: Once installed, open the Facebook app.
2. Tap on "Create New Account": You’ll see a button to create a new account. Tap on it.
3. Enter Your Personal Information: Fill in your first and last name, phone number or email address, password, date of birth, and gender.
4. Verify Your Information: Facebook will send a verification code to your email or phone number. Enter this code to verify your account.
5. Complete the Setup: Follow the prompts to finish setting up your profile, including adding a profile picture and finding friends.
Step 3: Access the Marketplace
1. Log In to Facebook: Open the Facebook app and log in with your new account.
2. Select the Marketplace Icon: Once logged in, tap on the Marketplace icon. It looks like a small storefront and is located at the bottom (iOS) or top (Android) of the screen.
3. Explore the Marketplace: Start browsing, buying, or selling items on the Facebook Marketplace.
If you have any questions or need further assistance, feel free to leave a comment below!
How to Create a Facebook Account?
Let’s go through the Facebook creation account:
1. Open Play Store
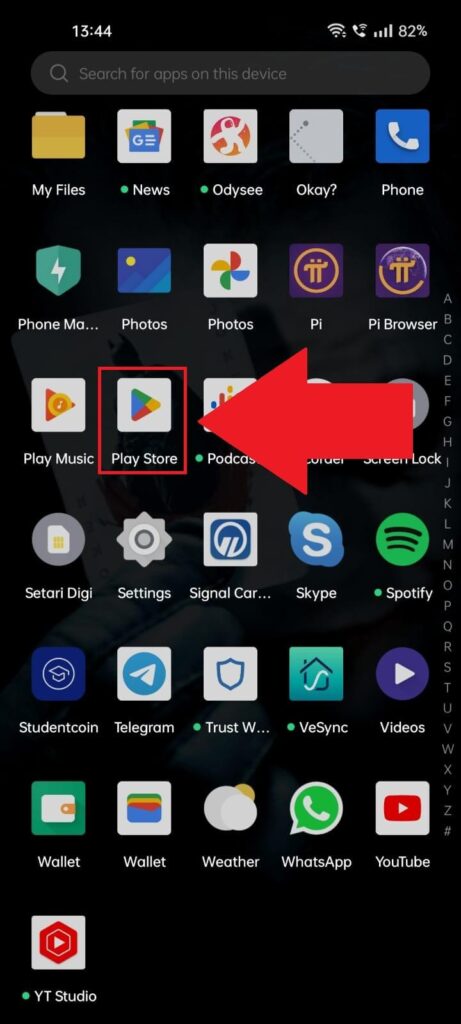
The first step is installing Facebook, of course, so open the Play Store (from the app list) and keep reading to see what’s next:
2. Search for Facebook
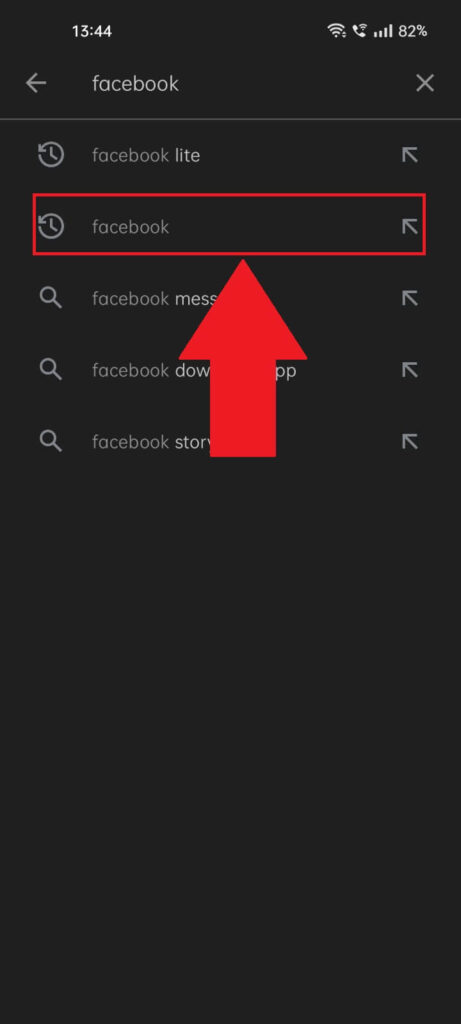
Opened the Play Store, yeah? Then look for Facebook, what are you waiting for? Once you open it, see the next steps:
3. Install and open Facebook
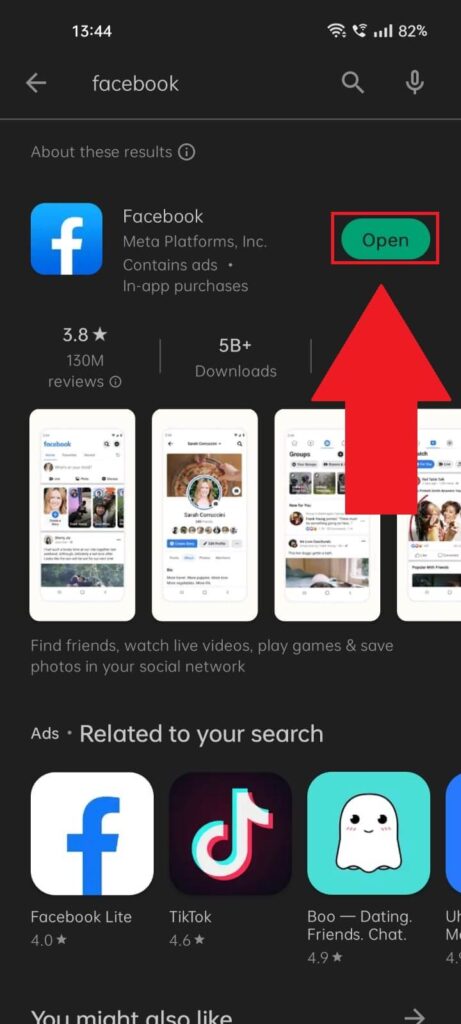
You should see the green “Install” button to the right of the Facebook logo (see the image above).
Tap on it to begin the installation process. Once it’s done, the “Install” button will turn into “Open“, like in the picture above.
Tap on that to open Facebook.
4. Select “Create new Facebook account“
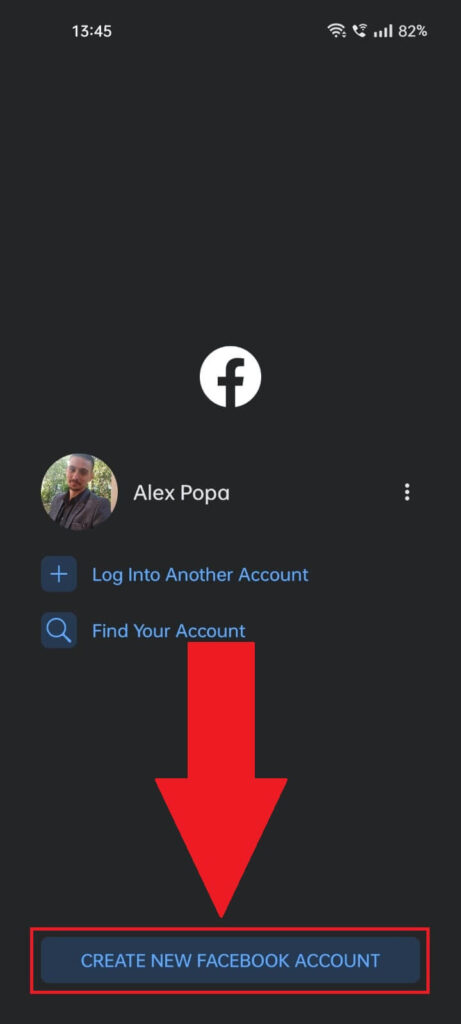
After you open Facebook, you’ll get to a page similar to the one in the picture above. You should find the button that says “Create new Facebook account” or “Don’t have an account? Create one!“.
Tap on that option to begin the account creation process. This won’t take more than 2-3 minutes 😀
5. Select “Next“
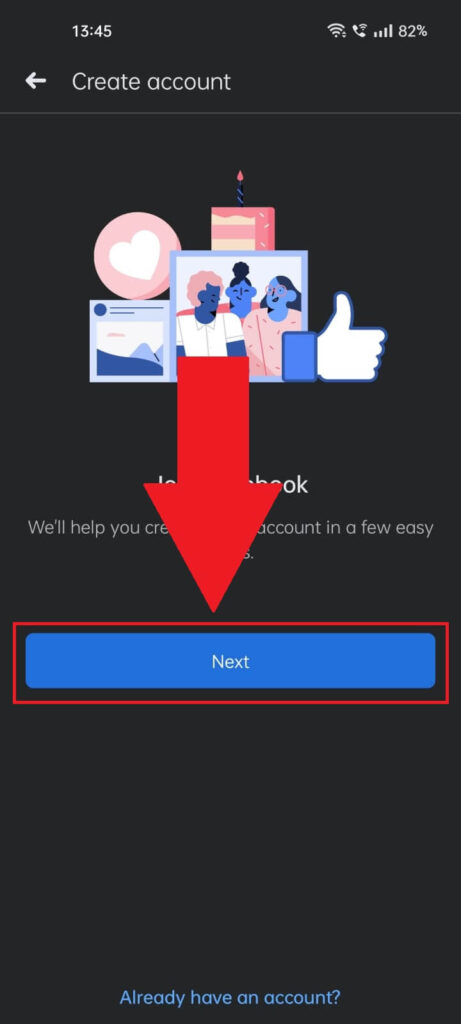
Once you click on “Create new account“, you’ll arrive on this page where Facebook will notify you that the account creation process will begin.
Click on “Next” to proceed.
6. Enter your name
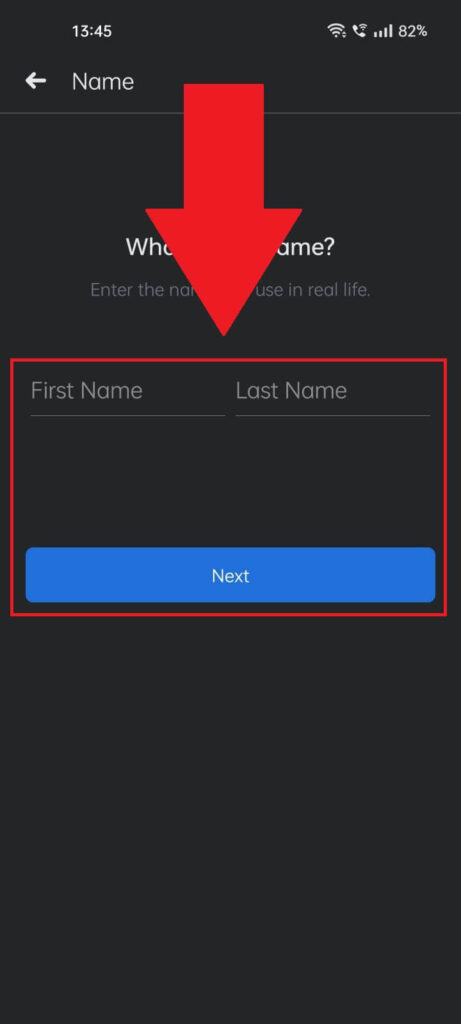
The first step in creating a Facebook account is entering your name. Try to use your real name because Facebook may delete your account if you use a fake name (yeah, that’s true).
Their algorithm doesn’t work all the time, though, so you may get away with a fake name sometimes. Once you enter the name, click on “Next“.
7. Enter your birthday
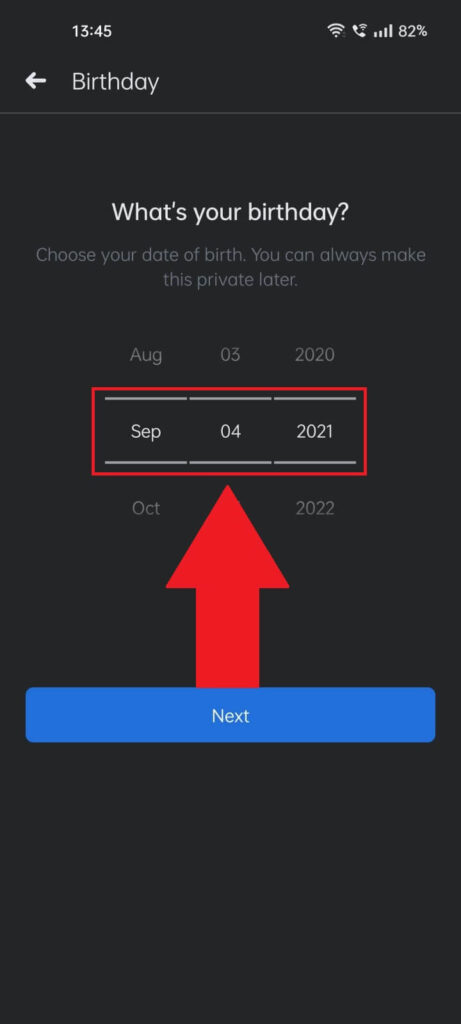
Next, you must enter your birthdate. If you don’t want to enter your real birthdate, enter a random one but make sure you’re above 18 years old.
Facebook doesn’t allow people under 18 to have accounts, so you may want to keep that in mind. Once you select a birthdate, click “Next“.
Yep, we’re not too far now 😀
8. Select your gender
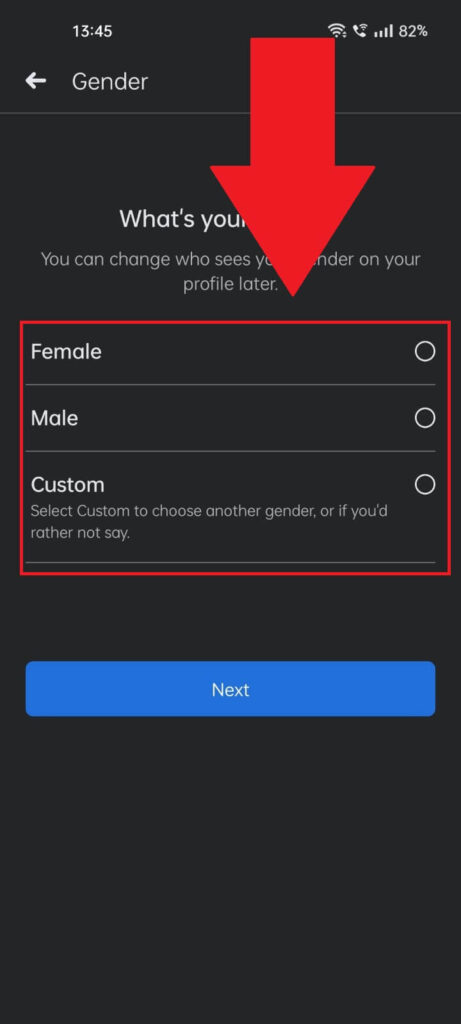
The next step is selecting your gender. Either go with Male/Female or choose “Custom” to choose another gender.
Once you select your gender, click on “Next” to move to the next step of the account creation process.
9. Enter your mobile number or email address
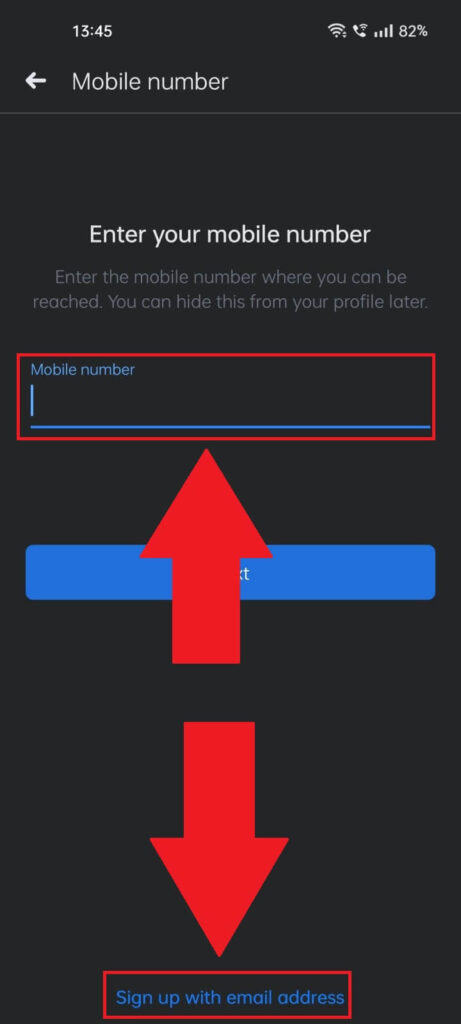
Facebook will ask for your phone number or email address. By default, you’ll be asked for your phone number, but if you prefer to use your email address, there’s an option for that at the bottom.
Click on “Sign up with email address,” and you can enter your email address instead. Once you’re done, click on “Next“
10. Enter a new password
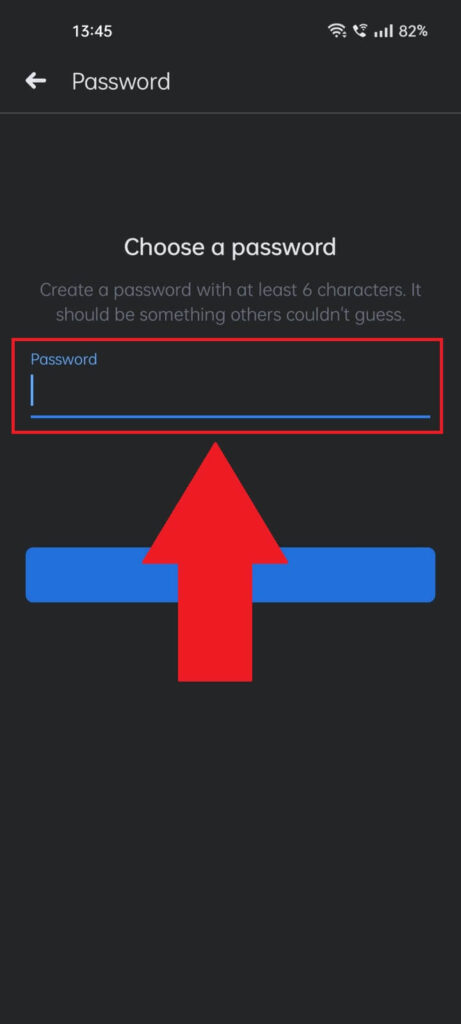
Next, Facebook will ask for a password to your Facebook account. Enter one you can remember and then click on “Next“.
You need to remember this password because you can’t access your Facebook account without it. But you can change it later on, so don’t worry. Facebook is very permissive, yeah it is!
11. Select “Sign up“
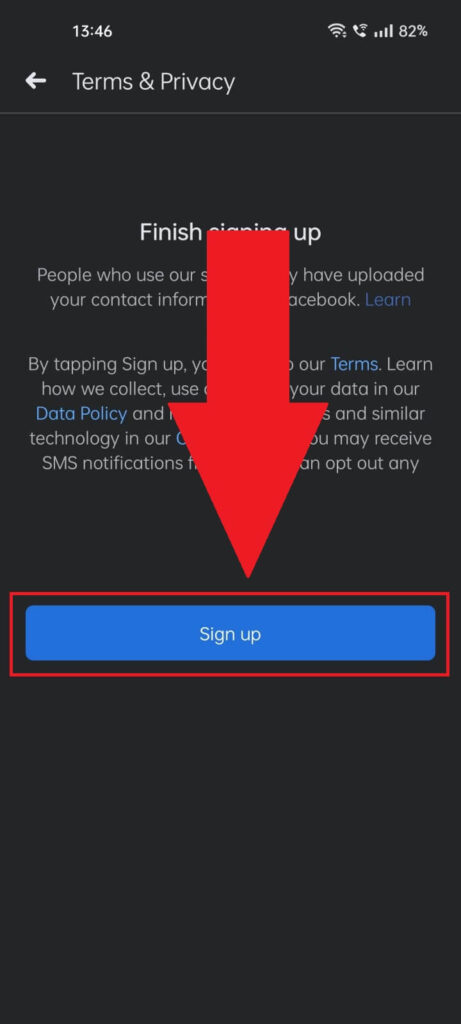
That’s it, you’ve now created your Facebook account. Tap “Sign Up” to finish and be on your merry way to access the Marketplace!
12. Tap on the Hamburger icon
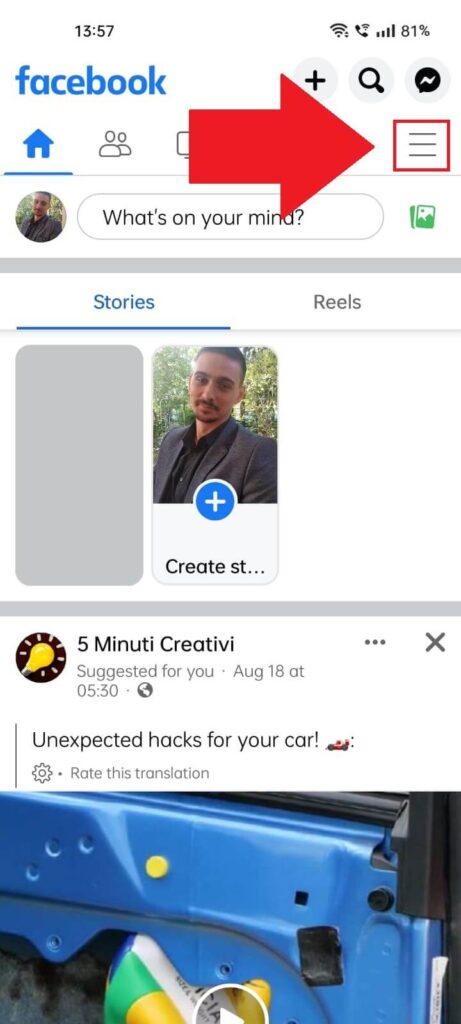
Once you create your account, open it, sign in, and look in the top-right corner for the Hamburger icon. It looks like three horizontal lines (see the picture above).
Tap it!
13. Select “Marketplace“
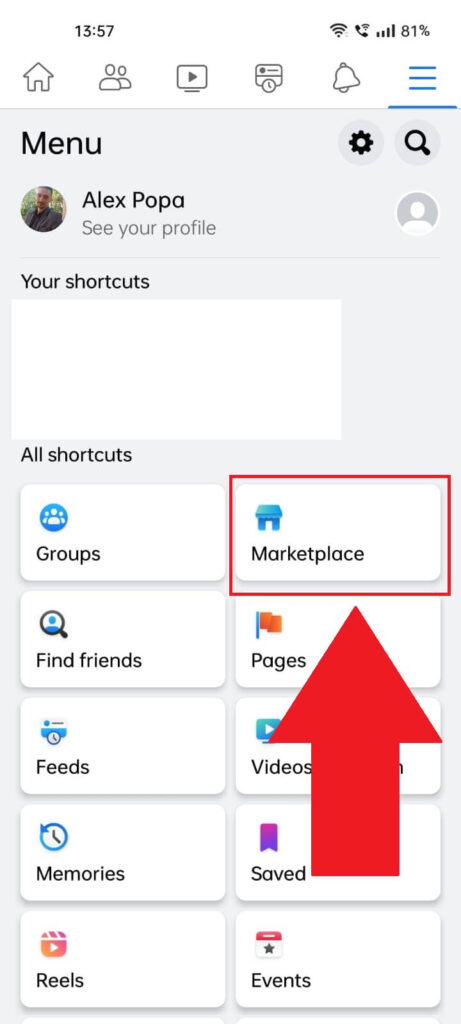
Now, do you see the “Marketplace” icon? You should see it highlighted in the picture above. Tap on it (on your phone).
14. Scroll through the marketplace
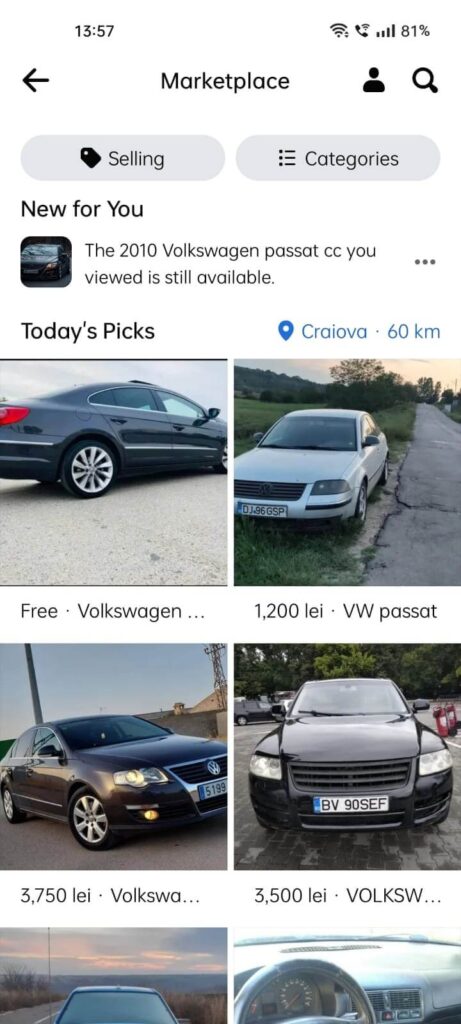
Now, you can use the Facebook Marketplace whenever you want to. Scroll through the listings, look for what you’re interested in, contact the sellers, and buy what you need.
You’ll always be able to use the Marketplace through your Facebook account, so don’t forget the credentials (email address/phone number and password for the account).
And that’s all. If you have any questions, don’t hesitate to comment below!




