Blocking a Facebook page is no different than blocking a user. In fact, the option is almost in the same place in both situations.
Here’s what you have to do to block a Facebook page, in a nutshell:
- Go to the page’s profile
- Click the three-dot icon on its profile
- Select “Block“
- Click “Confirm“
The process is identical on a computer and the mobile app but I’ll include helpful instructions for both cases, just in case.
Read through my guide below and you’ll finish this in no time!
1. Go to the page’s profile
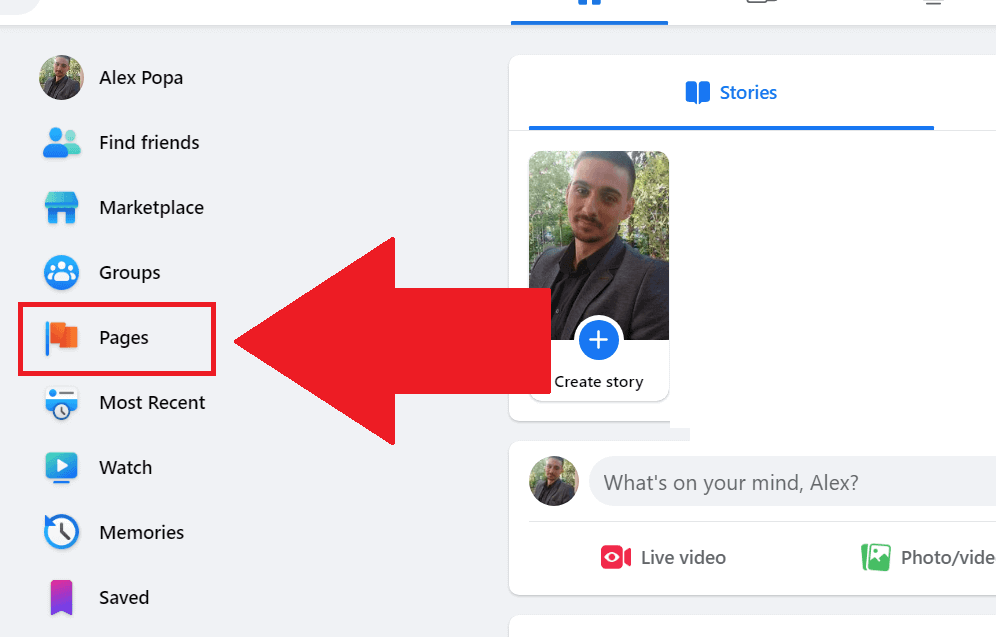
Alright, we’ll begin by opening Facebook on your browser (desktop computer). Select the “Pages” option on the left-hand side menu (or go to the page directly).
2. Select the Page
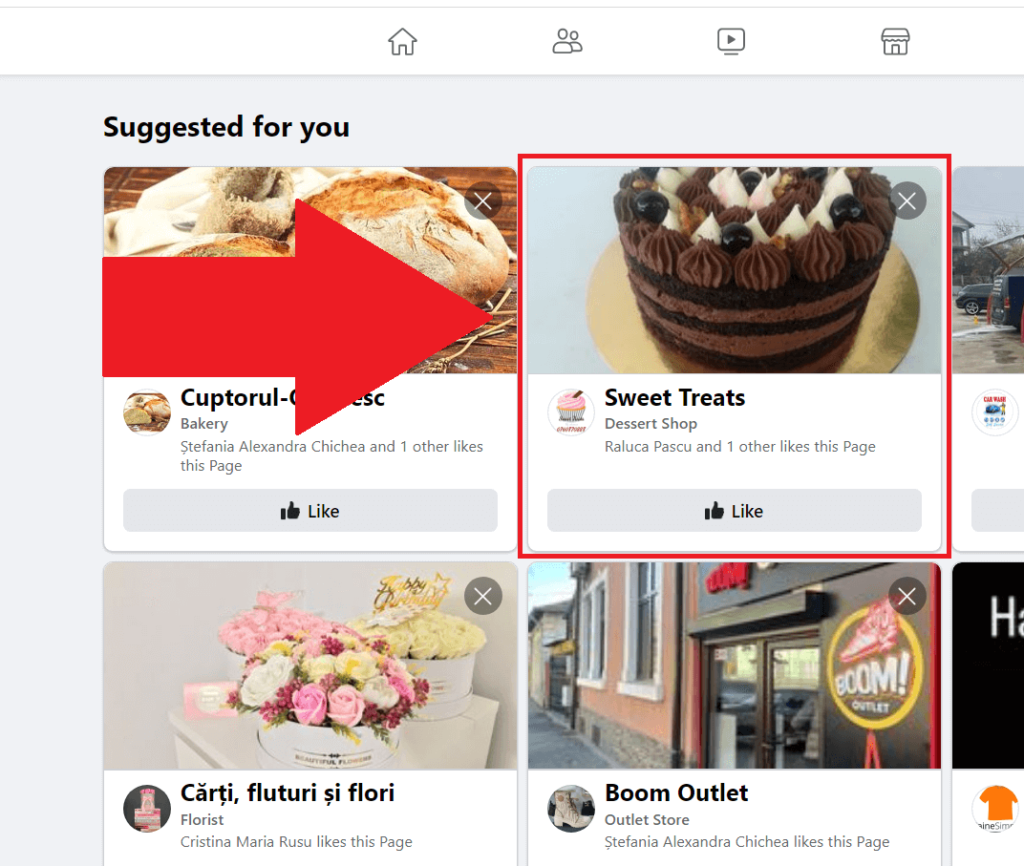
Next, you should have arrived on the “Pages“…page. Here, you’ll find a list of…pages, including the ones you like and follow.
Select the on you want to block with a left-click and then follow my next instructions!
3. Click the three-dot icon
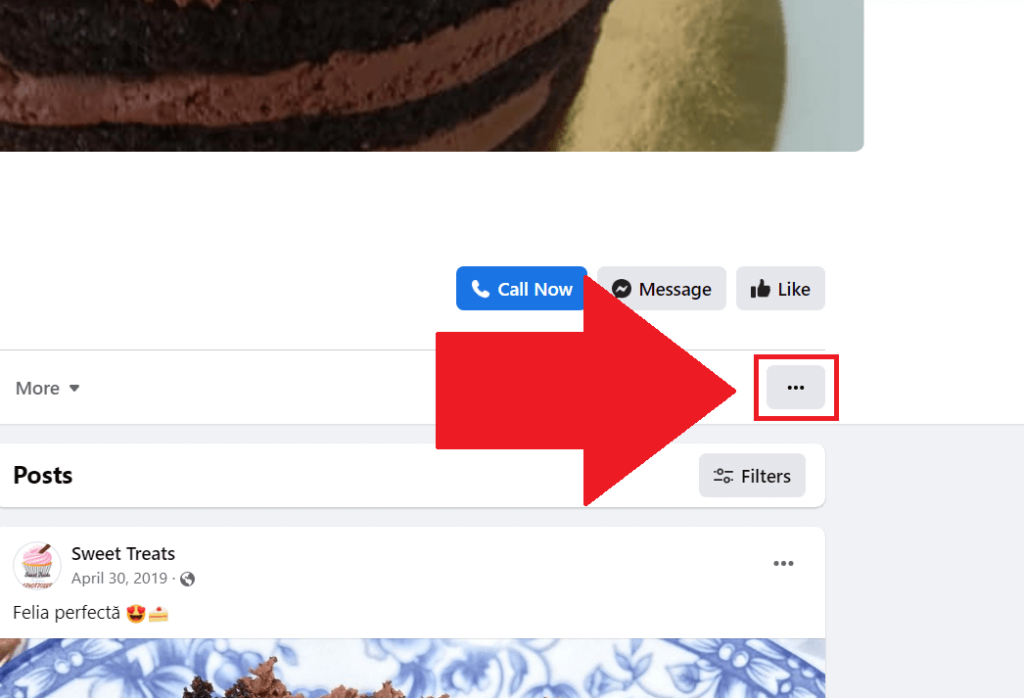
After you arrive on the Page’s profile page (yeah, I know how it sounds), look for a three-dot icon somewhere in the top section.
Look at the screenshot above and you should find it easily. Left-click on it and keep reading!
4. Select “Block“
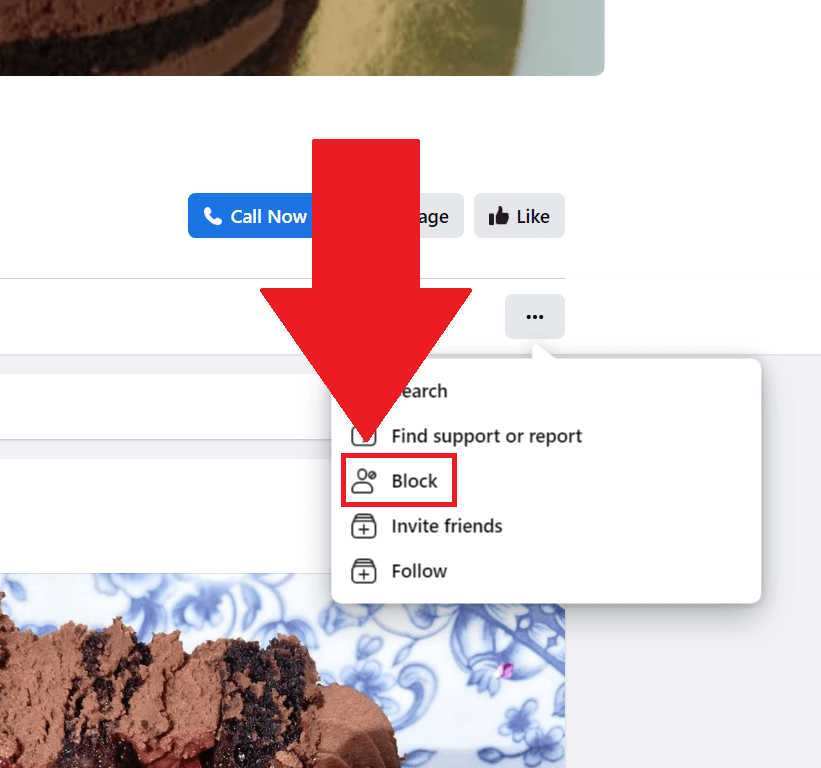
Once the three-dot icon is tapped (by you, of course), a pop-up menu should appear where you’ll see the following options:
- Search
- Find support or report
- Block
- Invite friends
- Follow
Care to guess which one you have to select? Yep, the “Block” button. Give it a click!
5. Confirm your action
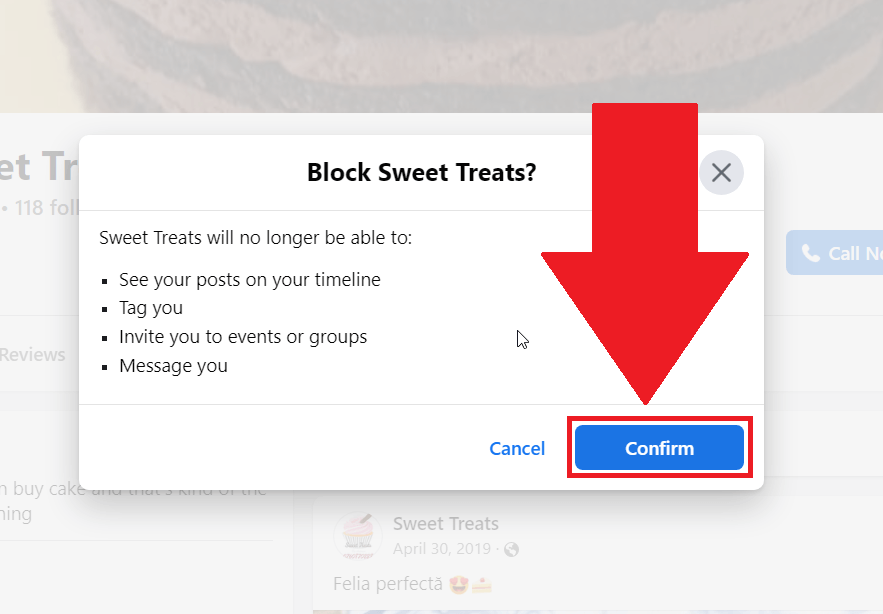
Facebook will ask you to confirm that you want to block the page, and the window above will show exactly that.
By blocking the page, they’ll no longer be able to:
- Tag you in any of their posts
- Message you
- See your timeline posts
- Invite you to groups or events
Basically, they won’t be able to interact with you in any way. Ever again…
How About Blocking a Page on Mobile?
That’s easy. Like I said, the steps are almost identical and the menu from where you can block the page is located in the same place as on a computer.
Once you open that page’s profile page, you’ll see the three-dot icon immediately (see below).
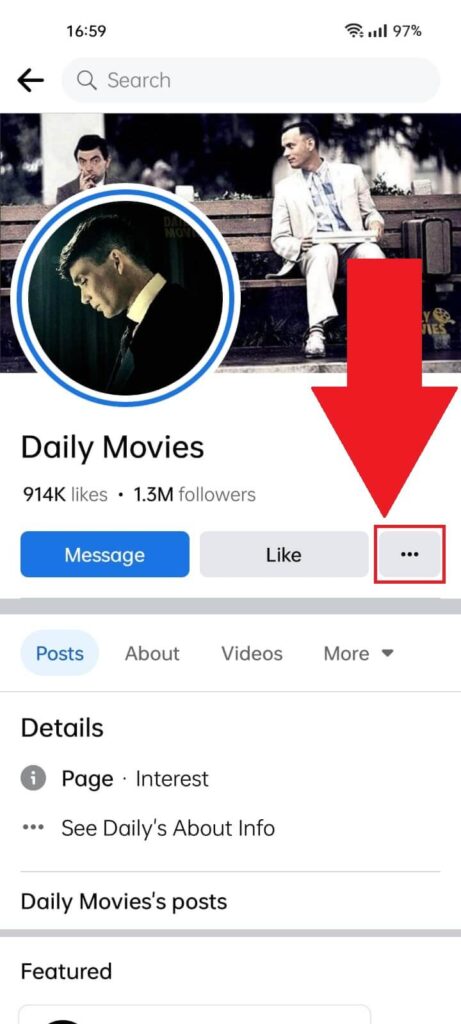
Like I said, you’ll find the three-dot icon at the top of the Page’s profile page, next to the “Like” button and under their background picture.
Once you select the three-dot icon, you’ll be redirected to another page with several options.
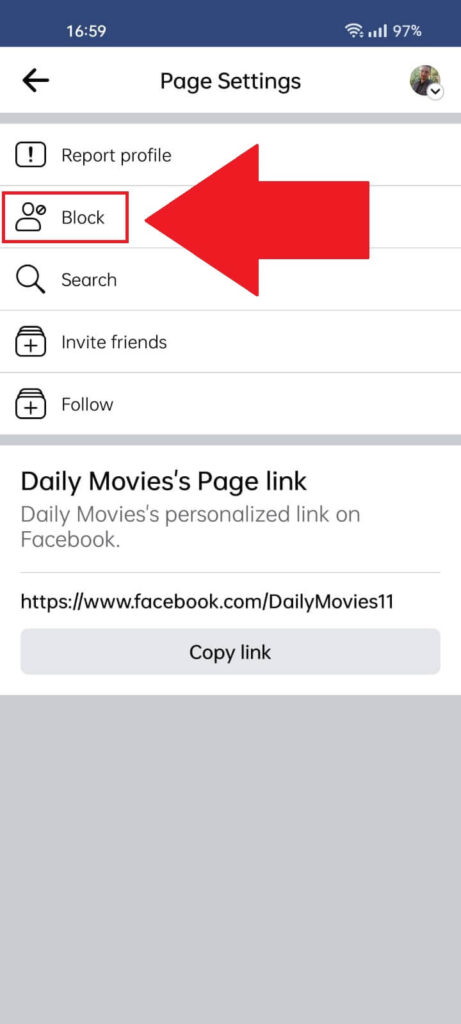
On the new page (shown above), you’ll see the “Block” option second on the list, at the very top. Select it and, if Facebook asks you, confirm your action like you did before.
And that’s that – the page will be blocked and they won’t be able to interact with you anymore.
I hope I’ve been able to help you deal with this situation but if you need additional help, I encourage you to leave a comment below. I’m never too far so I’ll be able to respond quickly 😀




