Are you getting a black screen whenever you’re streaming Disney Plus to your friends on Discord? Damned black screen…
You’ll have to disable Hardware Acceleration in your browser and in the Discord app to remove the black screen.
Then, you need to configure Discord to stream Disney Plus.
Here’s how to disable Hardware Acceleration:
- Click on the Gear icon
- Go to “Advanced“
- Disable “Hardware Acceleration“
- Restart Discord
It’s really not a difficult process but if you don’t know your way around the settings, it might get confusing. Follow my instructions below as I’ve included screenshots to help you out!
Summary: To stream Disney Plus on Discord without encountering a black screen, follow these steps:
Disable Hardware Acceleration:
1. In Your Browser:
- Open your browser settings.
- Search for "Hardware Acceleration" in the settings search bar.
- Turn off the Hardware Acceleration option.
2. In Discord:
- Open Discord and click on the Gear icon (User Settings).
- Go to "Advanced" in the settings menu.
- Toggle off "Hardware Acceleration."
Configure Discord to Recognize Your Browser as a Game:
1. Add Your Browser as a Game:
- In Discord, go to "User Settings" by clicking the Gear icon.
- Navigate to "Game Activity."
- Click "Add it!" and select your browser from the drop-down list.
- Click "Add Game."
2. Start Streaming:
- Open Disney Plus in your browser.
- Return to Discord and go to the server where you want to stream.
- Click on the screen share icon, select your browser window, and start streaming.
Following these steps will help you stream Disney Plus on Discord without encountering a black screen.

Disable Hardware Acceleration on Discord
So, disabling Hardware Acceleration. Here’s what you need to do:
1. Click on the Gear icon
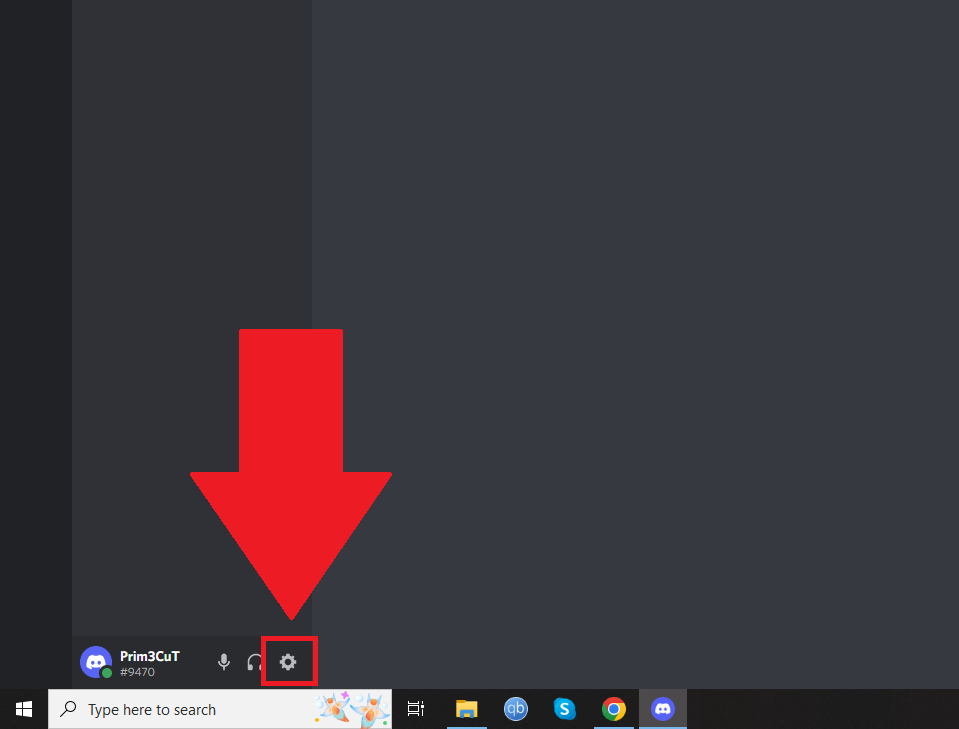
First step – open Discord and click the Gear icon in the bottom-left corner of the app (next to the microphone and headphones options).
2. Go to “Advanced“
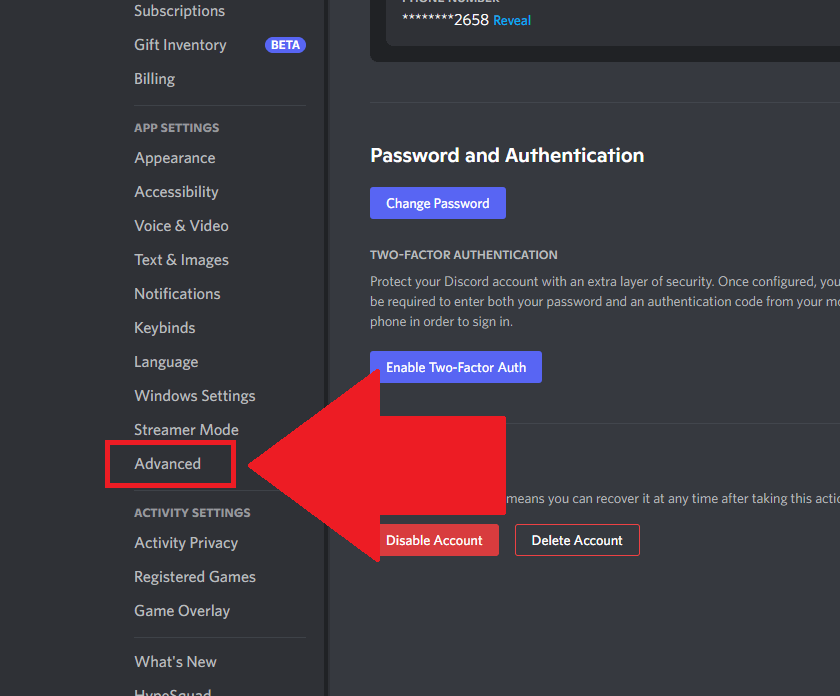
The gear icon will open the Discord settings, where you’ll find the “Advanced” option (on the left-hand side menu). You may need to scroll down to find it, so do that.
Obviously, select it.
3. Disable “Hardware Acceleration“
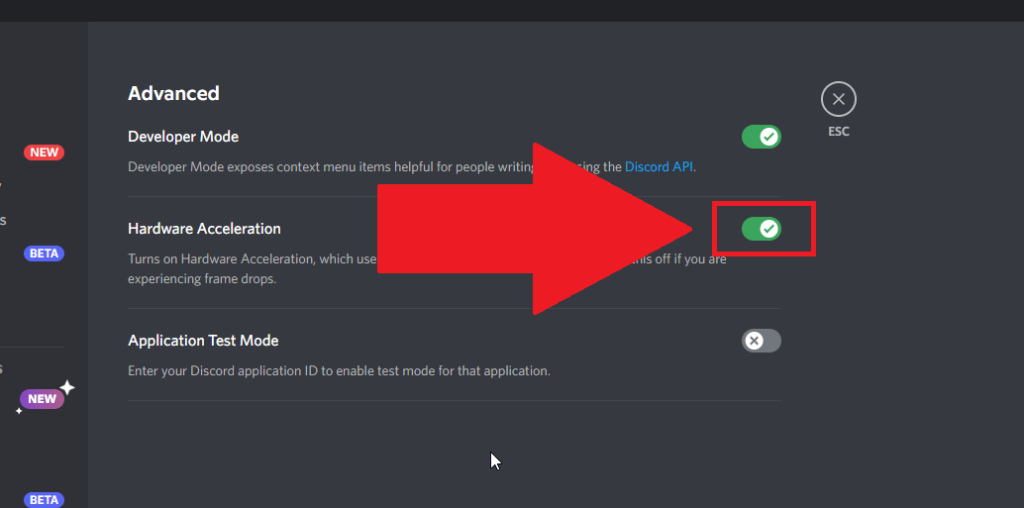
And here we are – in the “Advanced” tab, you should find the “Hardware Acceleration” option second on the list.
Tap on the green marker to make it grey (disabling the option).
4. Restart Discord
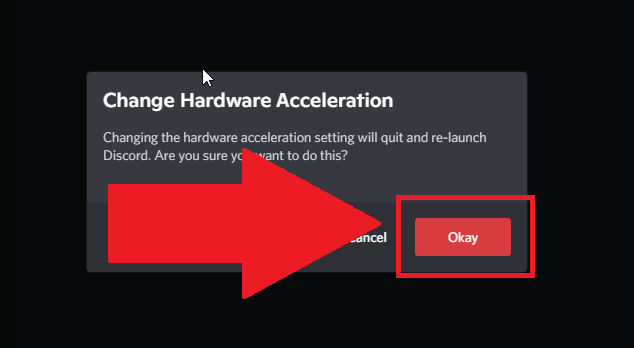
After you disable Hardware Acceleration, Discord will ask you to restart the app to implement the change.
Click on “Okay” and wait for Discord to restart. Once that’s done, you’ll need to disable the Hardware Acceleration in your internet browser as well. Because why not?
See below:
Disable Hardware Acceleration in Your Browser
Hardware acceleration is also a feature in your internet browser and does almost the same thing it does in the Discord app (it ruins the app in 9/10 cases).
If you don’t disable it, you’ll have a black screen when streaming Disney Plus. Simple.
Here’s how to disable that bloody feature:
1. Click on the three-dot icon in the top-right corner
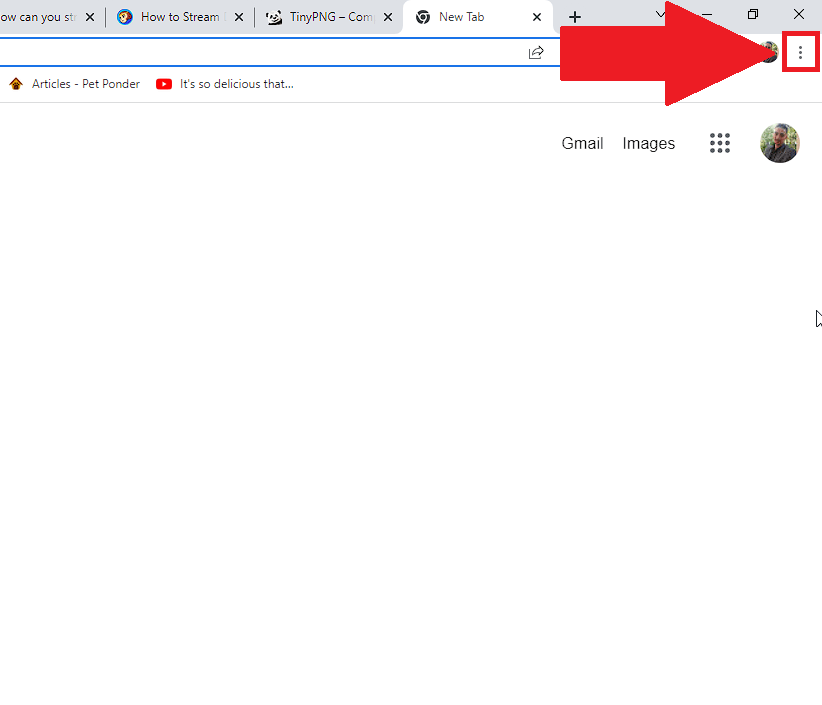
Once you open your browser (Google Chrome for this guide), look in the top-right corner for the three-dot icon and select it. This will open a window with several options (see them below).
2. Select “Settings“
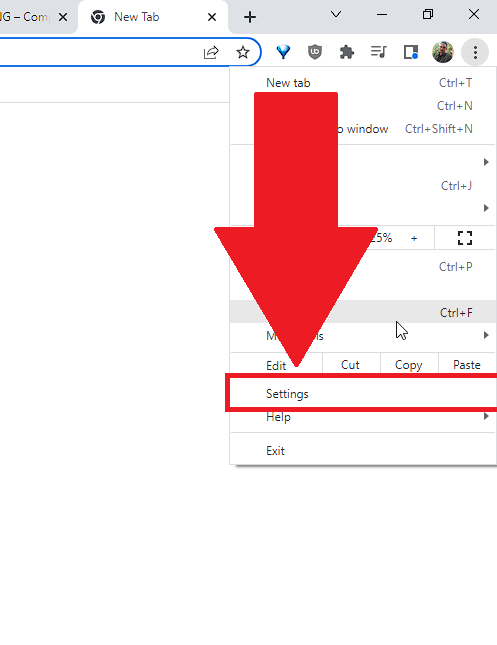
On the new window, find the “Settings” option (highlighted in the screenshot above) and select it to open the browser settings.
That’s where you’ll find the Hardware Acceleration option!
3. Go to “System“
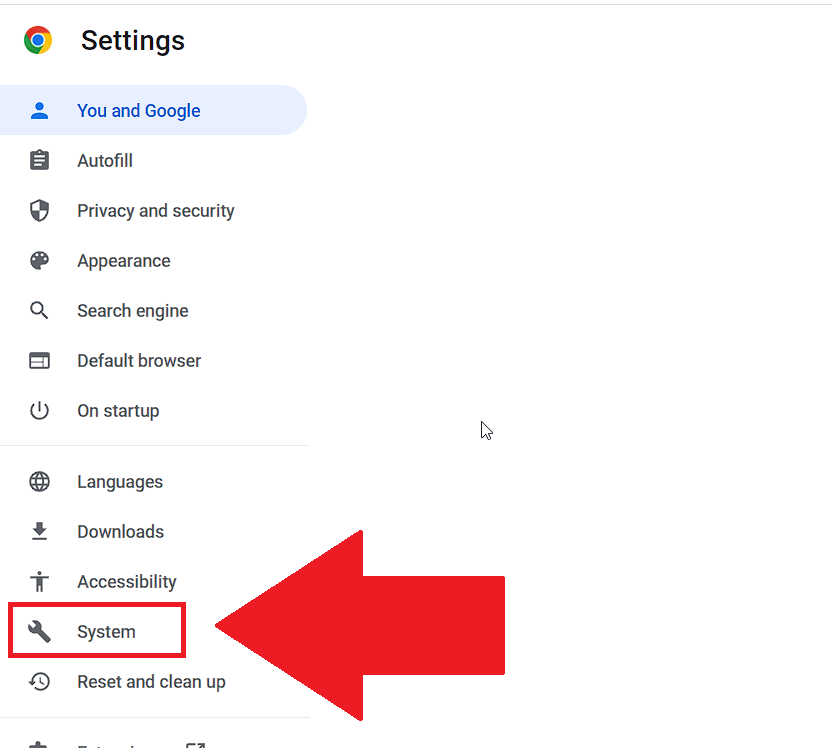
Have you been redirected to the browser settings yet? Good, then start looking for the “System” option on the left-hand side menu.
Select it and see what comes next:
4. Disable “Hardware Acceleration“
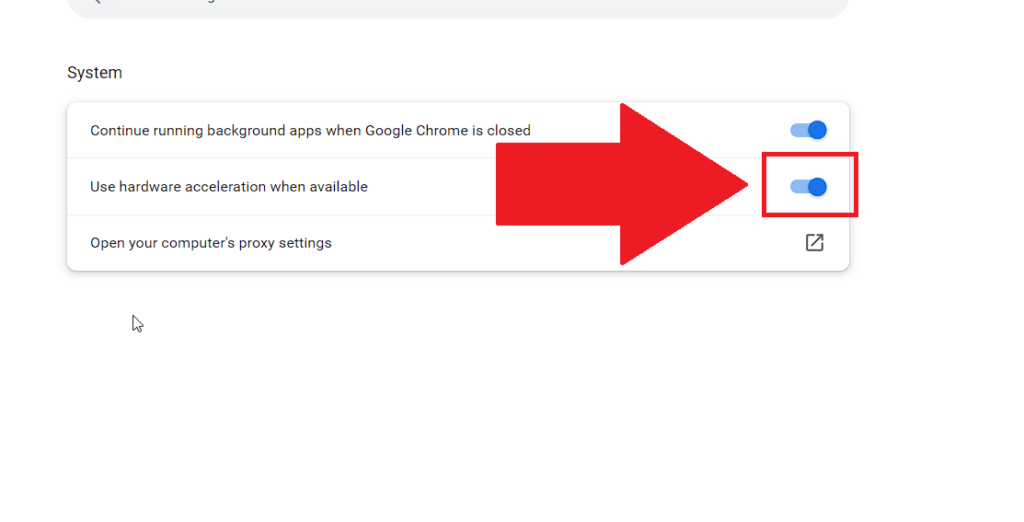
Under the “System” heading, you’ll find three options:
- Continue running background apps when Google Chrome is closed
- Use hardware acceleration when available
- Open your browser’s proxy settings
Disable the “Use hardware acceleration when available” option. The marker should be blue by default, which means the option is enabled. Once you disable it, it turns grey.
5. Restart your browser
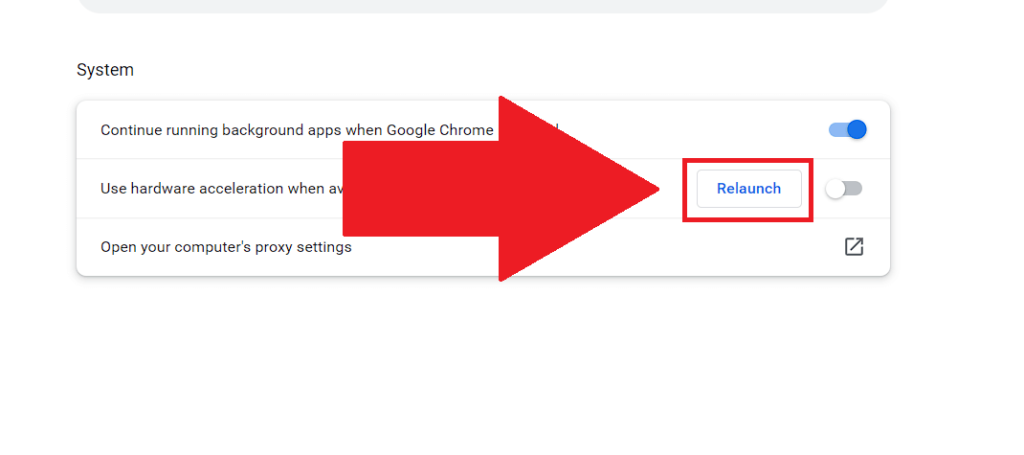
Just like before, you’ll have to restart your browser to apply these changes. So do that and then we’ll start streaming Disney Plus!
Start Streaming Disney Plus
To stream Disney Plus on Discord, you must make Discord believe you’re streaming a game (and Disney Plus is not a game). The good thing is that you can add Google Chrome as a “game” in the Discord settings.
Follow the steps below to see how you can do that:
1. Click on the Gear icon
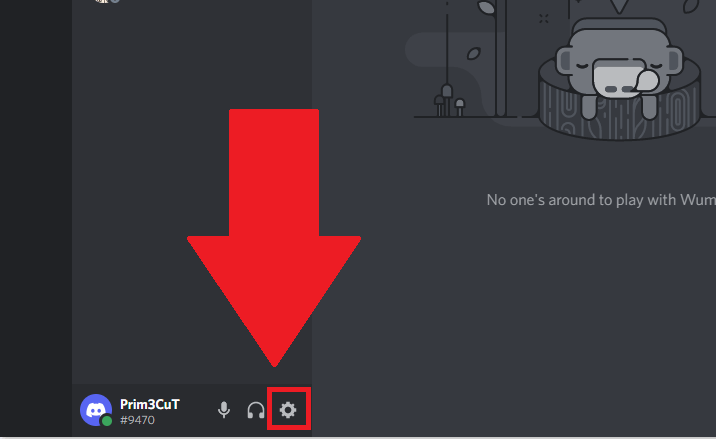
Begin by selecting the Gear icon (just like before) on the Discord window to open the app settings.
2. Go to “Registered Games“
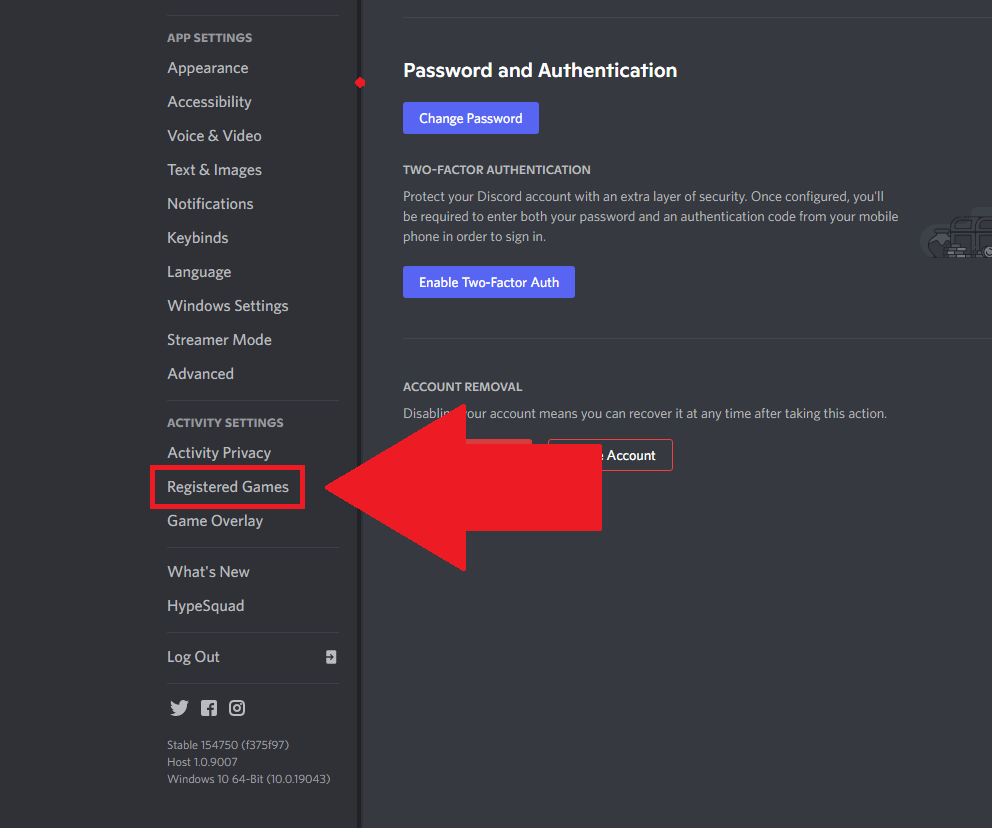
With the settings opened, scroll through the left-hand side menu until your eyes meet with the “Registered Games” option.
Click that option right now! Please!
3. Click on “Add it“
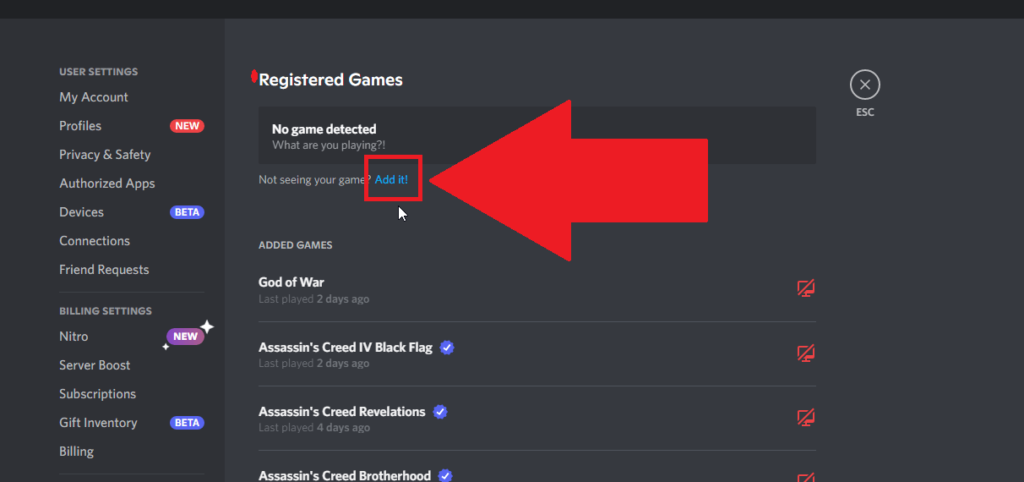
On the new window (picture above), you’ll find a list of all the games added to Discord (those you can stream).
But you need to add Google Chrome, so tap the “Add it!” button (colored blue, under the “No game detected” notification).
4. Select your browser
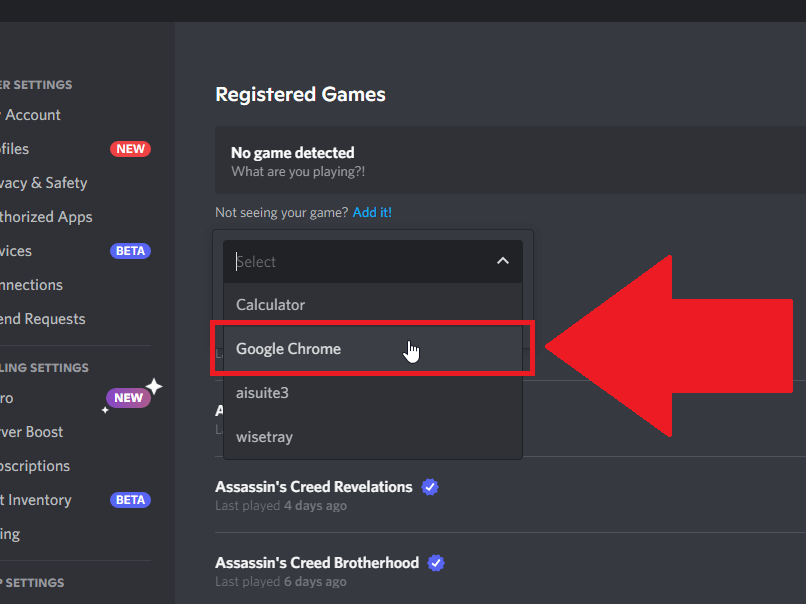
A text field will appear under the “Add it!” button. Look for Google Chrome and select it (trying to deceive Discord here).
5. Select a server to stream on
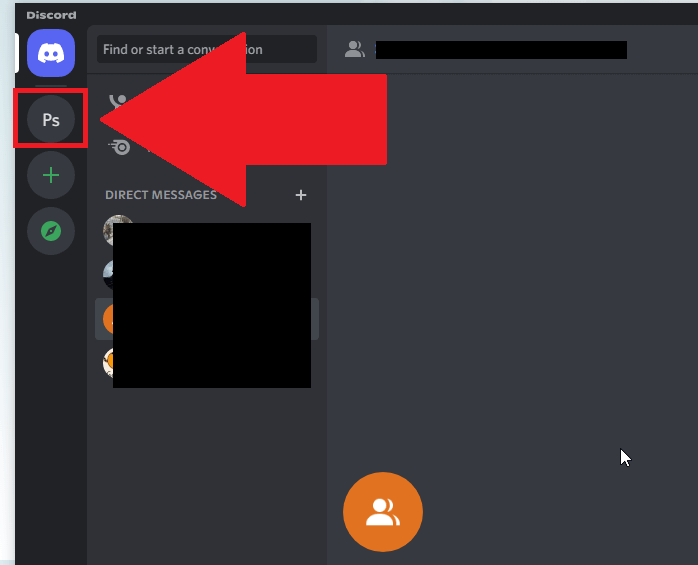
Good, now you’re ready to start streaming Disney Plus. Open a server you want to stream on from the left-hand side server list first, though.
6. Select your Google Chrome stream
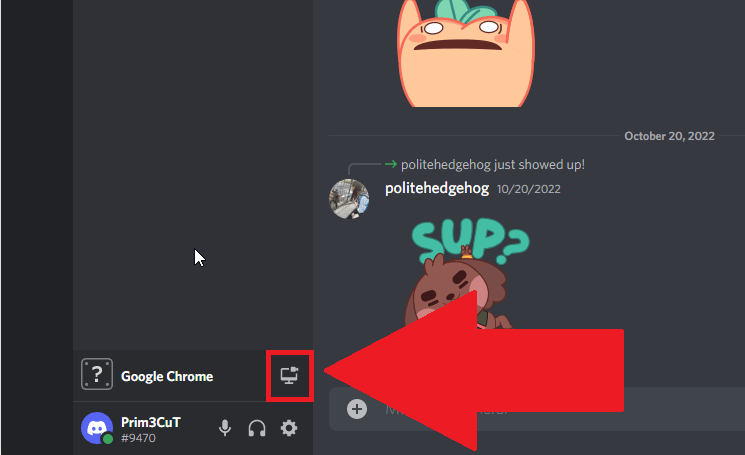
Once you open the Discord server, you should see the streaming button light up in the bottom-left corner, next to your browser’s name.
In my case, it’s Google Chrome streaming. Click on the streaming icon and see what’s next:
7. Customize the settings and start streaming
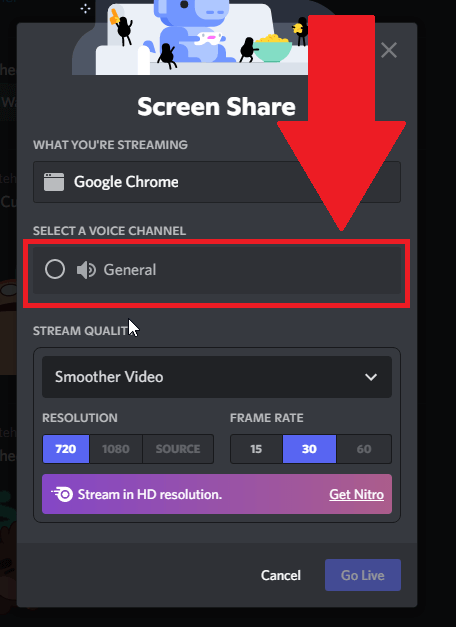
You need to select a voice channel for the others to hear the sounds played by Disney Plus. Select a stream quality and a resolution, and you’re good to go.
Remember, if you want to stream in HD, you’ll need Discord Nitro.
When you’re done, click “Go Live” and the stream will start.
You should prepare Disney Plus beforehand so your friends won’t have to wait a long time before you start the stream.
This solution works in 2022, so you can stream Disney Plus on Discord without worries! If you have other questions, comment below, and I’ll reply as soon as possible.
Until then, stay tuned for other articles about Discord!
Is it legal to stream Disney Plus on Discord?
No, streaming Disney Plus on discord is not legal. It’s illegal to stream any licensed show on Discord.
You might get in trouble by doing that. Copyright laws are not a subject of a joke, and companies take them very seriously.
If you’re the one streaming them, Discord may ban you, or worse, a Disney lawyer might contact you if it gets out.
But it’s unlikely you’ll get in trouble if you’re watching a stream posted by someone else.
Still, I’d recommend you only stream Disney Plus to a close circle of friends and ensure it doesn’t get out.
Of course, I don’t condone breaking copyright laws; this advice comes from a security standpoint.
What does hardware acceleration do on Discord?
Hardware Acceleration is a feature that improves streaming performance when your computer’s graphic capabilities are limited.
Remember that enabling Hardware Acceleration will slow down other apps and even games.
That’s because your GPU consumes more resources while Hardware Acceleration is enabled on Discord.
If you have an above-average computer with a decent GPU, I recommend turning off Hardware Acceleration.
If you’re trying to stream anything on Discord, disabling the feature may smoothen out the video and increase the quality!




