Do you want to change the theme color on Twitter but you don’t know how? Fret not because this article will teach you how to do that!
First off, you can’t change the theme color on the Twitter app on your phone. You can only do this on your computer browser.
Here’s how to do it:
- Click on “More” on the left-hand side menu
- Select “Display‘
- Select a new color and click on “Done“
That’s it. There are three things you need to do, and all of them are accessible from the left-hand side menu on your Twitter feed.
Keep reading if you want a step-by-step guide on changing the theme color on Twitter!
Summary: In this article, I explain how to change the theme color on Twitter using a computer browser.
I provide step-by-step instructions for accessing the “Display” menu and selecting a new theme color.
I also clarify that this can only be done on a computer browser and not on the Twitter app on a phone.
Finally, I discuss the different color and background theme options available and encourage readers to experiment with customizing their view.
1. Click on “More” on the left-hand side menu
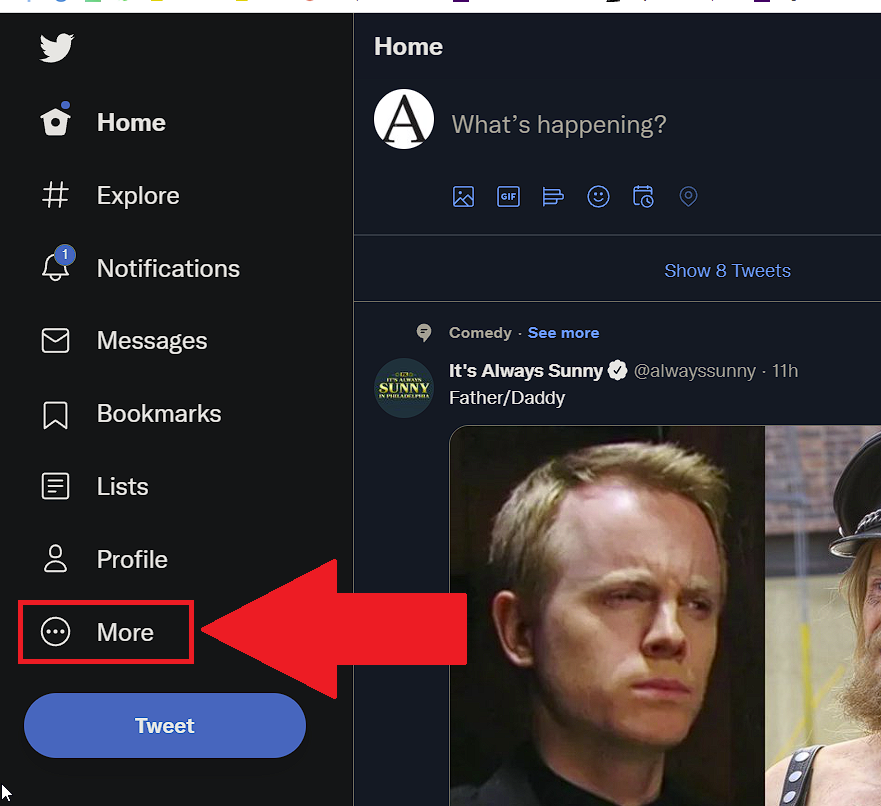
After you open Twitter on your computer, you’ll land on your feed. Ignore it. Look to the left-hand side for a menu with several options.
Just above the blue “Tweet” button there, you should see the “More” button. Click on it to reveal other options hidden there.
2. Select “Display“
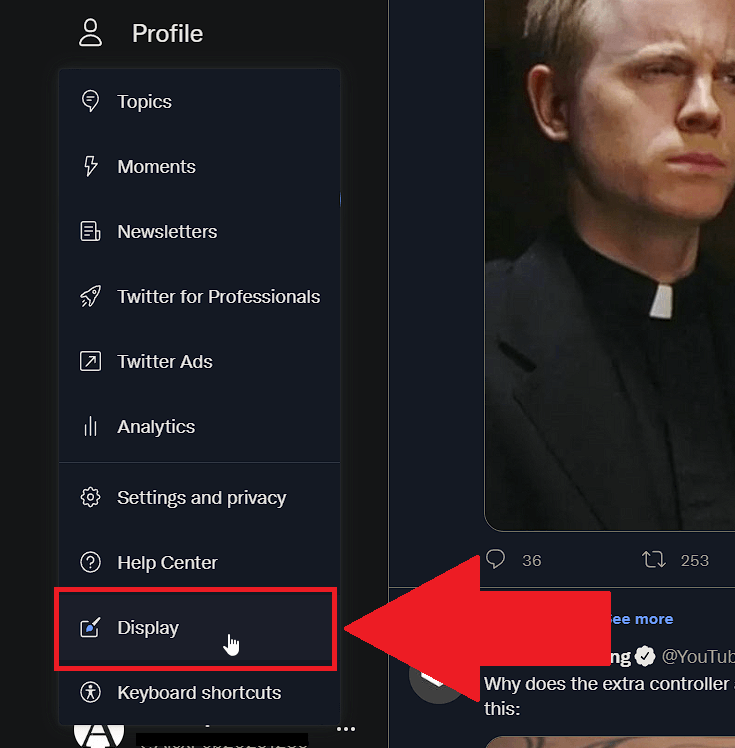
After you click on “More“, you’ll open a menu with several other options, including “Topics“, “Moments“, “Newsletters“, “Twitter Ads“, and more.
Select “Display” and move to the next step!
3. Select a new theme color and click on “Done“
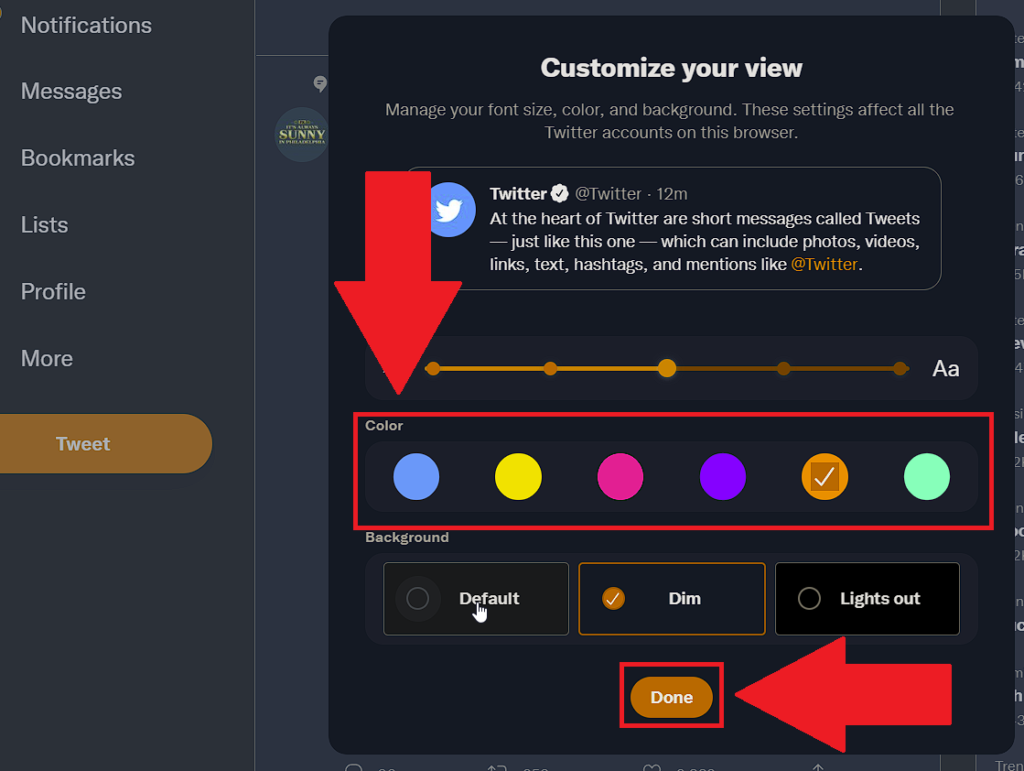
This is it. Once you select “Display“, you’ll be taken to the “Customize your view” page where you can change the color of your Twitter theme. And more.
Look for the “Color” menu and select a new color from the 6 existing ones. You can also change the theme of your background from the three options – “Default“, “Dim“, and “Lights out“.




