Planning on disabling your Instagram account for some time, are you? If you’re wondering what the time limit is, you’ll be glad to know that there isn’t any.
You can keep your account disabled for as long as you need to. Instagram won’t reactivate it back for you or erase your account data.
That has never happened before, and it likely never will. I’ve seen comments from people who’ve kept their accounts locked for the better part of a year, and when they wanted to retrieve their account, it was all intact.
However, just so you can have peace of mind, make sure you keep hold of your:
- Email address associated with the account
- Phone number associated with the account
- Account password
- Any 2FA codes
There’s more to be said about this topic, so make sure you keep reading below!
Will Instagram Ever Delete My Account?
That’s highly unlikely, but it’s also not impossible. After all, if you disable your account for more than a year, they may assume that you’re not coming back or that you forgot about it.
However, they’ll most likely send you an email informing you that they’re planning to delete your account and that you should retrieve all the account data before that happens.
There has never been a case where a disabled Instagram account was deleted without notifying the owner, except when this came as a punishment for violating the community guidelines.
In other words, you can relax knowing that your account will be safe no matter how long you disable it.
How Can I Disable My Account?
If you want to disable your Instagram account right now, then by all means, follow the steps outlined below:
1. Open Instagram on a computer
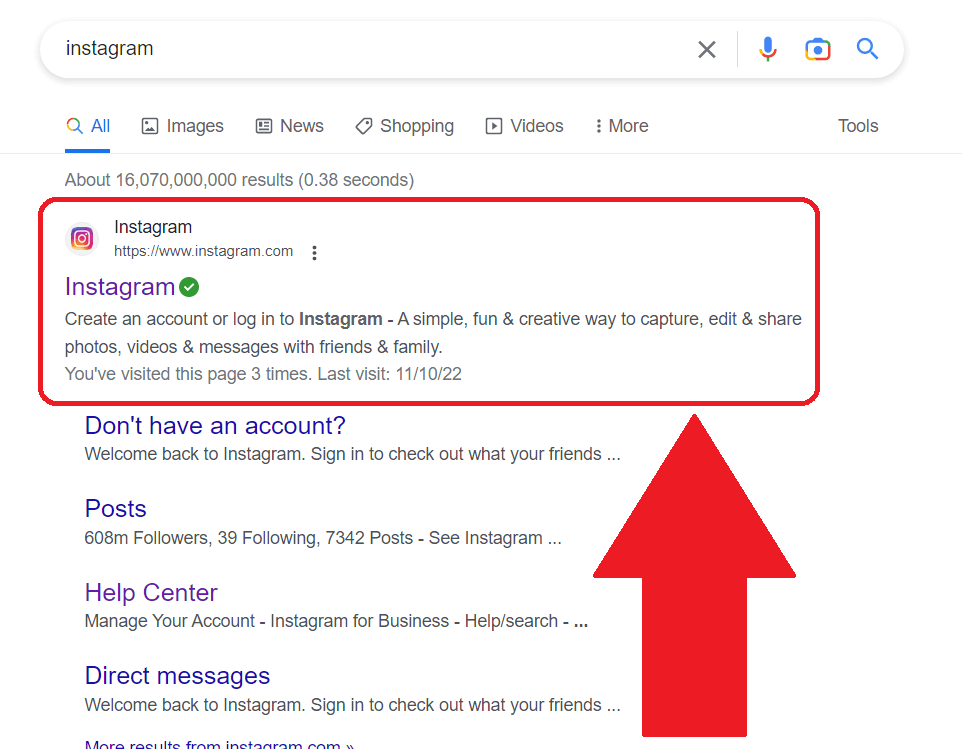
Your first step will be to open an internet browser on your computer and search for Instagram. Access the official website (www.instagram.com) as shown above.
You’ll need a computer for this guide because the Instagram app doesn’t let you deactivate your account 😀
2. Click on your profile picture in the top-right corner
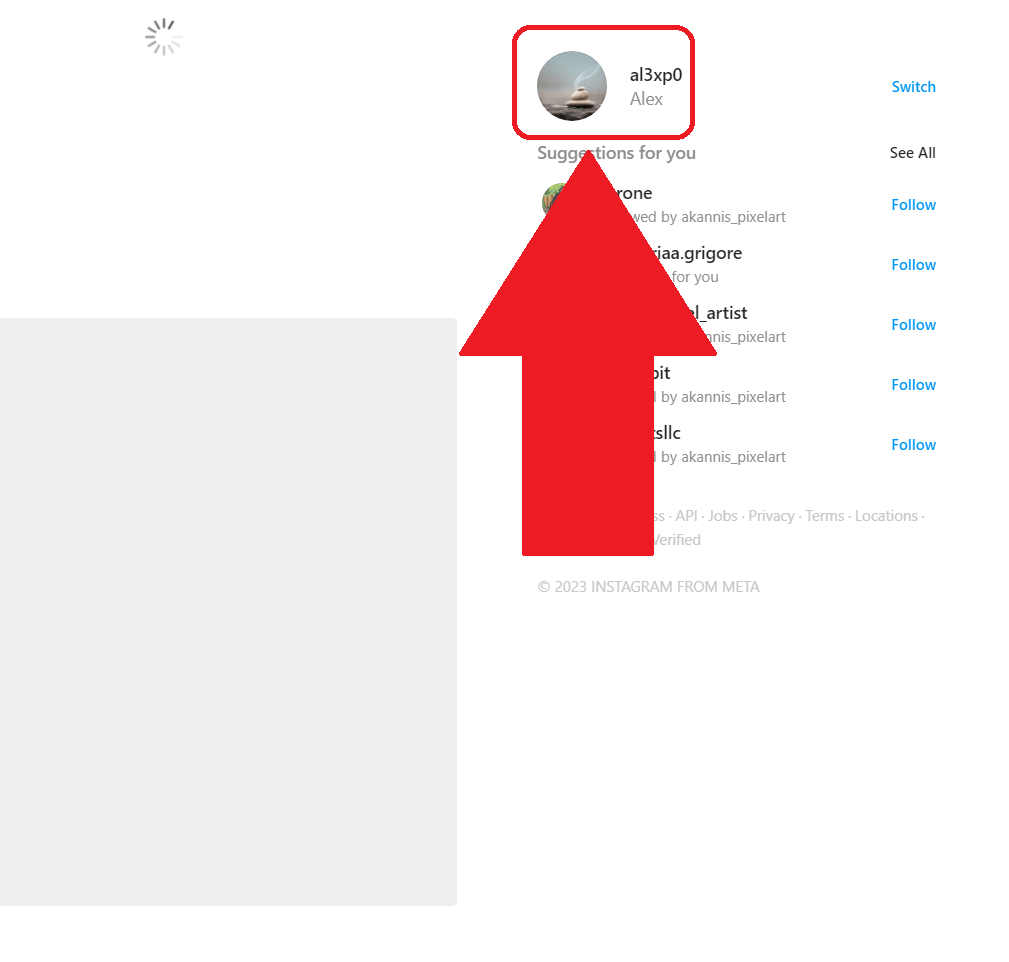
Next up, you should have been redirected to Instagram to the login page (if you’re not already logged in). Enter your credentials, and you should see your feed.
Look in the top-right corner for your profile picture (alongside your username). Click on it to go to your profile page. Then, keep reading my next instructions!
3. Select “Edit profile“
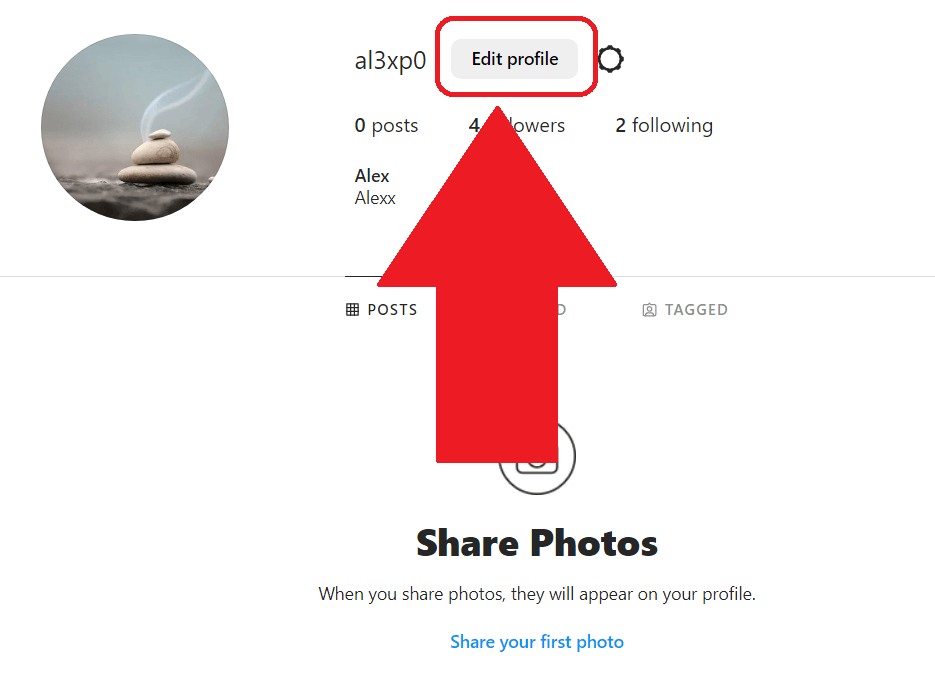
This right here is your profile page (highlighted above). At the very top, next to your username, you should see the “Edit profile” button.
Select that to open the profile’s settings page. That’s where you’ll find the option to disable your account temporarily.
4. Select “Temporarily deactivate my account“
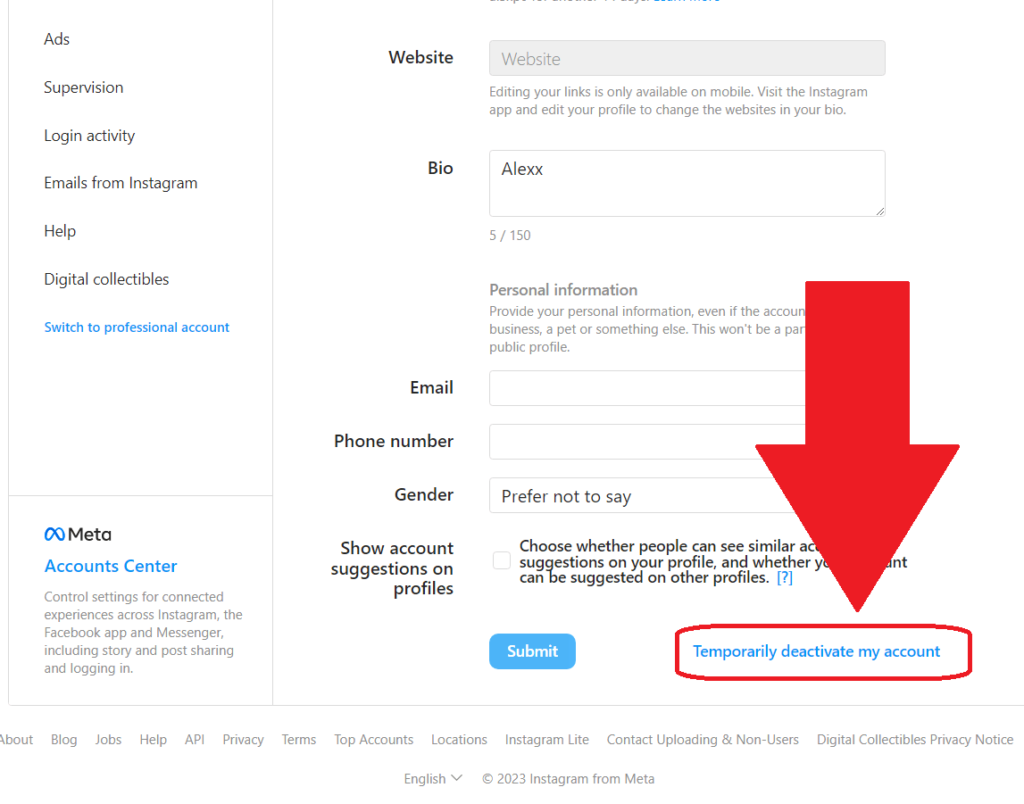
Once you get to your profile settings, which you can see above, scroll down to the bottom of the page and look in the bottom-right corner.
There should be a blue button saying, “Temporarily deactivate my account“. Select that and keep reading the final step to finishing this!
5. Select a reason and enter your account password
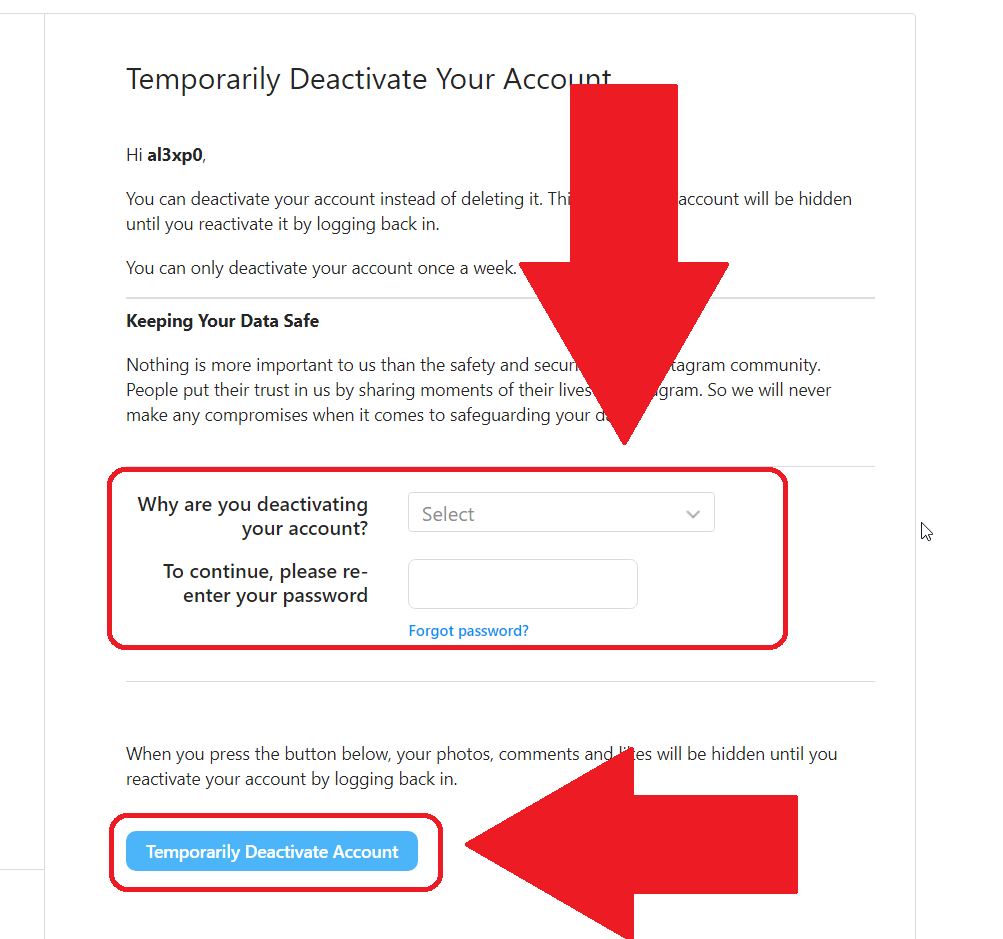
Finally, you’re at the right pace. Under the “Keeping Your Data Safe” heading, you should see two other headings, each with a text field:
- Why are you deactivating your account?
- To continue, please re-enter your password
Choose a reason to deactivate your account (it doesn’t matter), and then re-enter your account password. Finally, select “Temporarily Deactivate Account” in the bottom-left corner.
Once you do that, all your posts, photos, comments, and other public interactions on the platform will be hidden until you reactivate your account.
When you choose to do that is up to you!
How Do I Reactivate My Instagram Account?
That’s easy – you just try to log in (on your phone or computer) and select that you want to reactivate your account.
When you choose to log in, you’ll receive a notification that your account has been disabled (by you), and you’ll have to choose between several options.
Either you keep it disabled and cancel the login attempt, or you reactivate your account and log in successfully.
You don’t need a guide for that since it’s very easy to do.
I hope this guide has helped answer the questions you had about disabling your Instagram account, but if you’re still confused about anything, please let me know in the comments below.
I’ll reply as soon as I can!




