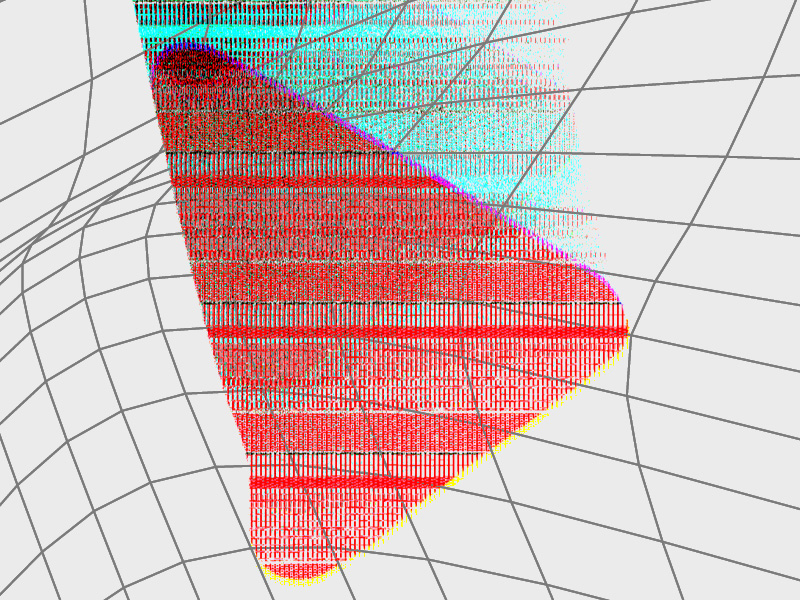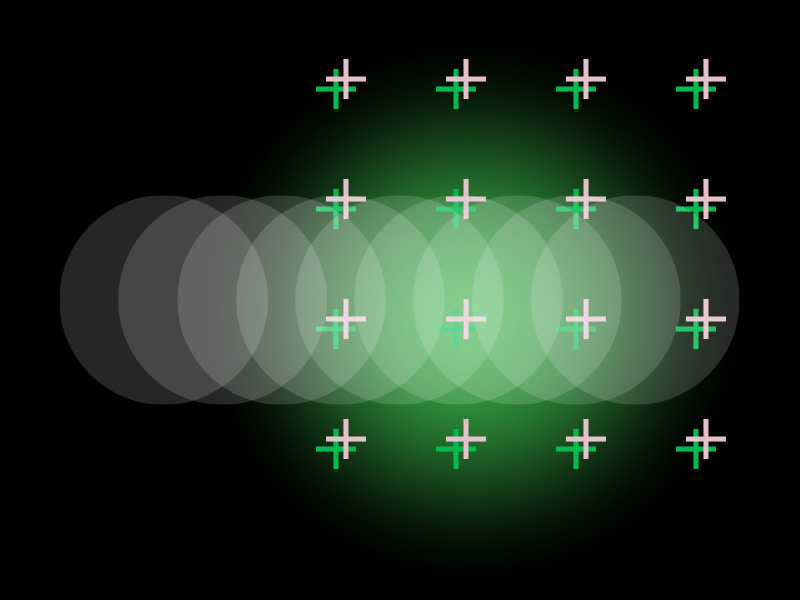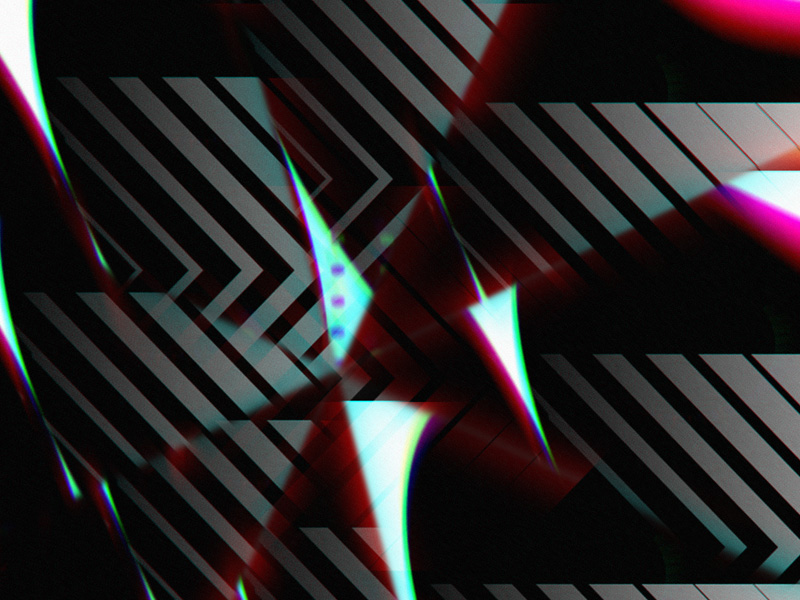Deleting songs on Spotify is… well, a bit “complicated”. It’s both easy and hard in some sense, but don’t worry! This is why you are here to learn!
And I’m here to teach you just that. And I’ll promise I will make this as simple as it can get!
To keep things short, here’s how to delete Spotify songs in a few simple steps:
- Open Spotify
- Select one of your playlists
- Find a song you want to delete
- Click/tap on the three-dot icon
- Select “Remove from the playlist“
Doesn’t matter if you do this on a mobile or computer app, it all works the same…
But, as I promised, I will also give you detailed instructions about this, including pretty images and screenshots.
So, please do check out my lovely guide below:

Deleting Spotify Songs on a Computer:
Let’s begin with deleting songs from a computer:
1. Select one of your playlists on the right-hand panel
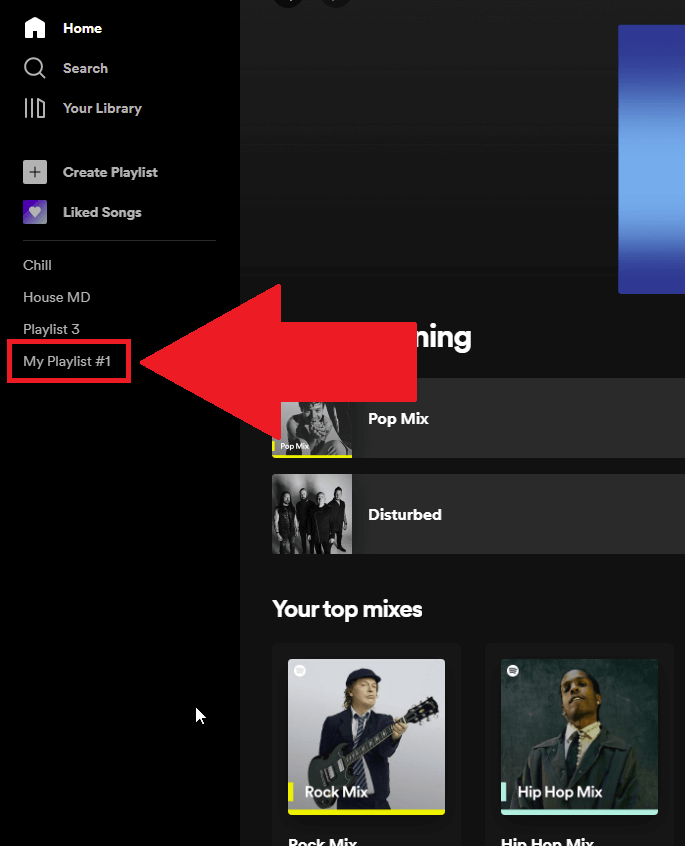
With Spotify opened, locate the playlist you’re interested in on the left-hand side.
This will open another window with all the songs inside the playlist. See what comes next:
2. Click on the three-dot icon next to a song
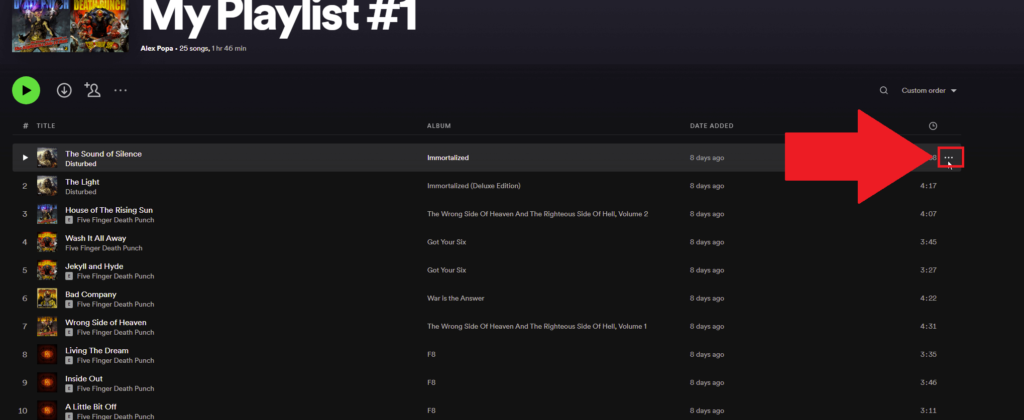
After opening the playlist, you’ll see a list of all the songs contained within that playlist. Search for the one you want to delete and hover your mouse over it.
Next, look to the right of the song. You should see a three-dot icon aligned with that specific song. Click on this icon to open a drop-down menu with several options.
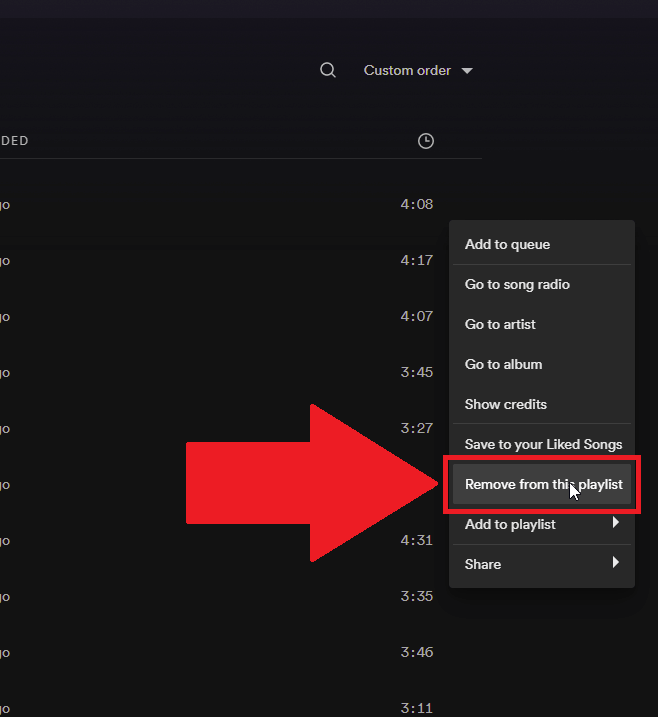
One of those options is “Remove from this playlist“. Guess what it does?
Right, it will delete the song from your playlist. ¯\_(ツ)_/¯ Click it, and you’ll see the song disappear from the playlist. Yup, that’s it.
Now do the same for any other song you want to delete.
You should also check out my related guide on duplicating playlists on Spotify.
For Mobile Phones
If you’re like me and you enjoy Spotify on your phone, then this section of this guide is for you:
1. Go to “Your Library”
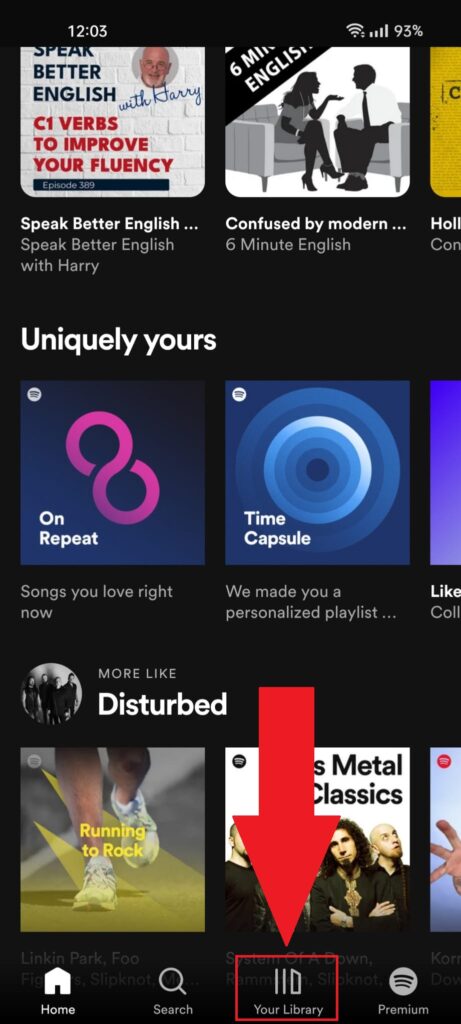
Begin by opening Spotify, logging in (…if necessary), and locating the “Your Library” button on the bottom bar.
It’s next to the “Search” and “Premium” buttons (check the screenshot above if you can’t find it).
Keep following the next steps:
2. Select one of your playlists
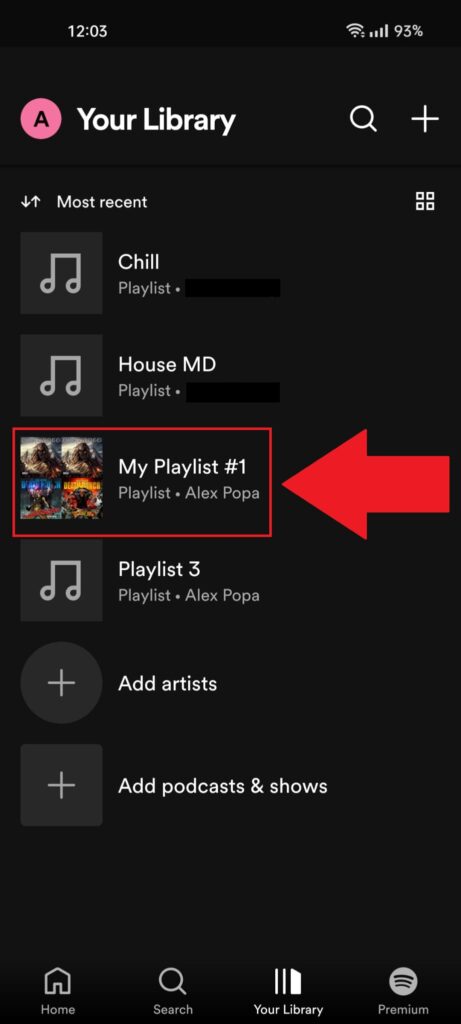
After selecting “Your Library“, you’ll be taken to the page in the screenshot above, where you can find all your playlists in one place.
Select the one you want to edit.
3. Select “Edit Playlist“
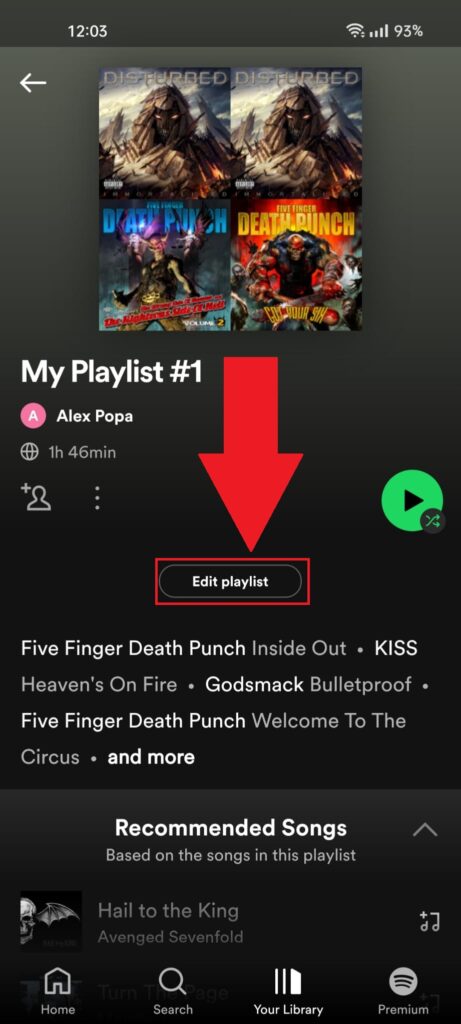
On the playlist’s screen, you’ll see some information about the playlist, like the total length of all the songs inside, some songs in the playlist, and Spotify recommendations.
Look for the “Edit playlist” button under the playlist’s name and tap on it to open a more detailed screen, including the songs in the playlist.
4. Tap on the three-dot icon next to a song
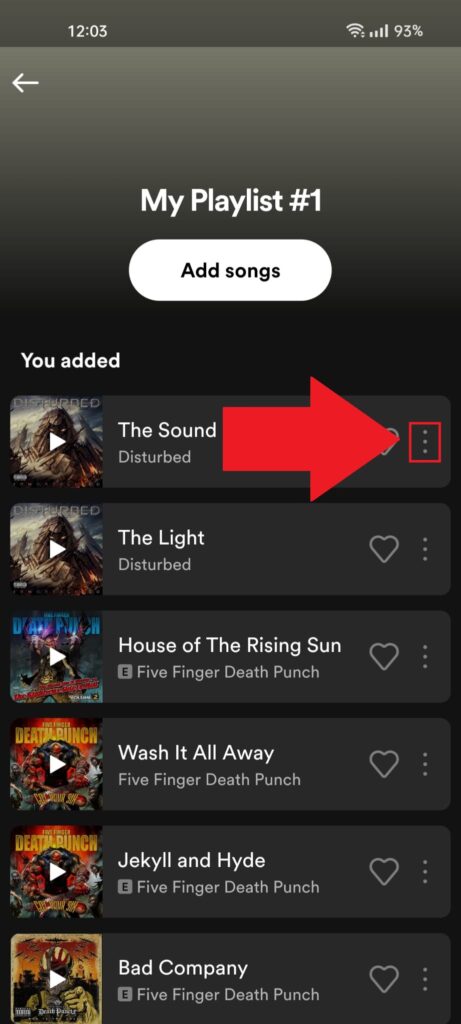
On this page, you’ll see a list of all the songs within the playlist, just like before.
Find the one you want to delete and tap on the three-dot icon on the right.
This will open another window with multiple options and actions you can perform related to that song.
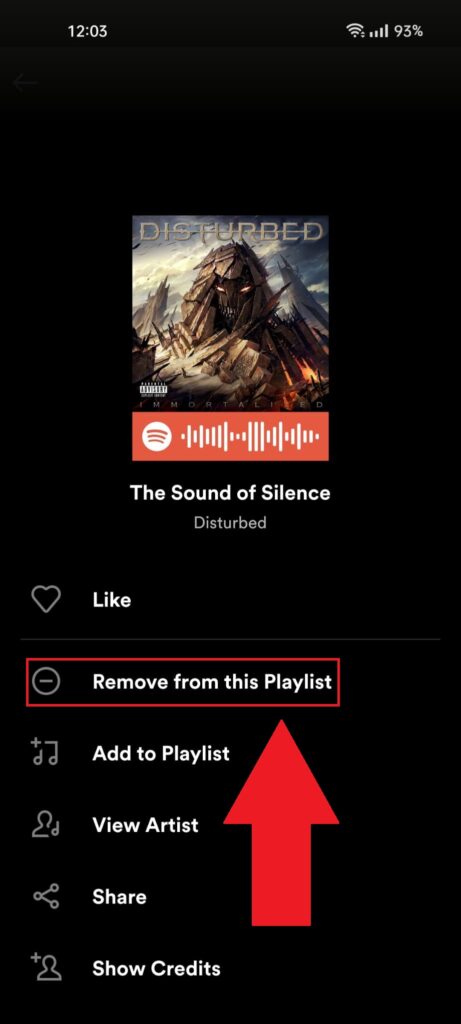
Tap on “Remove from this playlist” to permanently remove the song from your playlist… and from your life. Nobody has time for bad music!
And that’s it—you’re done! Yay!
If you have any questions or if you encountered any issues with the steps outlined above, please let me know in the comments below!
If you are still here then perhaps you should also check out my guide on selecting multiple Spotify songs. 🙂