Spending hundreds of hours creating and fine-tuning a Discord bot only for it to refuse to go online is a whole other type of headache and annoyance.
I have a few potential explanations for why the bot is behaving this way:
- There’s an error in the code
- There’s a VPS server outage
- An unstable internet connection is affecting the network
- The bot doesn’t have all the required permissions
There are several tips I can offer that should restore functionality (or provide it in the first place) to your bot.
Read through my guide below – I’ve included step-by-step instructions and screenshots to help you understand better 😀
Tip #1 – Debug Your Code Thoroughly
I’m not going to assume that you didn’t debug the code thoroughly the first time, but mistakes happen to the best of us.
Bad code is also the no. 1 cause of programs and bots that don’t work as intended. Sometimes, it could be something as simple as not connecting the bot’s token or not setting it to “online” in the code.
Check the code all over again, and:
- Connect the token
- Set the bot to “online“
- Start the bot using special commands
I know, coding problems sometimes feel like you’d need three heads to solve them, but patience and attention are often all you need.
Tip # 2 – Check the Server Availability
Alright, hear me out – maybe this isn’t your fault. Perhaps the VPS is experiencing an outage momentarily? I know, this doesn’t happen to often, but it’s also not impossible.
We all know that the best way to run bots on Discord is through a VPS (Virtual Private Server). Well, those servers aren’t perfect either.
I recommend checking with the hosting platform to confirm if the server is online or if there’s an outage. It’d be pretty irritating to brainstorm technical issues with the bot when the solution is, in fact, out of your hands.
Tip #3 – Check Your Internet Connection
Yeah, the age-old advice – check your internet connection or reboot your router. However, there’s a nudge of truth to this advice.
You see, if your internet connection is unstable, the bot’s activation process might not go through completely.
If even if it goes online, it’ll go offline the moment your internet connection goes unstable or silent for even a few seconds.
So, here’s what you can do:
- Do a couple of internet speed tests and make sure you get similar results every time
- Check your internet connection’s uptime
- Restart the router
- Plug your internet cable into another port
You can perform speed tests on Ookla, restarting the router is pretty simple, and you should also know where to find the router ports.
However, checking the internet connection’s uptime to see if something’s wrong isn’t that intuitive, especially since you almost never do it.
So, how about following along with my instructions to see how to do this? See below:
1. Right-click on the “Network” icon on the Taskbar
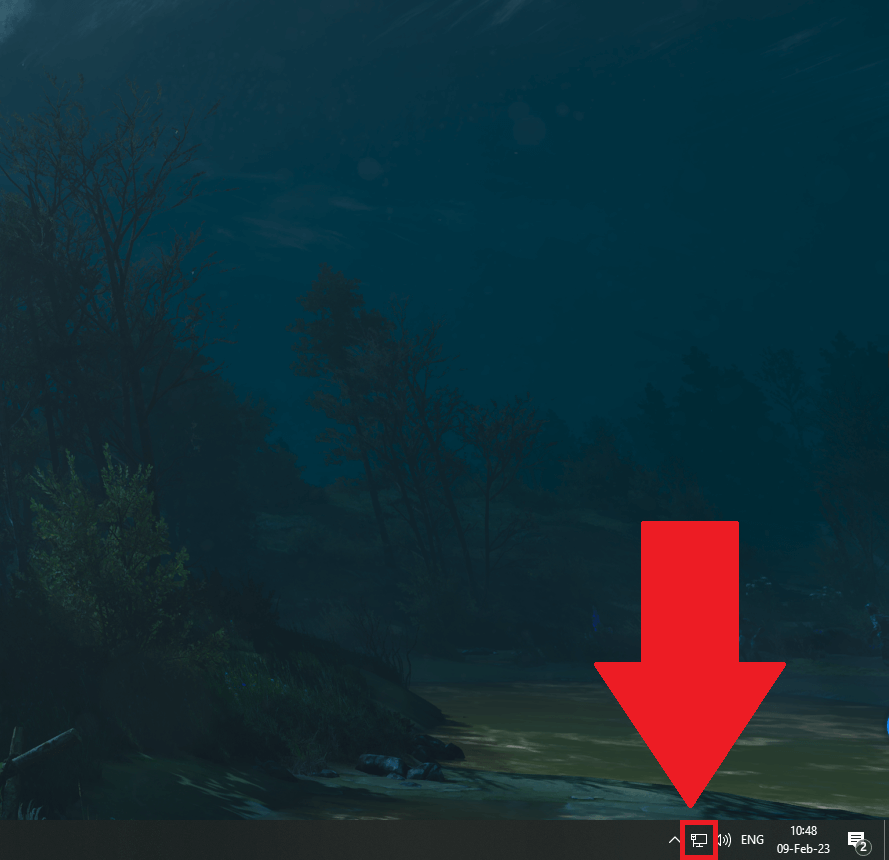
Begin by looking for the “Network” icon (looks like a computer) in the bottom-right corner, on your taskbar. You can see it highlighted in the screenshot above.
Right-click on it and see the next steps:
2. Select “Open Network & Internet Settings“
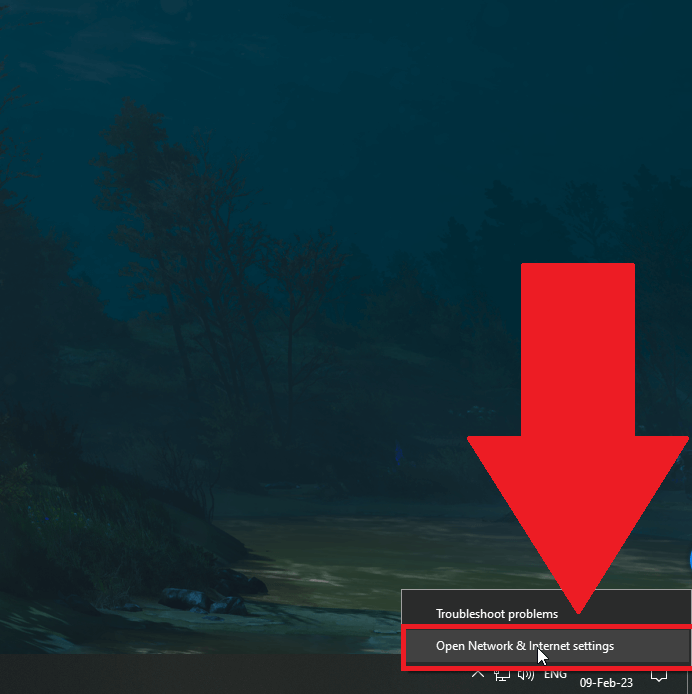
3. Select “Status” and then “Change adapter options“
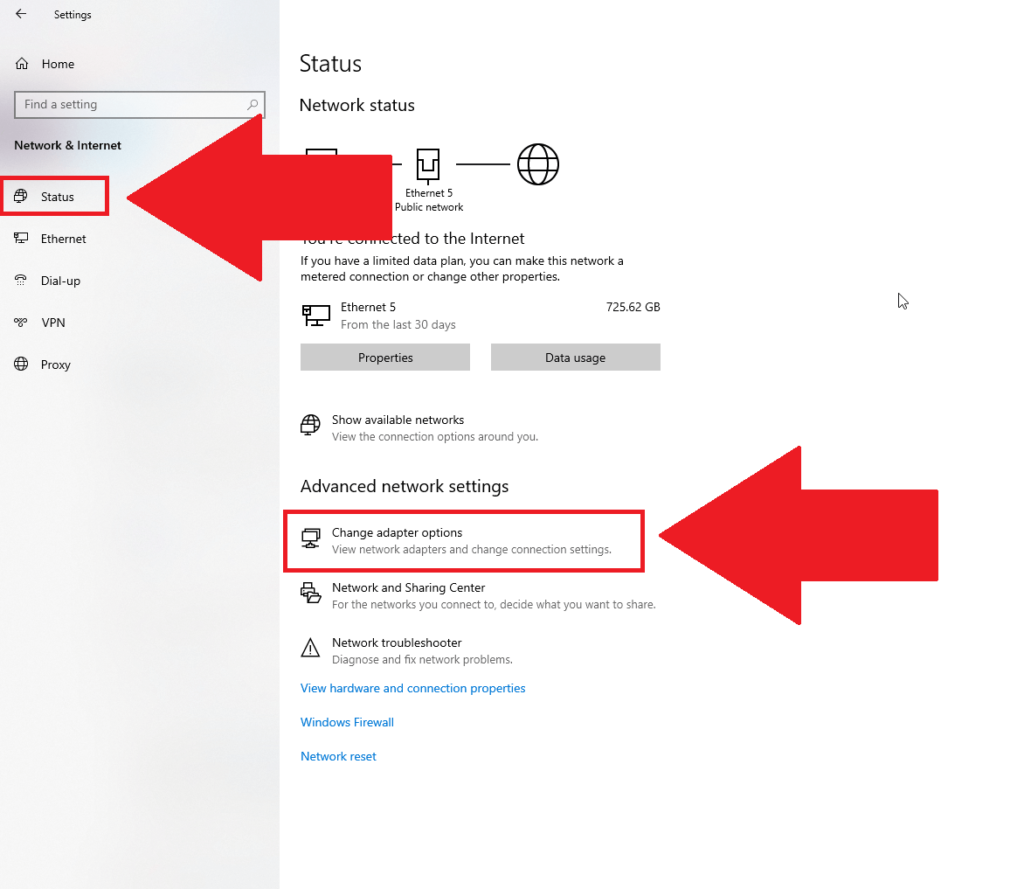
Now, you should have arrived on the Settings page (using Windows 10 here), more specifically on the “Network” page.
Look on the left-hand side menu for the “Status” option (highlighted in the screenshot above). This will show you the currently active internet connection you’re using.
The “Change adapter options” option should be under the “Advanced network settings” heading (highlighted above).
Select it and keep reading!
4. Select your network connection and select “View status of this connection“
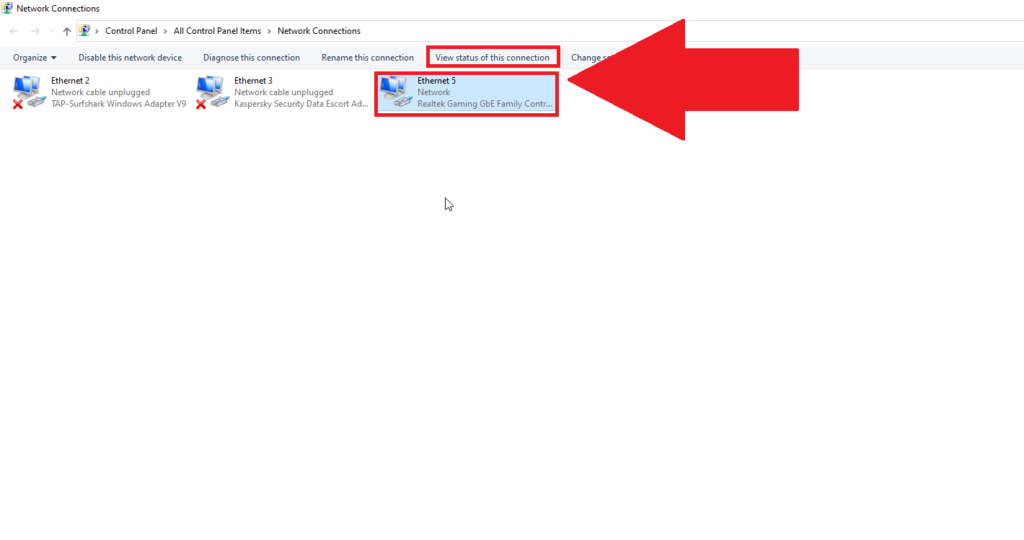
Good, now that you’re on this page, you should see multiple options (named Ethernet, most likely). The ethernet connection you’re using right now doesn’t have a red X in the bottom-left corner.
Check the screenshot above and notice how the first two (Ethernet 2 and 3) have that red X. The third one (my active internet connection) doesn’t have that X.
Search for a similar one on your computer, select it with a left-click, and then click on “View status of this connection” on the upper menu.
One more step, hang on there 😀
5. Check the “Duration“
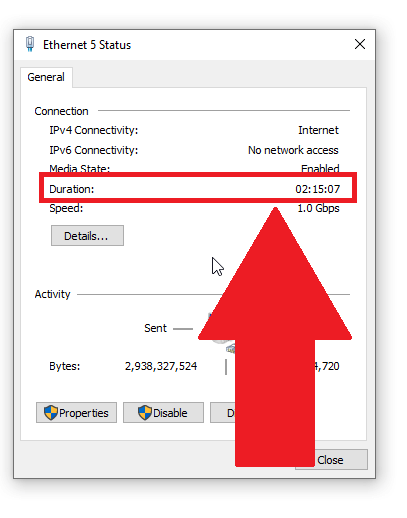
Here you are, finally. This window will show you more details about your internet connection. Notice the “Duration” marker under the “Media State” marker.
That’ll show you the uptime of your internet connection – the length of time it was online since you started your computer.
Compare the time that elapsed between turning on the computer (an approximation is good) and the time shown in the “Duration” in the screenshot above.
Did you start your computer 6 hours ago and the “Duration” is only 5.5 hours? It means that for 30 minutes (added up over time), your internet connection was interrupted.
More precisely, your internet connection suffered random interruptions that, when added up, amount to 30 minutes.
The bigger the difference between your ACTUAL time since starting the computer and the internet connection duration, the more unstable your internet connection is.
I don’t have a good solution for this, unfortunately. Try plugging your internet cable into another port in the router and if this doesn’t work, contact your internet provider…
I hope you’ve managed to troubleshoot why your Discord bot is offline. Ask me anything below, especially if you need help with something related to Discord!
Until then, stay tuned for other helpful articles about Discord and not only. Cheers 😀




