Discord is not generally usable with Oculus Quest 2 unless you’re me and you know a couple of methods to bypass the restriction.
Here are two ways to make the impossible possible:
- Use Virtual Desktop
- Use SideQuest
You don’t even know what these two are? Don’t worry, I’ll help you understand with step-by-step instructions. Keep reading!
Use Virtual Desktop
This is the simplest method of using Discord on Oculus Quest 2, and it only takes a few minutes to set up.
Pros of using Virtual Desktop:
- Connect wirelessly to your PC from your Oculus Quest 2
- You can also play games and watch movies with Virtual Desktop
- Use Discord like you would on a computer
Cons:
- Might be buggy, unstable, and unreliable at times
- Can’t exist Desktop mode if you want to keep using Discord
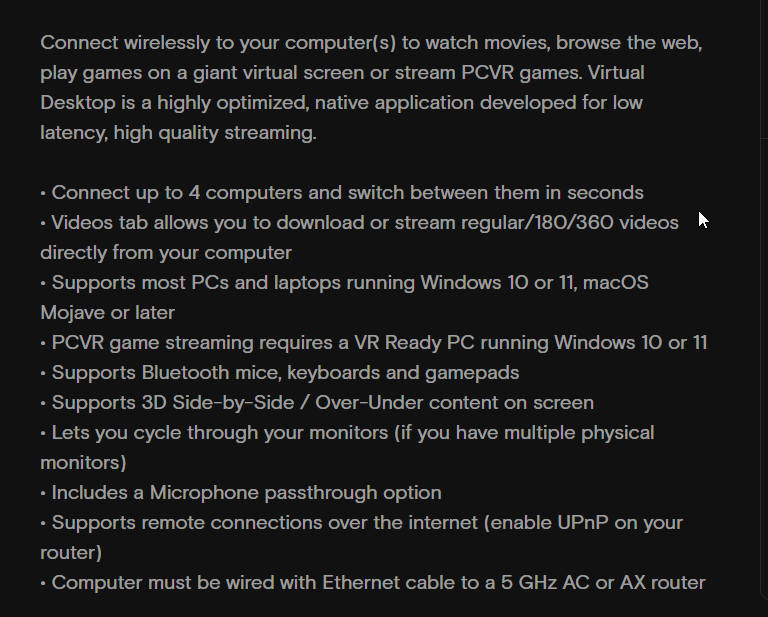
To use Virtual Desktop, download it from Oculus.com (it’s an app), install it, and open it. Then, follow the instructions provided to start syncing your Oculus Quest 2 to your desktop computer.
Use SideQuest
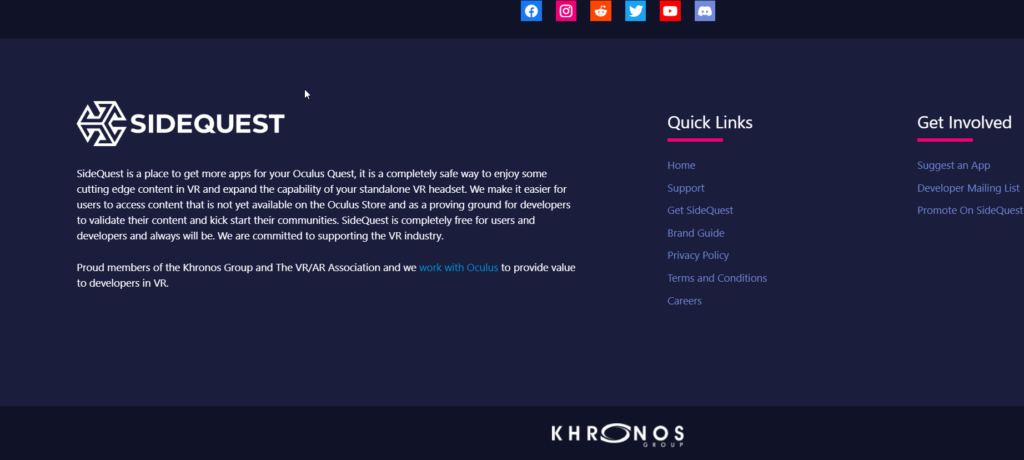
SideQuest is a computer app that lets you install apps and games on your Oculus Quest 2 directly from your computer.
So, install SideQuest from here (or search for SideQuest on Google and access the appropriate link).
Once you install SideQuest on your computer, connect your Oculus Quest 2 to your computer with a USB cable (or other required cables).
Watch out for the SideQuest message that should appear on your Oculus Quest 2. You’ll be asked to give access to SideQuest. Do that!
Then, download these two .apk files – Discord and Oculess (checked them myself, and they’re good).
Once you’ve downloaded the .apk files, open SideQuest on your computer. Click the folder icon with the arrow pointing down, and then select the .apk files you just downloaded.
Navigate to the folder where you saved them (desktop is a good choice), and select the files.
Wait for the apps to finish installing. Once they’re installed, switch to your headset and look for the “Apps” folder.
Go to “Unknown Sources,” where you’ll find Discord. Open it, enter your Discord credentials, and allow Discord access to your microphone.
For better audio performance on Oculus Quest 2, consider running the ADB Command to use Oculess, which can fix some Discord-related audio issues.
Here’s what to do:
- Select “Apps” – “Unknown sources” – “Oculess“. Just like you did with Discord before
- Run Oculess
- Select “Remove account” on the Oculess app to remove all the accounts
- Open SideQuest on your computer and click on “Run ADB command” option in the top-right corner
- Select “Custom Command“
- Enter the following command – adb shell dpm set-device-owner com.bos.oculess/.DevAdminReceiver
- Return to Oculess on your Oculus Quest 2 and select “Enable Background Audio for Installed Apps“
This will make sure that Discord will keep running in the background no matter what you’re doing on your VR headset.
There’s really nothing else I can teach you. These are the only two methods that will let you use Discord on the Oculus Quest 2.
I hope I’ve been able to help you and, if not, let me know in the comments below!




