Are you having problems opening Discord on your second monitor and keeping it there? Usually, you close Discord on your second monitor, and when you open it, it’s back on your first monitor.
This will happen if the Discord window is maximized before closing it. To solve this, simply minimize the Discord window, close it, and reopen it. It’ll appear on your second monitor by default.
I know it sounds weird, but I promise it works! Read below to see how it’s done.
Summary: In this article, I explain how to open Discord on your second monitor and keep it there.
Problem:
When you close Discord on your second monitor and reopen it, it often defaults back to your first monitor if the window was maximized before closing.
Solution:
To keep Discord on your second monitor, follow these steps:
1. Minimize the Discord Window:
- Open Discord on your primary monitor.
- Minimize the window.
2. Extend Your Display:
- Press “Win + P” on your keyboard.
- Select “Extend” to extend your display across multiple monitors.
3. Move Discord to the Second Monitor:
- Drag the minimized Discord window to your second monitor.
4. Save the Window Position:
- Press “Win + Shift + Enter” to save the current position of the Discord window.
5. Close Discord Properly:
- Close Discord from the System Tray on your primary monitor.
By following these steps, Discord will open on your second monitor by default. This method ensures that your window position is saved and prevents Discord from reverting to your first monitor.
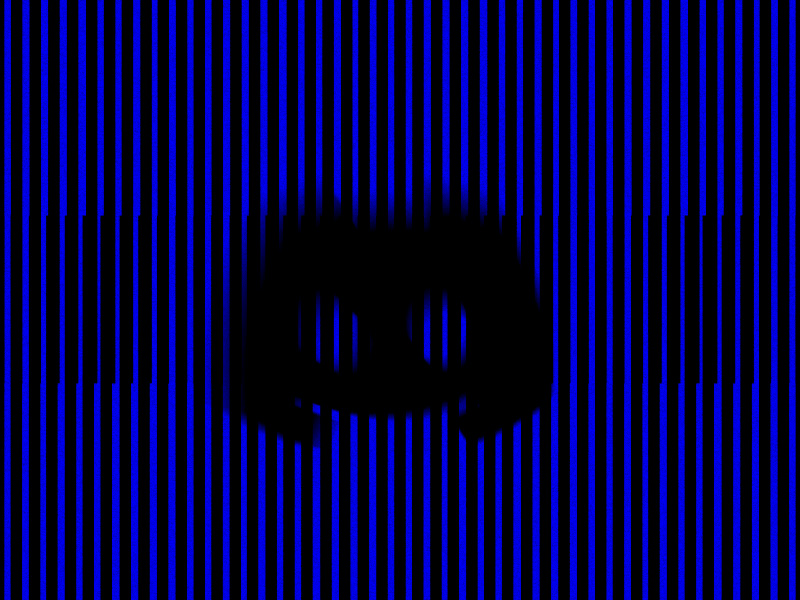
1. Open Discord
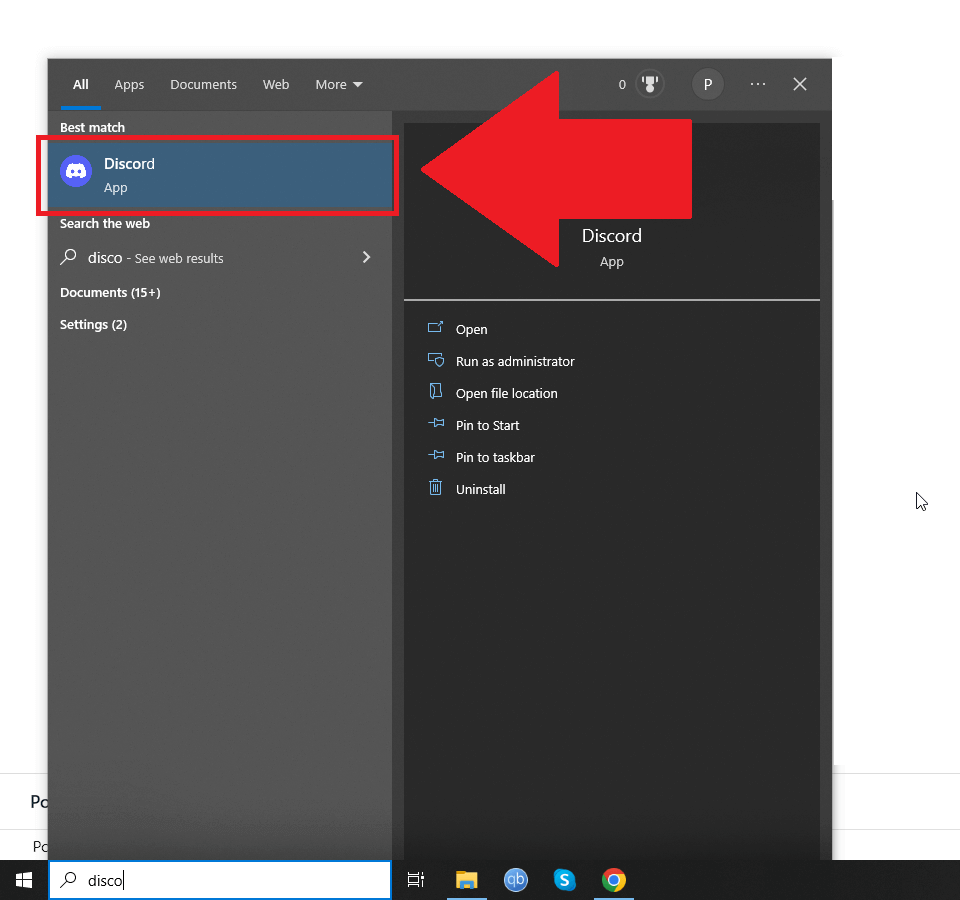
The first step is opening Discord on your main monitor. Don’t worry about extending the display to your second monitor for now.
First, open Discord from the Start menu on your desktop.
2. Minimize Discord
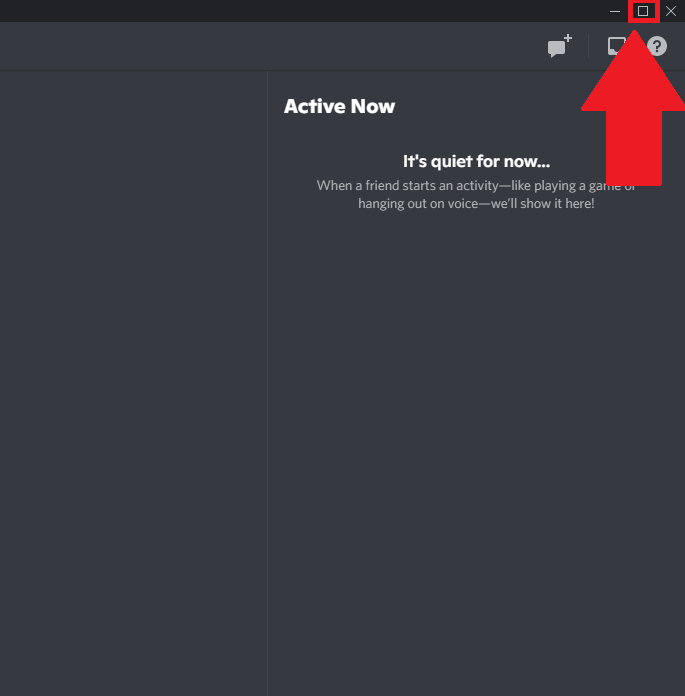
Once you open Discord, ensure it’s not maximized (it shouldn’t cover your entire desktop screen). If it is, minimize it by clicking on the “Restore Down” or “Minimize” button in the top-right corner.
3. Press “Win + P” on your keyboard and select “Extend.”
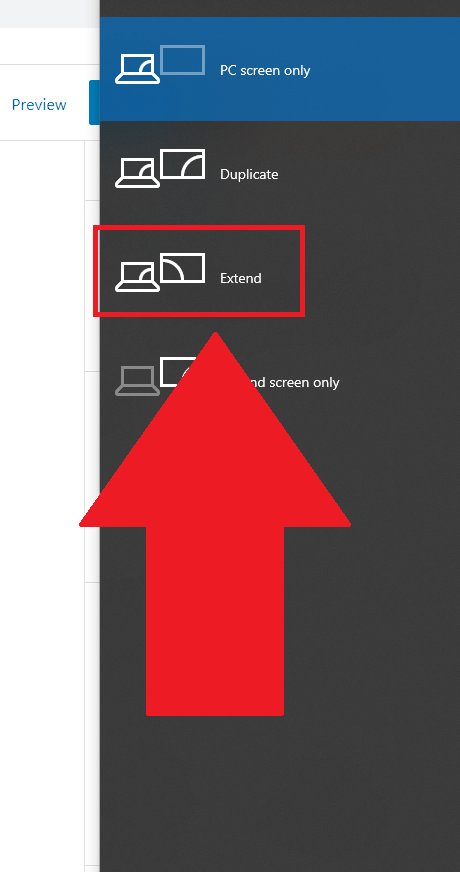
Now that you’ve minimized Discord, you should move it to your second monitor. To extend the display from your primary monitor to the second one, press “Win + P” on your keyboard.
This will open a side menu to the right. You’ll see four options there:
- PC screen only – it only displays the image on your primary monitor only
- Duplicate – it duplicates your primary display on all connected monitors
- Extend – it extends your primary display with a second monitor, effectively “enlarging” your workspace
- Second screen only – it shuts down the primary monitor and only displays an image on the second monitor
You need the “Extend” option, most likely. Select it, and you’ll see your second monitor light up.
4. Drag Discord to the second monitor
After you select “Extend” and your second monitor lights up, you must drag the opened Discord app from your first monitor to the second one.
Do it like you’d move a window across your primary monitor. Once you go past the edge of the first monitor toward your second one, you’ll see the Discord window slowly move on the second monitor.
I don’t have a second monitor, so I can’t show this to you, but the process is very simple. Once you do that, ensure the Discord window is minimized and not maximized.
5. Close Discord from your System Tray on the primary monitor
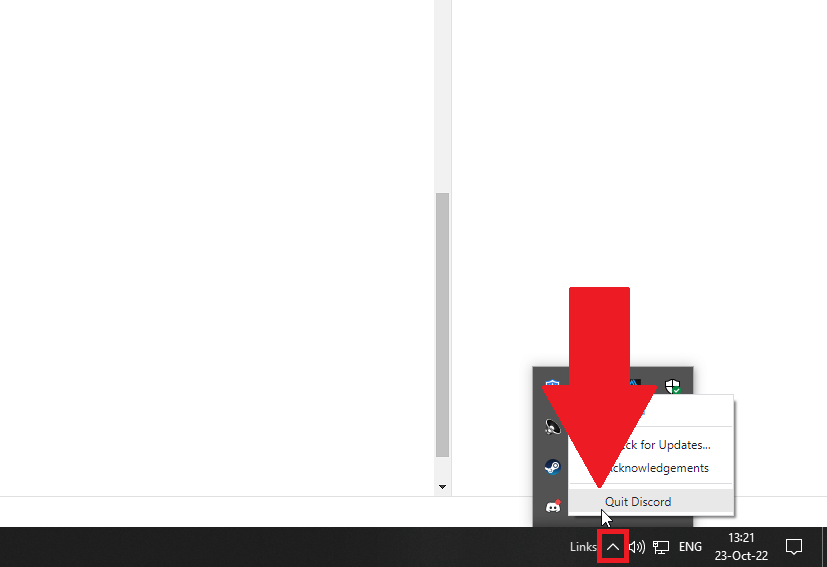
Before you close Discord on your secondary screen, close Discord from your System Tray on the primary monitor.
Move your move to the primary monitor, go to the System tray (arrow pointing up in the bottom-right corner), right-click on Discord, and then select “Quit Discord“.
This will close Discord across both monitors, but once you reopen it, it will boot up on the second monitor by default.
6. Press “Win + Shift + Enter” to save the window’s current position
A bonus step if you want to ensure Discord stays on your second monitor the next time you open it is pressing “Win + Shift + Enter” on your keyboard while selecting the Discord window on your second monitor.
To select the Discord window, simply click anywhere on it. Once you do that, press the button combination I mentioned above, and you’re done.
The next time you close and reopen Discord, it’ll show up in the same position as when you press the “Win + Shift + Enter” keys. It’ll also maintain the same size as before.
Conclusion
In short, here’s how you can open Discord on a second monitor:
- Open Discord on your primary monitor
- Minimize it
- Press “Win + P” on your Keyboard
- Select “Extend“
- Drag the Discord window over to your second monitor
- Press “Win + Shift + Enter” on your keyboard
- Close Discord from your System Tray on the primary monitor (not the second monitor)
When you close Discord and reopen it, the window will appear on your second monitor by default. Do this process whenever you want to use your second monitor.
It also works for any app, not just Discord. Leave a comment below if you have any questions, and I’ll reply as soon as possible!




