Can’t log into Discord on your computer? Or maybe you’re trying to log in from your browser? Yeah, you’re not alone…
There doesn’t seem to be a clear explanation for why this is happening. Therefore, there’s no fixed solution for this issue either.
However, you can try the following steps to troubleshoot the problem:
- Restart your device
- Uninstall and reinstall Discord
- Change your Discord password
- Clear your browser cache (if using Discord on a web browser)
- Check Discord’s server uptime
- Reinstall your browser
- Contact Discord support (last alternative)
I’m afraid I can’t offer one single solution that’s guaranteed to solve this problem. But I also won’t leave you hanging – read my guide below for step-by-step instructions and screenshots to help you finish this faster 😀
Restart Your Device
Alright, first question – are you using Discord on a computer or mobile phone? Because restarting your device is different depending on which device you’re using.
Restarting a phone is done really easily – just hold your Power button until you get a screen with shutdown/restart options.
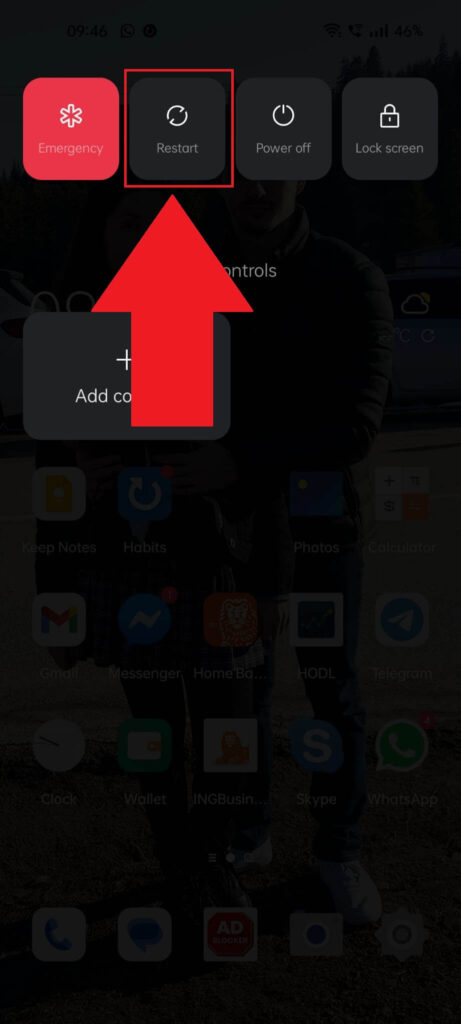
Yep, you see the “Restart” button in the screenshot above? It’s part of the menu that appears when I hold the power button for long enough.
Tap it, and the phone should restart in a few seconds. Then, try logging in to Discord again and see if you can do it.
Working on a computer instead? Well, restarting it is just as easy as on a mobile device. Just click on the Start button and select “Restart” from the menu.
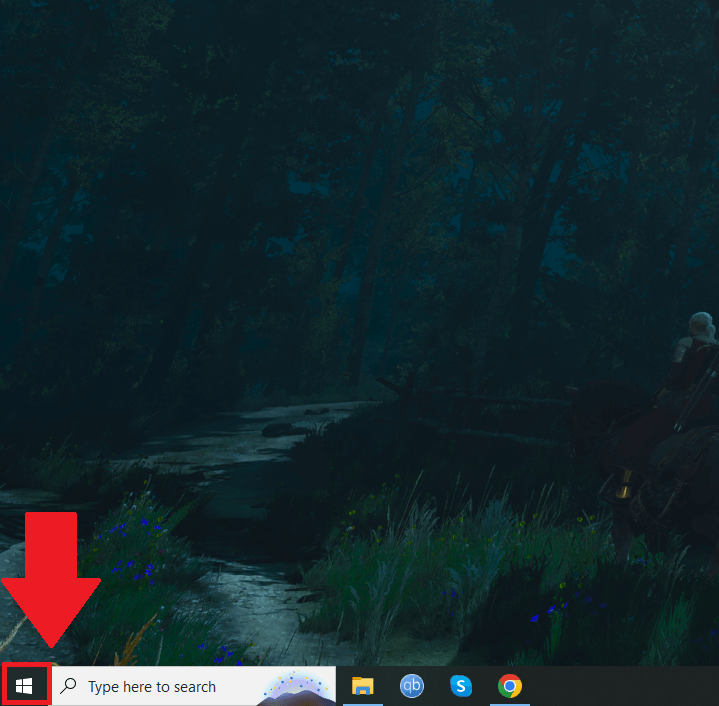
As you can see in the screenshot above, the Start button is in the bottom-left corner of the screen, near the Search Bar. Left-click it to open up your Start Menu (see below).
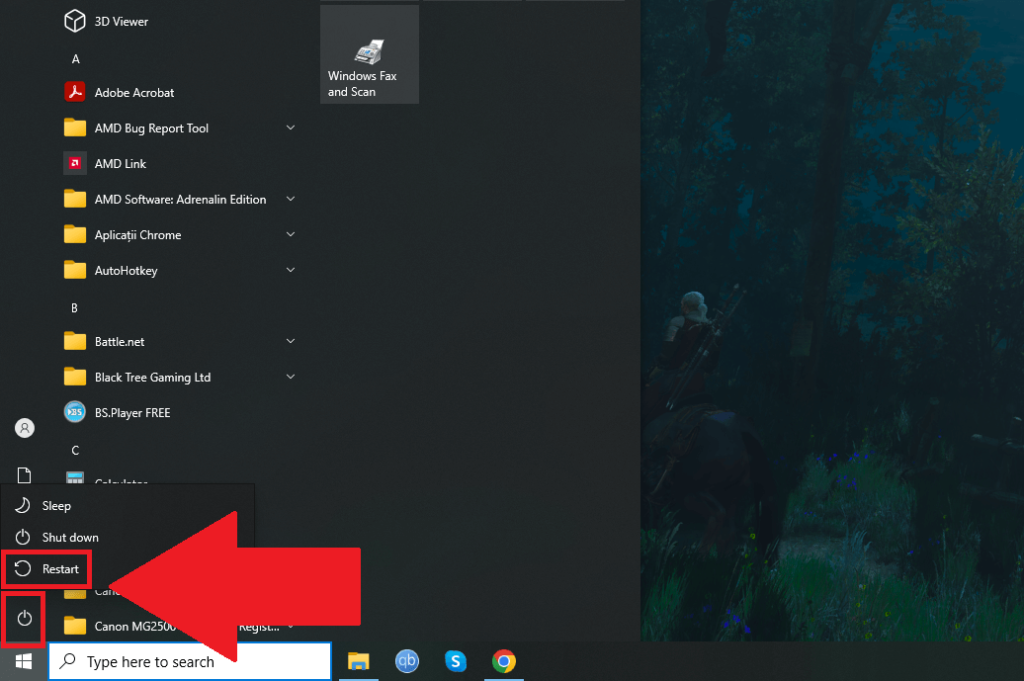
Next, look through the menu for the “Power” icon (looks like a boot icon). Select it, and that should open a pop-up menu made of three options:
- Sleep
- Shut down
- Restart
You know what to do here, right? Indeed, select “Restart“, wait for your computer to restart fully, and then try logging in to Discord again.
Still, having the same problem (whatever that is)? Well… then try another solution on the list, and we’ll eventually solve it!
Uninstall and Reinstall Discord
Alright, you probably know how to uninstall and reinstall Discord, but I’ll still explain step-by-step how to do it for those who don’t know.
Skip these steps if you don’t need them. Anyway, let’s get started:
For Mobile Phones
Uninstalling Discord on mobile phones is a 3-4-step process that’ll take a few seconds. Ready? Here we go:
1. Long-tap on Discord in the app list
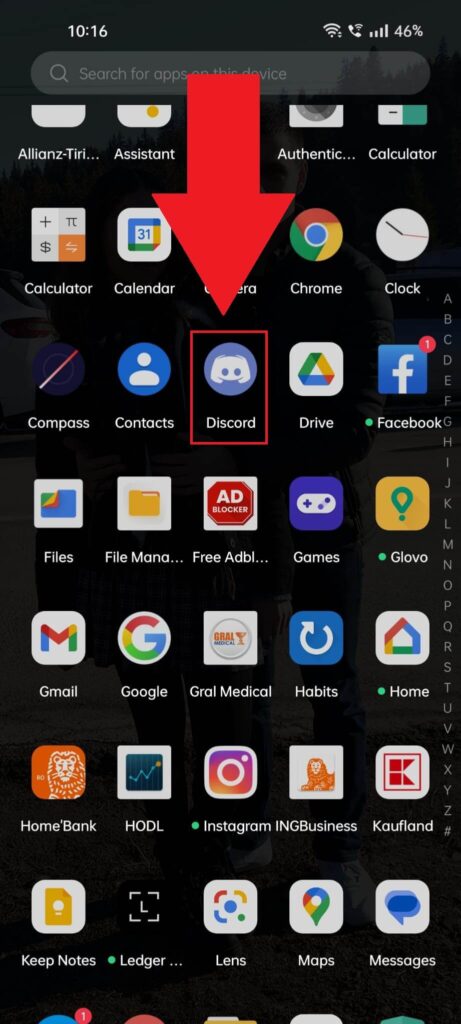
Begin by opening your app list (swipe up by default) and look for Discord. Once you find it, long-tap on it (press your finger on the icon and hold it there).
Hold it until when… you ask? Well, until the menu below appears:
2. Select “Uninstall“
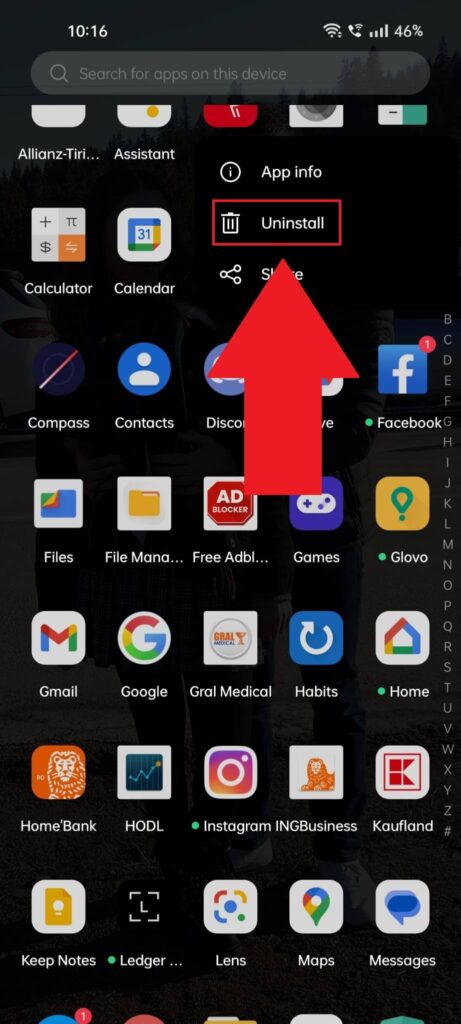
You see the menu I was talking about? Yep, when you hold-tap on an app in the app menu, a menu should appear with several options.
“Uninstall” should be one of those options, as you can see above. Select it and, if you need to, confirm.
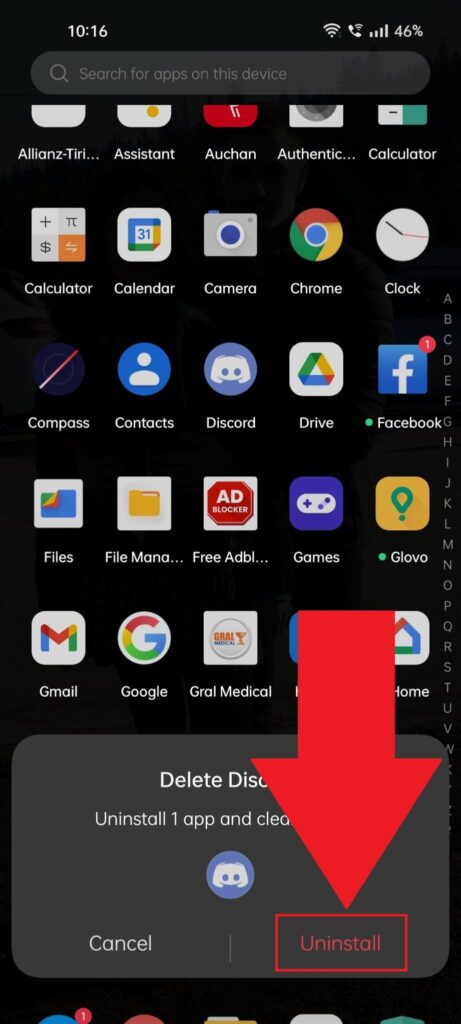
Select “Uninstall” again if you’re asked to confirm, wait for 1-2 seconds, and the program should finish uninstalling.
Now, to reinstall Discord, open your Play Store (you should know where to find it), look for Discord, and install it again (tap the green “Install” button).
For Computers
Things get a bit (just a bit) more complicated when uninstalling Discord on computers. There are more steps involved but still mindlessly simple.
Here’s what you do:
1. Click the Start icon
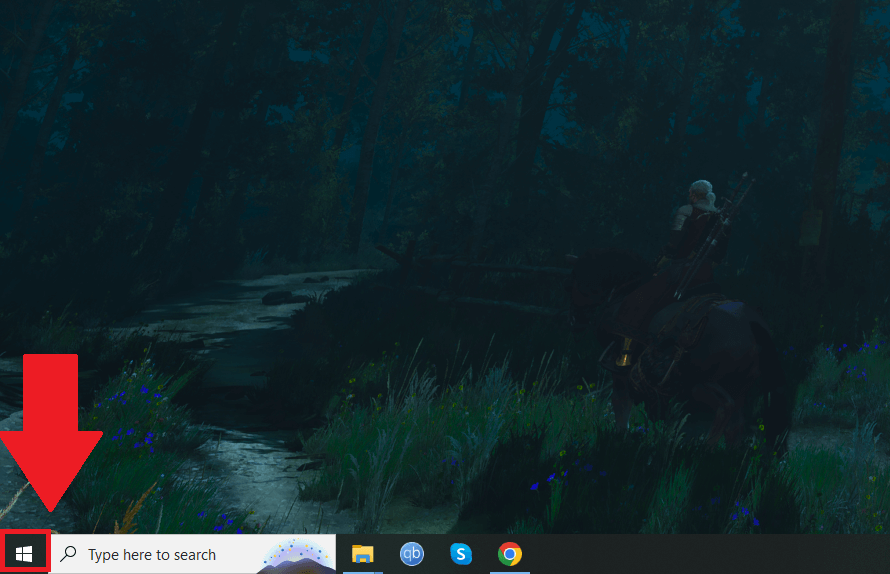
Start by clicking on the Start (pun intended) button in the bottom-left corner of your desktop. You know what that is and what it does…
2. Click the Gear icon
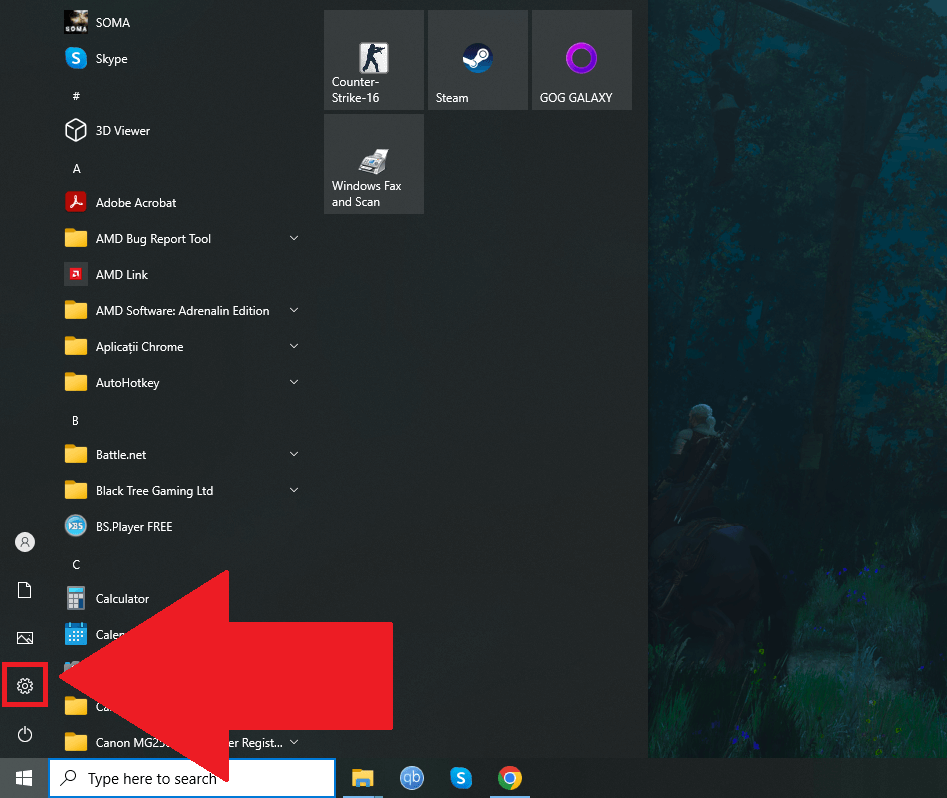
The Start Menu opened, yeah? Good, then click the Gear icon (it’s next to the boot option) to open your Settings.
Check the screenshot above for more info!
3. Go to “Apps“
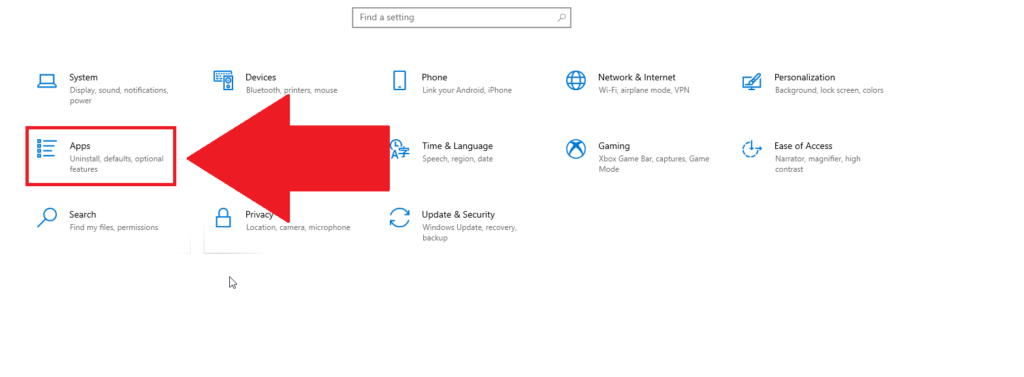
Where are you now? Is the Settings window like in the image above? Great. Look for the “Apps” option (should be under the “Systems” option) and select it.
Then, keep reading my instructions:
4. Find Discord and select “Uninstall“
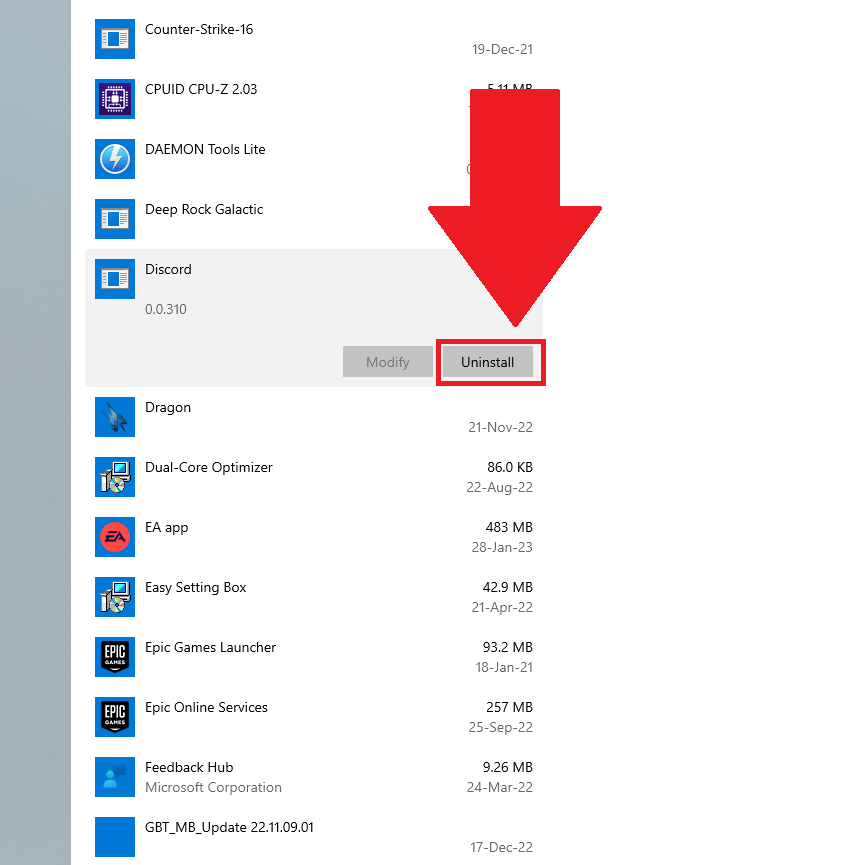
After you’re redirected to the app list on your computer, scroll through it until you find Discord. Left-click on it, and you should immediately see the “Uninstall” option.
Click that and go through the uninstallation process
Once that’s done, open your internet browser, go to the official Discord page, and select “Download for Windows“.
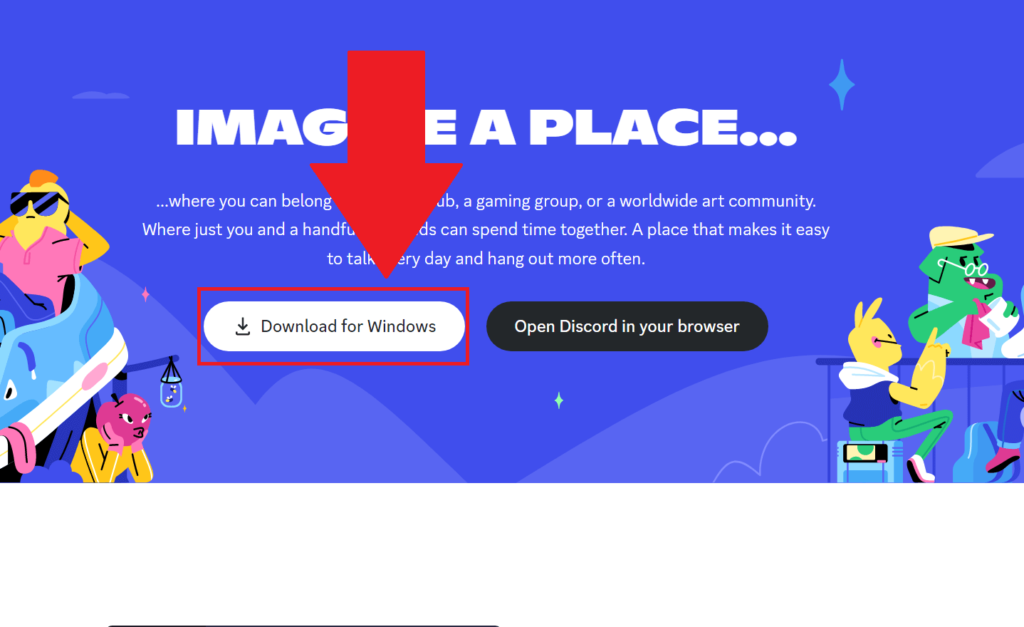
Once you select that option, Discord will download on your computer (it should be instant). Double-click on the installer, go through the installation steps and wait for the program to finish installing.
Then, open Discord, login, and see if you’re experiencing the same issues. You are? Wow… And here I thought this would solve it.
Welp, onward with the next solutions, then 😀
Change Your Discord Password
Hear me out – maybe Discord has detected some suspicious activity on your account, and by changing your password, you’re telling the algorithm that you’re still in control of the account.
Or maybe there’s a glitch with the servers, and changing the password will save it. What I can tell you is that this solution has merit behind it. It has solved plenty of similar issues before.
Try changing your password both on the app and the browser (maybe you can log in on one of the two).
Here’s how you can change your Discord password on a computer:
1. Click the Gear icon
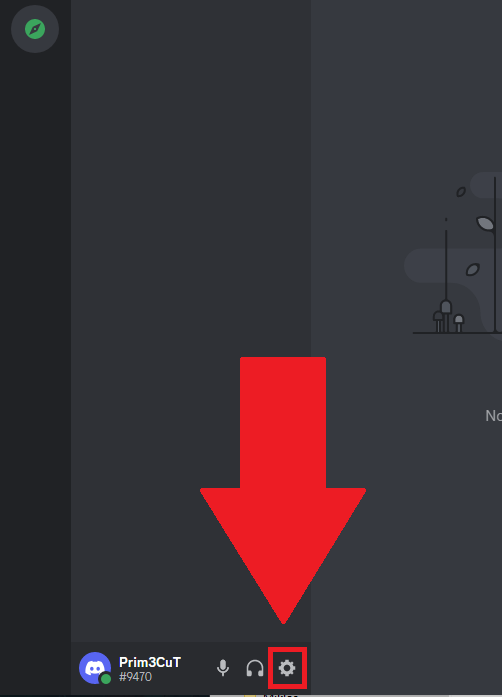
Begin by opening Discord, log in if necessary, and then looking for the Gear icon in the bottom-left corner of the app.
It’s right next to the headphones icon (check the screenshot above). Select it and keep reading!
2. Go to “My Account” and select “Change Password“
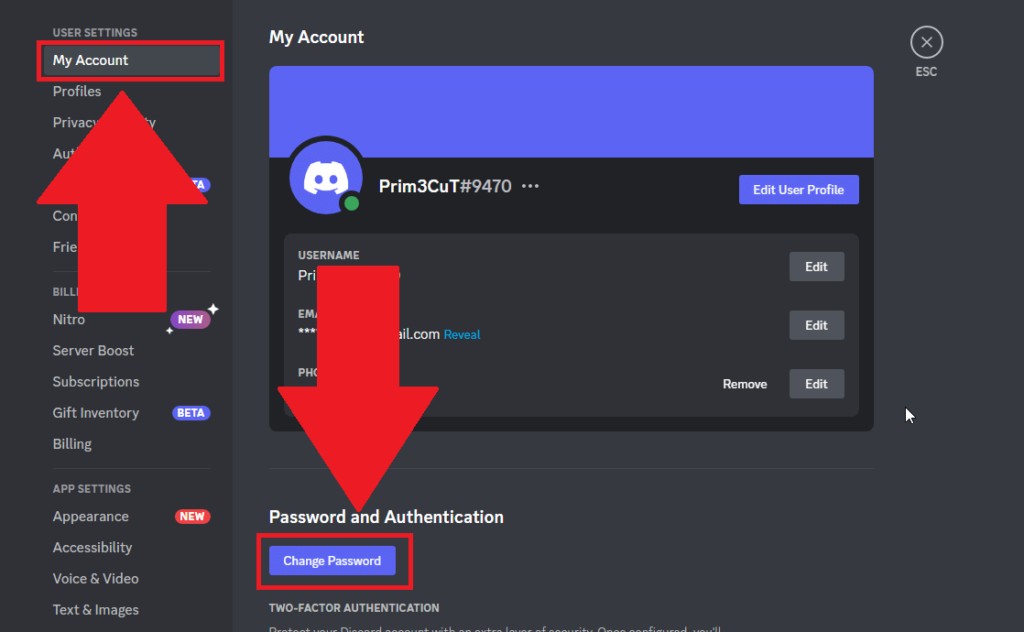
Next, you should have been redirected to the settings page. On the left-hand side, you’ll see a lot of menus, including “My Account“, “Profiles“, and so on.
Make sure you’re on the “My Account” page, and then look for the “Change Password” option in the center section of the window (look at the screenshot above).
3. Change your password
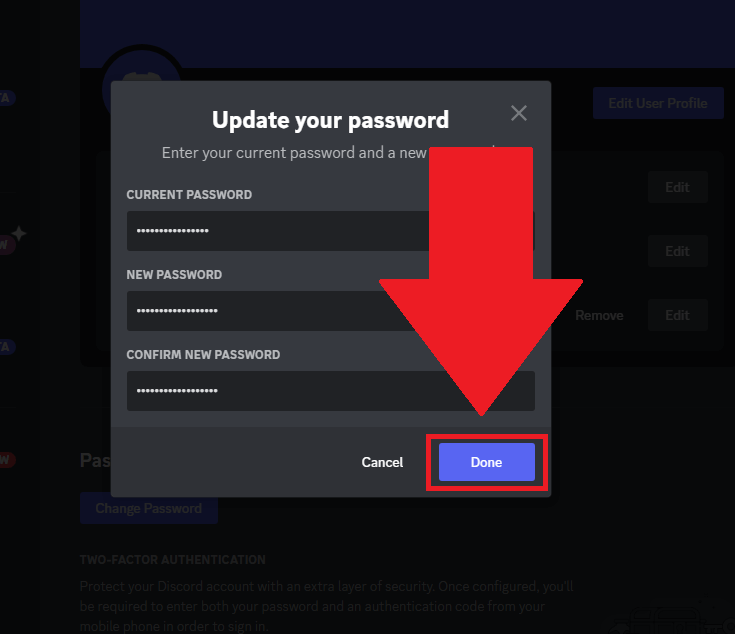
Last but not least, this pop-up window will appear. See the three fields there? Yep, that’s where you’ll enter your current password (first field), new password (second field), and the new password again (third field).
Once you’re done, select “Done” (pun not intended) in the bottom-right corner (blue button) to finish changing your password.
Changing the password on your browser follows the exact same steps, and the phone process is very similar. Hopefully, this solves the login problem.
But if not, let’s continue.
Clear Your Browser Cache
Again, a general solution that may or may not solve the Discord login problem. But it’s the best you can do when you don’t know what’s causing the problem exactly.
For this guide, I’ll be using Chrome, so if you’re using another browser, the steps might be different.
Here’s what you need to do:
1. Click the three-dot icon
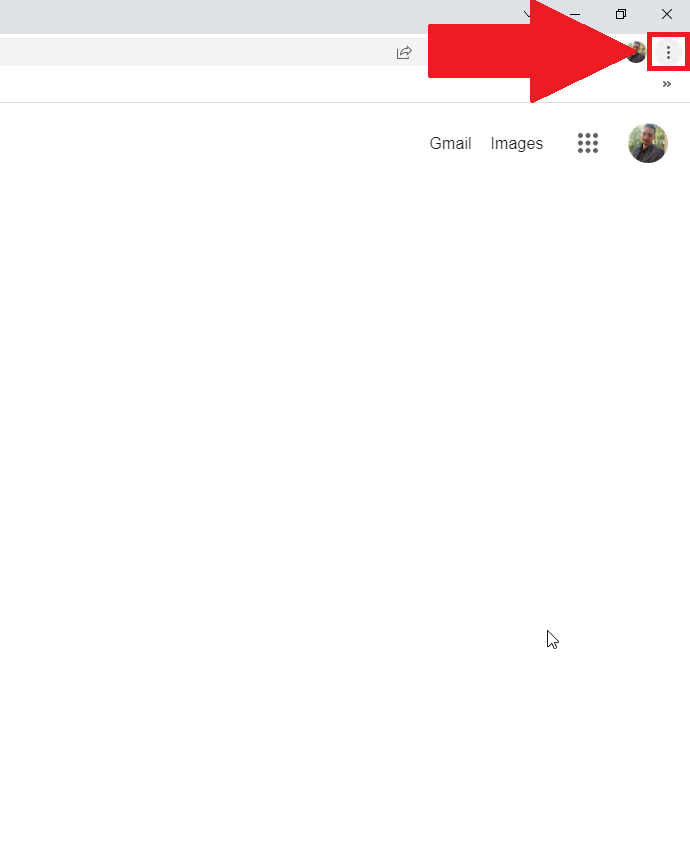
Assuming you’ve already opened Google Chrome, find the three-dot icon in the top-right corner of the window (near your profile picture) and select it.
2. Select “SMore Tools – Clear browsing data…“
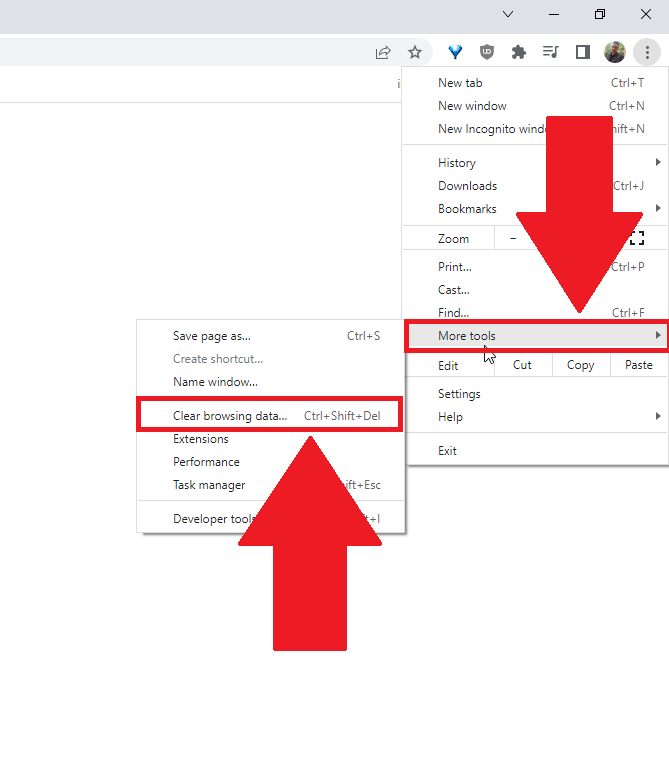
Clicking the three-dot icon will open a pop-up window with multiple options. Find the “More tools” option and hover your mouse over it.
This will open yet another menu window (Russian dolls, anyone?) where you should see the “Clear browsing data…” option.
Click that and keep reading!
3. Select the cache files and click “Clear data“
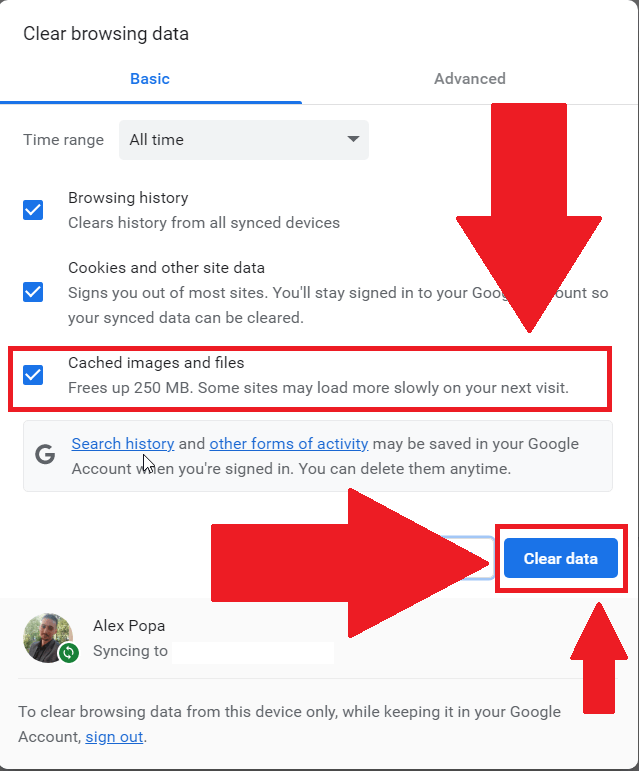
Here you are – the “Clear browsing data” window where you can clear the cache. Make sure you’re on the “Basic” page (look up to see it).
Then, find the “Cached images and files” option and select it (should be selected by default). You might want to uncheck the “Browsing history” and “Cookies and other site data” options, though. They’re irrelevant in this case.
Lastly, select “Clear data” and wait for the browser to clear the cache. Restart the browser and then try logging in to Discord again.
Works? If not, then what the hell, keep reading!
Check Discord’s Server Uptime
Discord doesn’t malfunction often, but it’s still possible for its servers to be down. You’d better check this out on discordstatus.com.
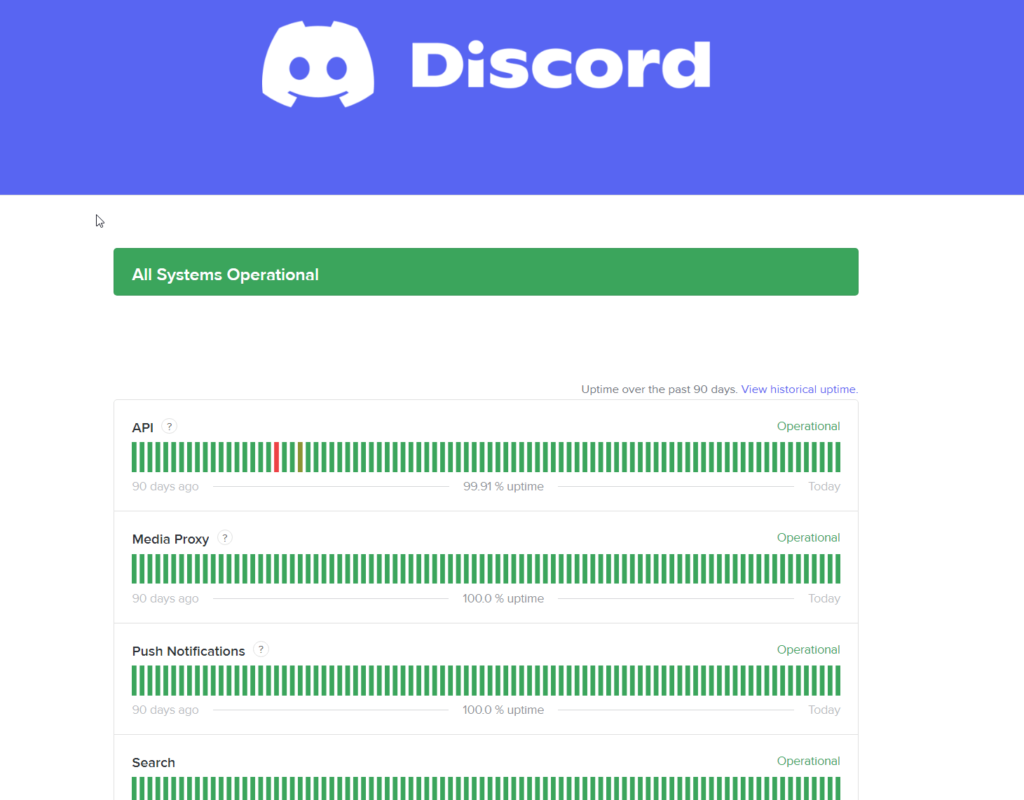
As you can see, when I wrote this article (11th of February 2023), Discord’s servers were up, and the uptime for the last 90 days was 99.91%.
See the “All Systems Operational” message at the top (check the screenshot)? If they had issues, that message would say something like “Servers Malfunctioning” or something like that.
If that’s the case, then you’ll need to wait for the Discord team to fix the problem and puts the servers back online.
You can’t do anything else because it’s not up to you…
Try another solution if the servers are up, and you still can’t log in to Discord:
Reinstall Your Browser
We’re already reaching here, but this won’t take more than 1-2 minutes, and you won’t lose your bookmarks or anything else. So, it’s worth a shot.
Uninstalling your browser is as easy as uninstalling Discord. I won’t show you the process step-by-step because you can follow the previous steps where I uninstalled Discord.
It’s 100% the same thing – go to Settings – Apps – Chrome/Firefox/Opera – Uninstall. Go through the uninstallation process, and then download the browser again.
Install it, connect to your Google account, and you’ll have all your bookmarks and settings back again!
Now, try using Discord again. Can you log in now? Still no? Then, I’m afraid I don’t have any other solution for you.
All that I can say is…
Contact Discord Support
Yeah, if you still can’t log in to Discord by now, then this isn’t just a technical problem you’re dealing with. I have no idea how to help you.
I do know who does, though – Discord support. Send them a feedback report or a request for help using the online form, explain what’s happening, and wait for a reply.
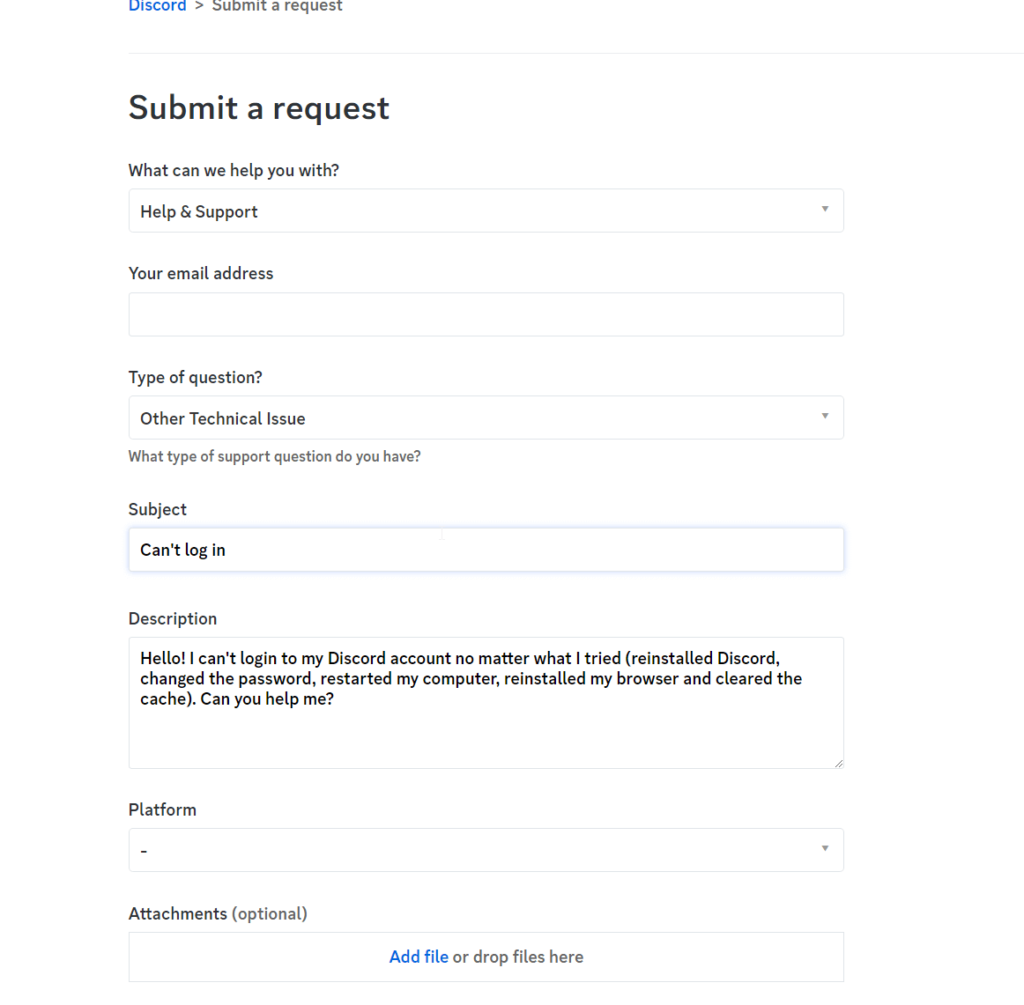
Access the request form above (the one I linked to), and you should see the “What can we help you with?” question.
Select “Help & Support“, then enter your email address, select “Other Technical Issue” under the “Type of question“, and lastly, explain your issue in the “Description” box.
You can copy my text from the screenshot above (I won’t charge you for it, heh). Once you’re done, send the request and wait for a few hours or days (2-3 business days) for support to reply.
They should do something behind the scenes – some technical gizmos – that’ll let you log in to your account normally.
I hope one of these solutions has helped you troubleshoot the problem and get back to Discord in one piece. But if not, let me know in the comments below, and maybe I can help you!




