TikTok drafts do take up storage on your phone; that’s true. What’s more, they take up a lot of storage space.
After going through Reddit posts, some users said TikTok takes up anywhere from 30 to 60 to 120 to a staggering 221GB of storage space on their phones.
That’s almost unbelievable, and yet, when so many people complain about it, we can only accept it as fact. But this doesn’t mean you have to live with it.
It’ll teach you how to clear the TikTok storage and free up some space on your phone. Keep reading for a detailed guide on this!
Summary: Yes, TikTok drafts do take up storage space on your phone, and they can consume a significant amount of it.
Storage Usage:
- Users have reported TikTok occupying anywhere from 30GB to 60GB, 120GB, and even a staggering 221GB of storage space.
Solutions to Free Up Space:
1. Clear TikTok Cache:
- Go to TikTok settings and clear the app cache to free up space.
2. Delete Drafts:
- Review and delete unnecessary drafts to reduce storage usage.
3. Reinstall TikTok:
- Uninstall and reinstall the app to clear all data and start fresh.
By taking these steps, you can free up space on your phone and improve the performance of the TikTok app.

How Can I Clear the TikTok Storage?
You can get rid of the utilized TikTok storage space in several ways:
- Clear the TikTok cache
- Delete some of your drafts
- Reinstall TikTok (this also deletes all drafts)
Historically, it’s been observed that TikTok’s cache size becomes increasingly larger the more you use the app.
That’s because TikTok keeps storing video information when you watch TikTok videos. Creating videos also occupies additional storage. Plus, TikTok is badly designed, according to some (me included).
TikTok’s drafts also take up a lot of space for no good reason. People have been complaining about it for some time but to no effect (because TikTok just doesn’t care at this point).
Below, I’ll show you how to clear the TikTok cache and delete some or all of your drafts.
Clear the TikTok Cache
Just follow along with my instructions:
1. Tap on the profile icon
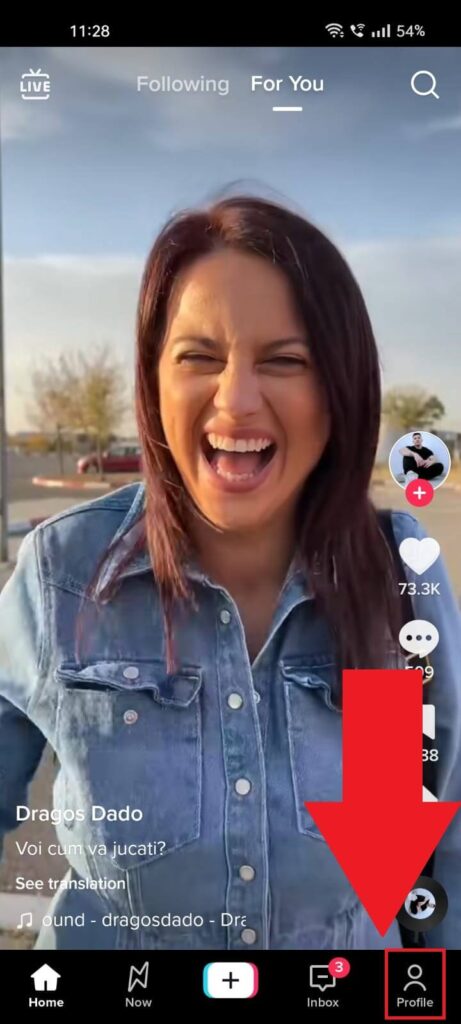
Begin by opening TikTok and tapping on the “Profile” icon in the bottom-right corner. Check the image above for additional info.
2. Tap on the Hamburger button
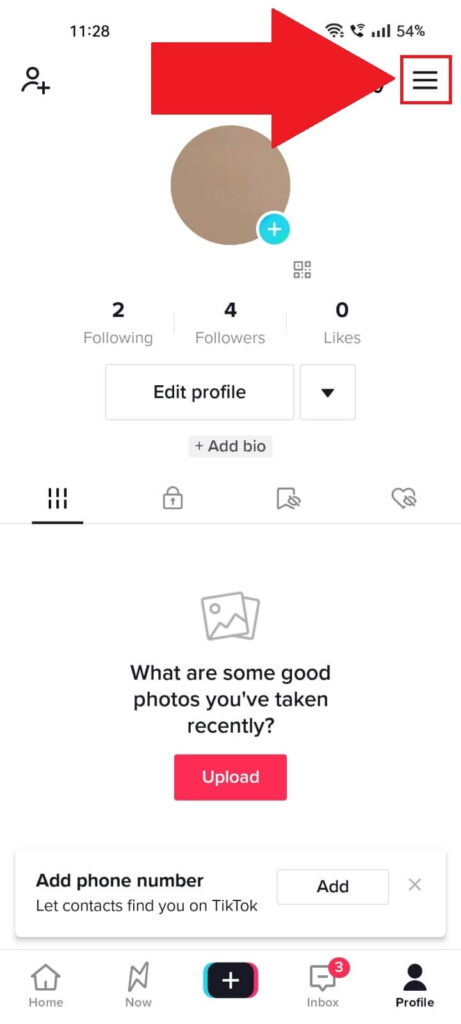
Next-up, you’ll arrive on your profile page on TikTok. See the Hamburger icon (three-line icon) in the top-right corner? Yeah, give that a tap and continue!
3. Select “Settings and Privacy“
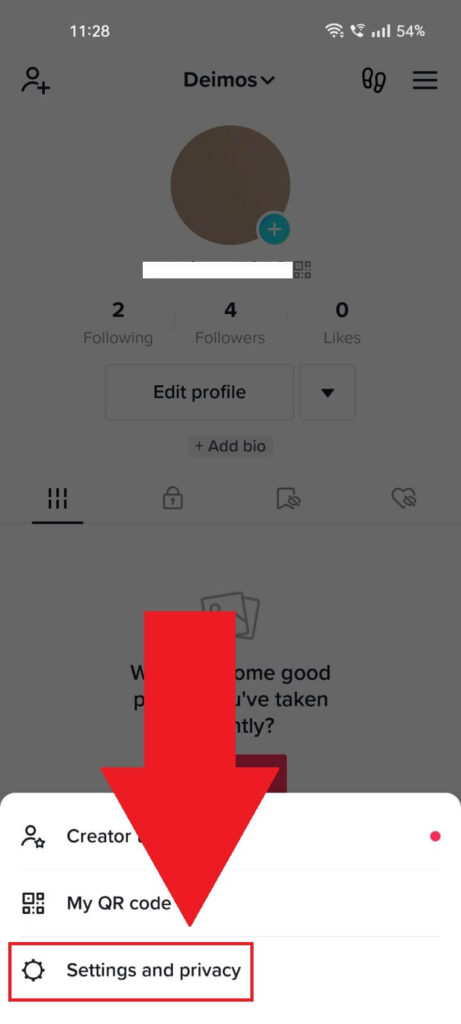
After you select the Hamburger icon in the top-right corner, a menu will open at the bottom of the screen. Here, you’ll find three options:
- Creator tools
- My QR code
- Settings and privacy
Select the last option – “Settings and privacy” to continue.
4. Select “Free up space“
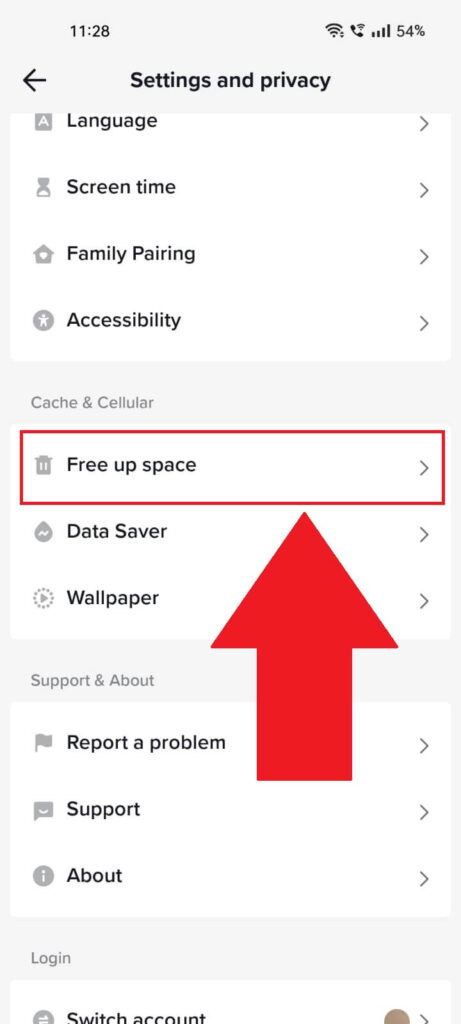
When you get to the TikTok Settings window, scroll down until you find the “Free up space” option. You should find it under the “Cache & Cellular” menu.
Select it and keep following my instructions below:
5. Clear the cache
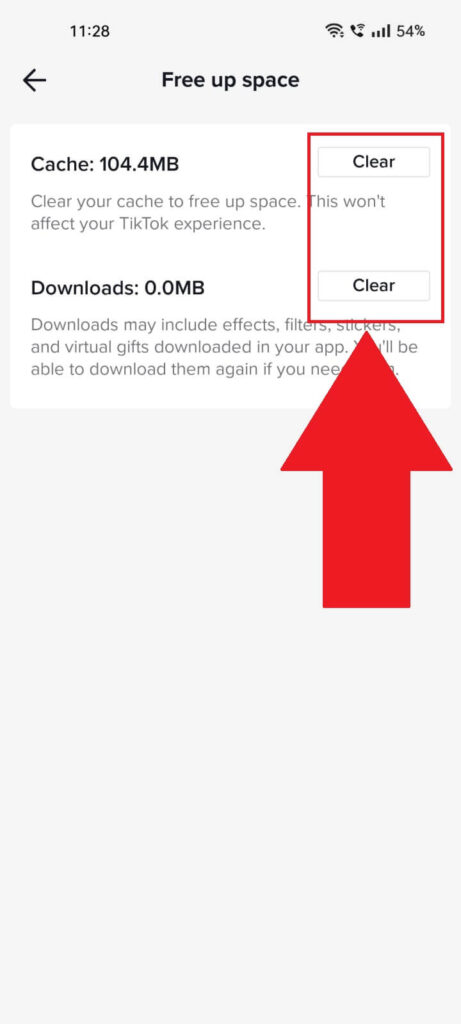
On the “Free up space” page (above), you’ll see two options:
- Cache
- Downloads
Next to these two options, you’ll find two “Clear” buttons. Tap on both to clear the TikTok cache and free up more of your space at the same time.
Cool, right?
Delete Some of Your TikTok Drafts
There’s no doubt that your TikTok drafts take up a lot of space. I’m talking about entire GBs worth of space that TikTok occupies unnecessarily.
Here’s how to delete some of your drafts:
1. Tap on your profile icon
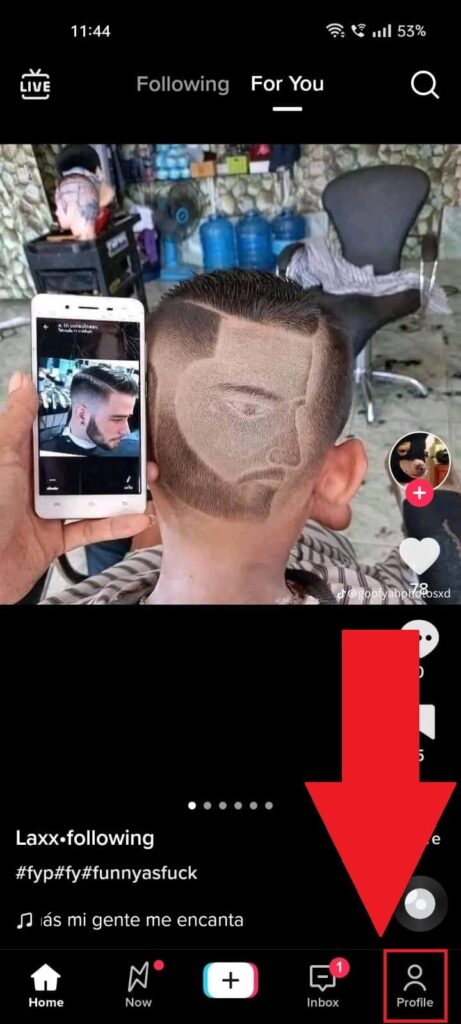
Just like before, open your profile page by selecting “Profile” in the bottom-right corner – that’s the first step.
2. Go to “Drafts“
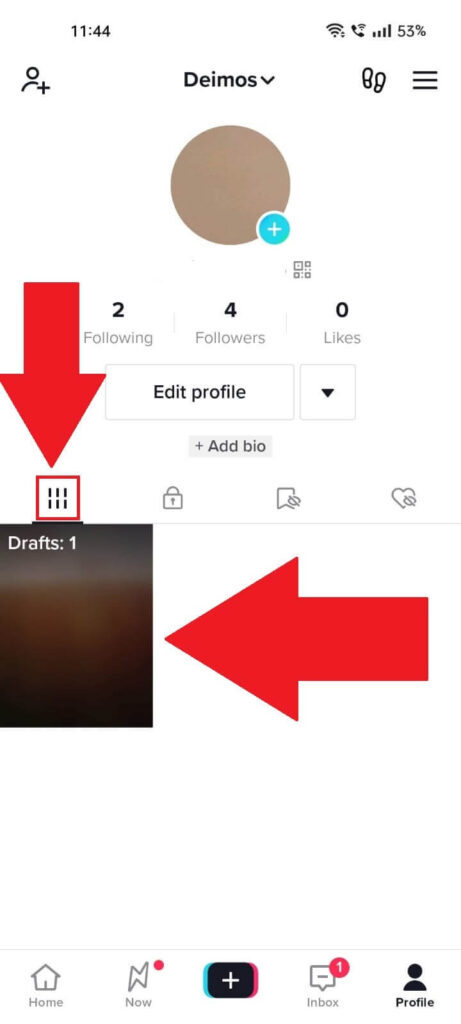
Once you open your TikTok profile, select the first icon to the left, under your profile information (Following, Followers, Likes, Bio, etc.).
Once you tap on the first option (check the picture above), you should see the “Drafts” category below. Select it with a tap and continue reading:
3. Hold-Tap on a draft you want to delete
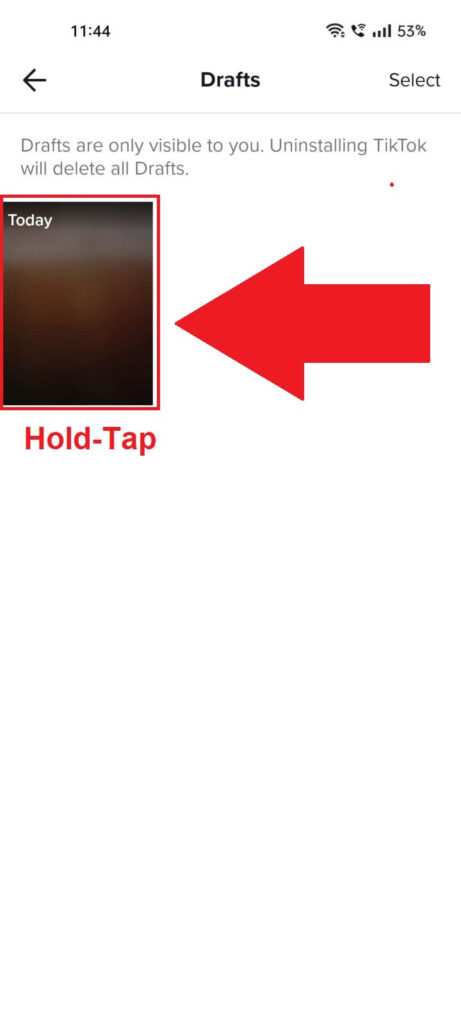
After you open the “Drafts” menu, you’ll see a list of all your saved drafts. Hold tap on the ones you want to delete and continue with the steps below!
4. Select “Delete draft“
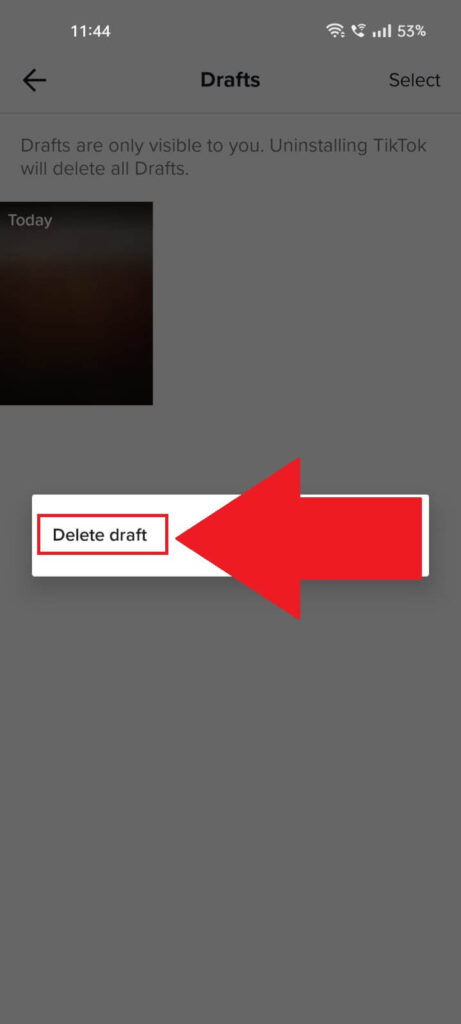
Now, just select “Delete draft“. TikTok being TikTok will ask you to confirm, as this guide wasn’t tedious enough.
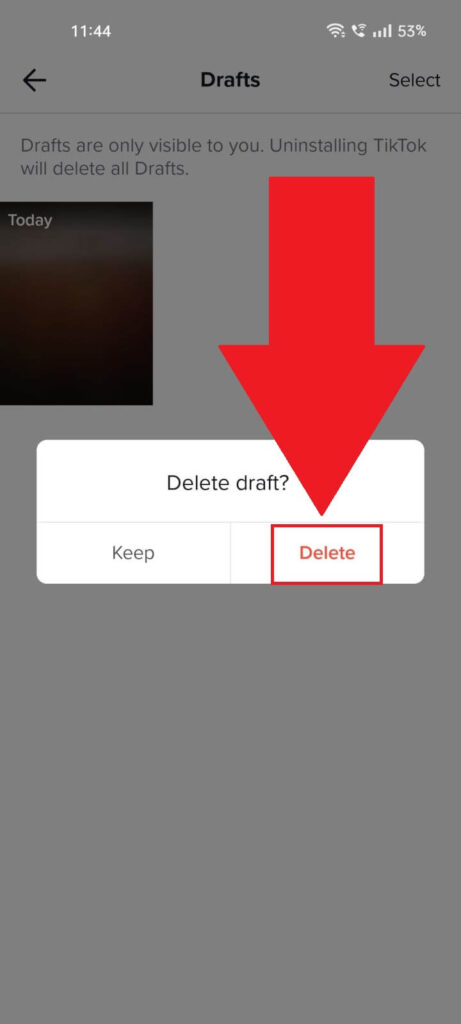
Just keep the robot happy and select “Delete” so we can all go home.
Continue doing this for all drafts you want to delete. But what if you have many drafts and want to delete them all at once?
Well, follow the next solution on this list!
Uninstall and Reinstall TikTok
By uninstalling TikTok, all your drafts will be deleted as well. That’s because the drafts are saved locally, on your device, not on the cloud.
Follow the steps below to uninstall and reinstall TikTok:
1. Go to your phone settings
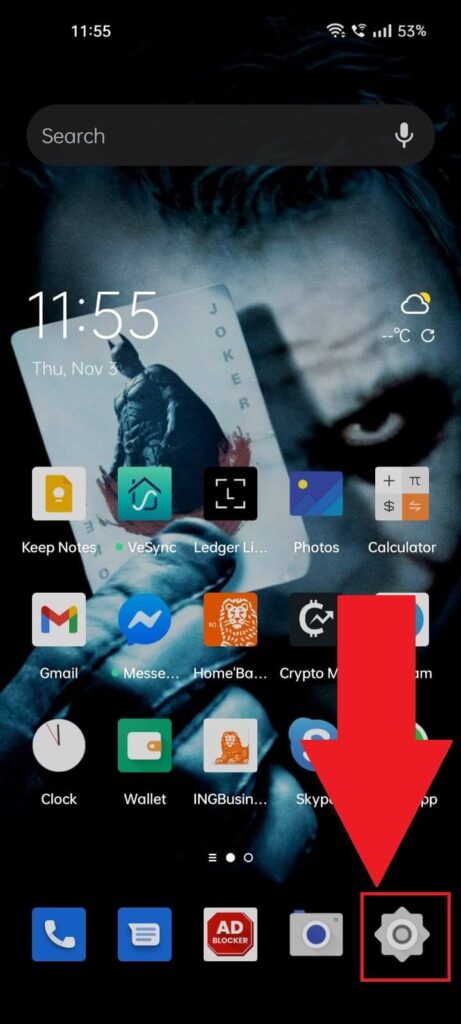
First step – open your phone settings. They’re hiding behind the Gear icon on your home screen (bottom-right corner). Give that a tap!
2. Go to “Apps“
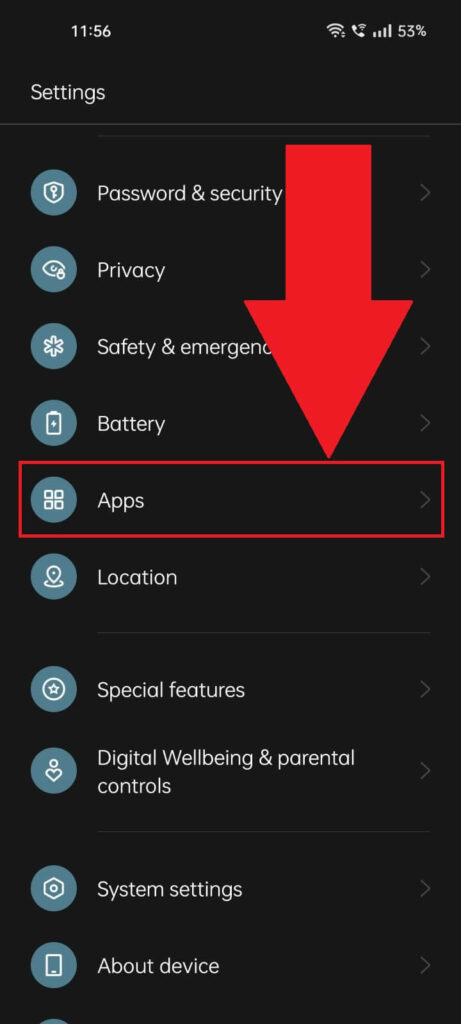
Next, after you get to your settings page, look for the “Apps” option (check the picture above) and select it. You should know that the settings page may look different on your phone.
But the “Apps” option should be around there somewhere…
3. Go to “App Management“
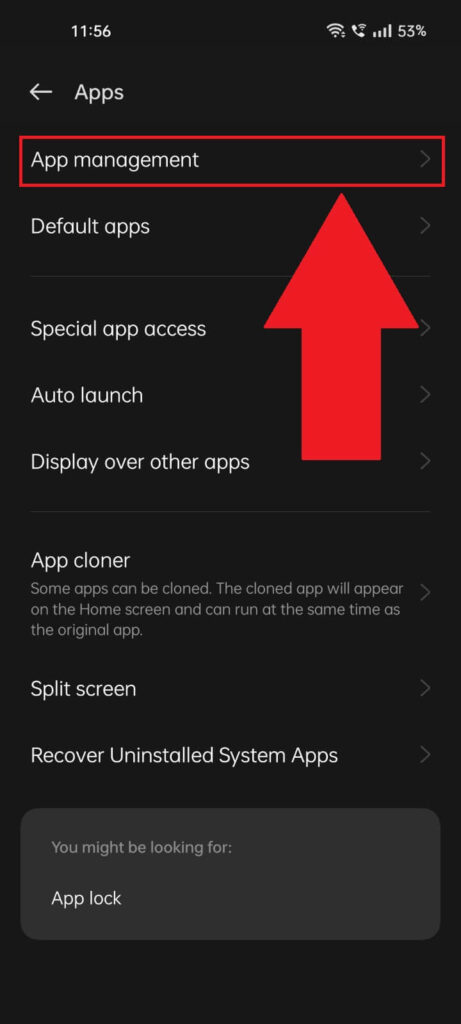
Next, select “App Management” or “Manage Apps” or whatever option lets you access the app list (Android & iPhone).
This step may even be optional for you. It depends on whether your phone redirected you directly to the app list during the previous step or not
3. Use the search bar to find TikTok
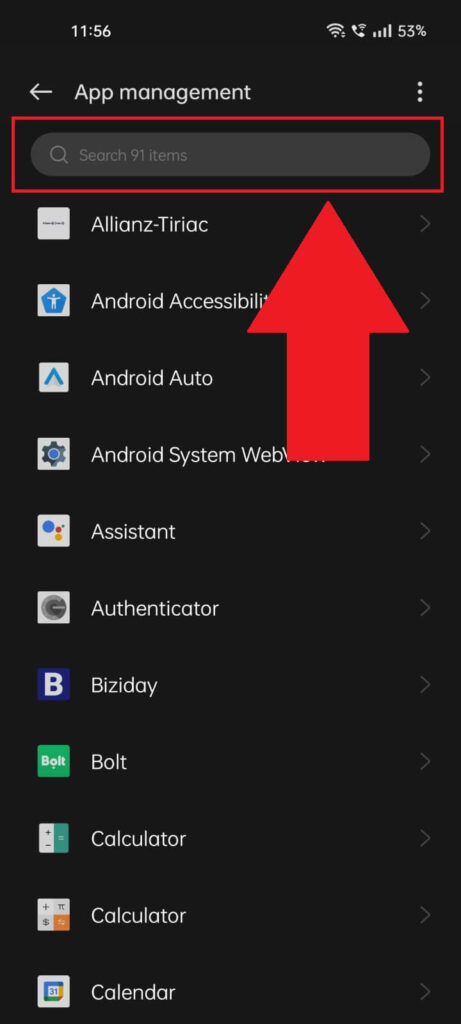
Once you’re inside the App List, you should find TikTok by either scrolling through the list or using the search bar at the top of the page.
Type in “TikTok” and select it once you find what you’re looking for.
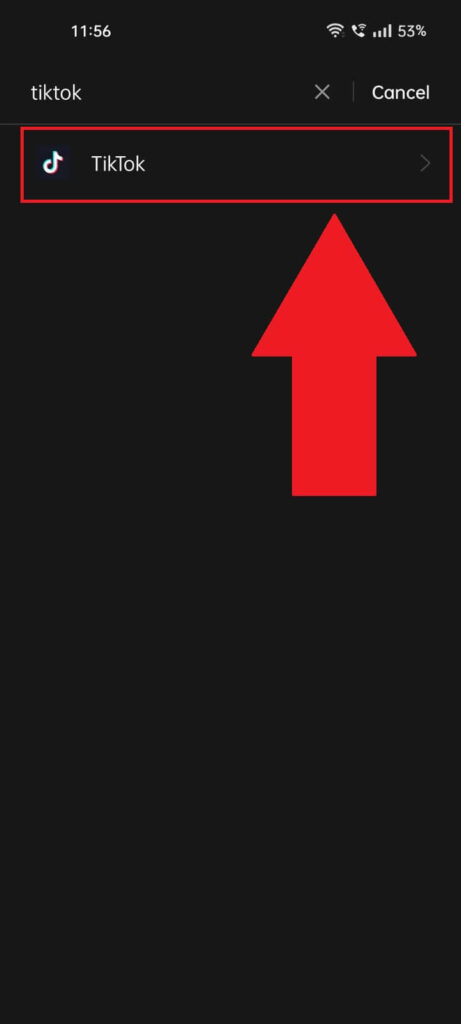
You’ll find it easily because there’s only one TikTok app on your phone (presumably), and it’s the one you’re using.
4. Select “Uninstall“
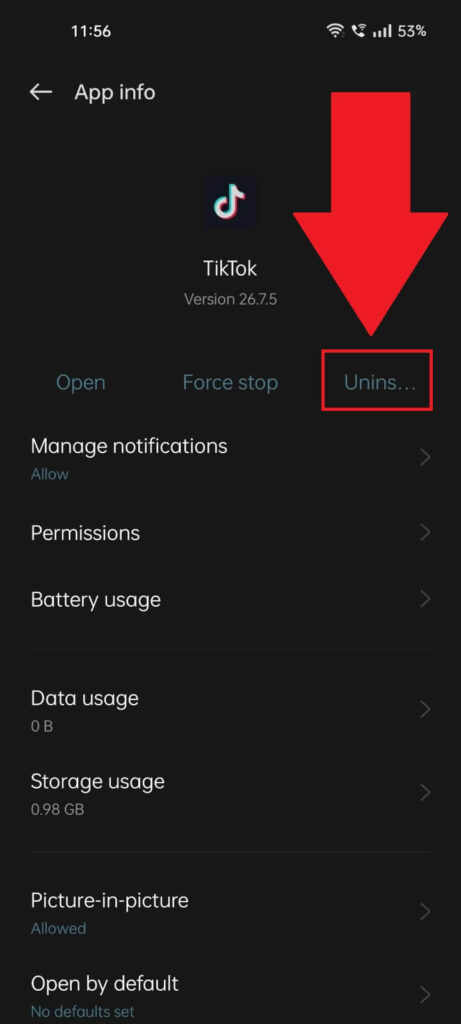
After you open TikTok’s “App Info” page, you’ll see several options like “Uninstall” (this is what you need), “Force stop“, “Storage usage“, “Cache“, and so on.
Give the “Uninstall” button an unasked-for tap to being uninstalling the app!
5. Select “Ok” when asked to uninstall the app
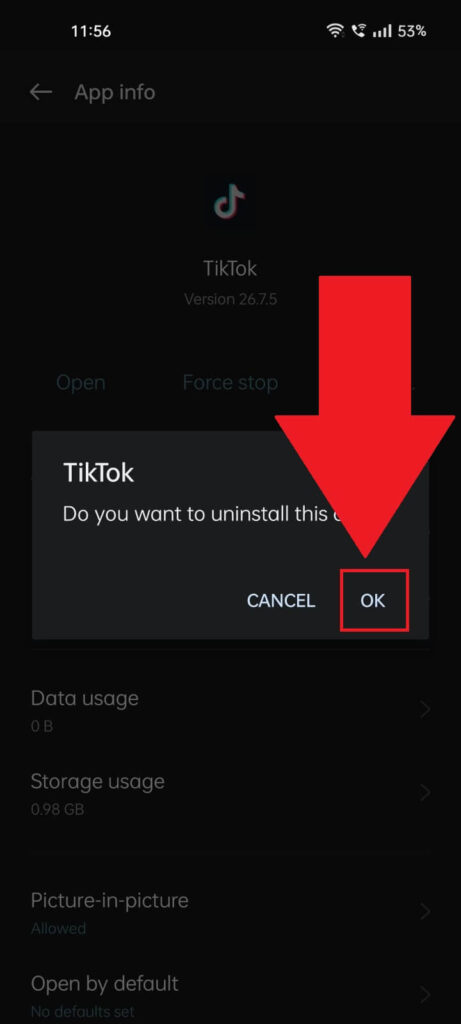
Again, confirmation required by your phone – tap “Ok” to proceed and let TikTok uninstall once and for all.
To reinstall TikTok, you must go to the Play Store and find the app.
6. Open the Play Store
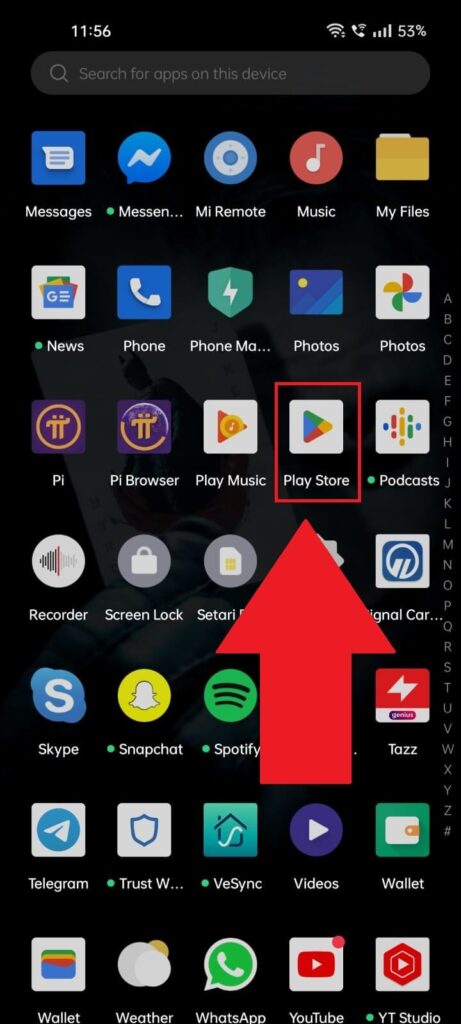
The Play Store app will be in your app list (swipe up from the home screen to open it). Look for it (see the image above) and select it.
Then…
7. Find TikTok and reinstall it
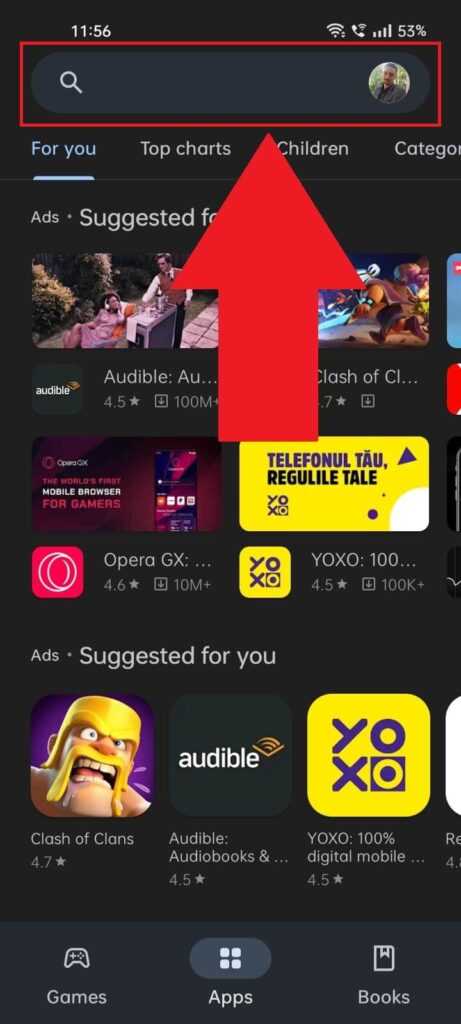
Once you open the Play Store, use the search bar at the top of the page to look for TikTok. Select the first result and open the TikTok homepage.
After you do that, you should see the “Install” button next to the TikTok logo.
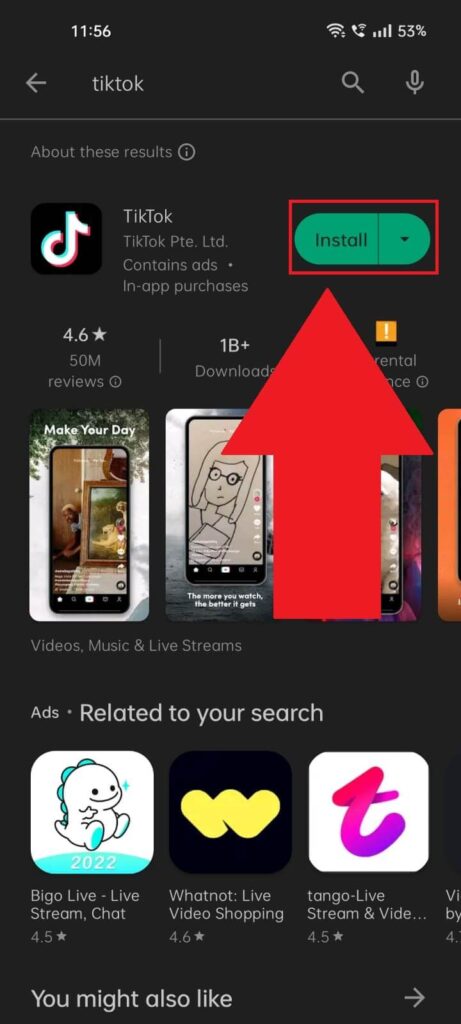
Tap the “Install” button and wait for TikTok to finish installing. Check for its storage space now; you should see that it doesn’t occupy nearly as much space.
Not even a quarter of that, I’d assume.
There you have it – three ways to free up the space that TikTok occupies on your mobile device. And yes, drafts do occupy space on your phone.
You can get around that by deleting a few drafts or all. Don’t forget to clear the cache once in a while too!
If you have any questions, comment below, and I’ll try to reply as soon as possible. Until then, stay tuned for other articles about TikTok.




