Are you trying to find someone’s deleted tweets but don’t know how? Here are the best methods of doing that:
- The Wayback Machine
- Google Cache
- Google search
Using the Wayback Machine to find captured tweets is the easiest method. Just enter someone’s username on the platform, and you’ll get a history of that person’s activity on Twitter.
Google Cache saves recently deleted tweets for longer than a normal website version. It’s also easy to access the cached version of a website.
Lastly, you may find a deleted tweet through a Google search if someone else saved that tweet and made it public.
Keep reading to learn more about finding someone’s deleted tweets!
Summary: In this article, I discuss how to find someone’s deleted tweets using the Wayback Machine, Google Cache, and Google search.
1. Wayback Machine: This tool archives internet activity and can be used to find captured tweets. Enter the username of the person whose tweets you want to find to see if the Wayback Machine has archived their tweets.
2. Google Cache: Google Cache saves recently deleted tweets longer than a typical website version. You can access this by selecting the “Cached” option next to a Twitter link on Google.
3. Google Search: Sometimes, a deleted tweet may be saved and made public by someone else. You can perform a Google search with keywords from the tweet or the username to see if the tweet has been saved elsewhere.
Using these methods, you can increase your chances of finding deleted tweets.
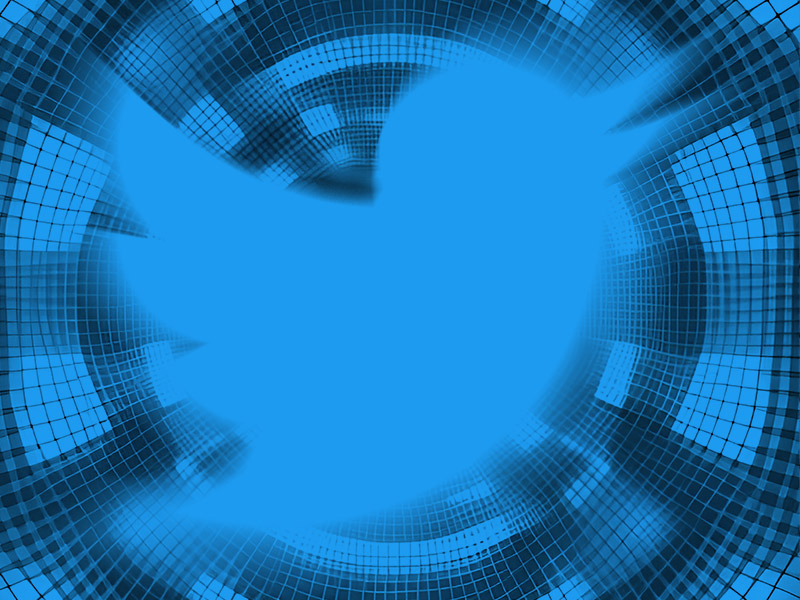
Use the Wayback Machine
The Wayback Machine keeps records of most comings and goings on the internet. You bet there are lots of deleted tweets there.
Here’s how to find someone’s deleted tweets using the Wayback Machine:
1. Open the Wayback Machine website
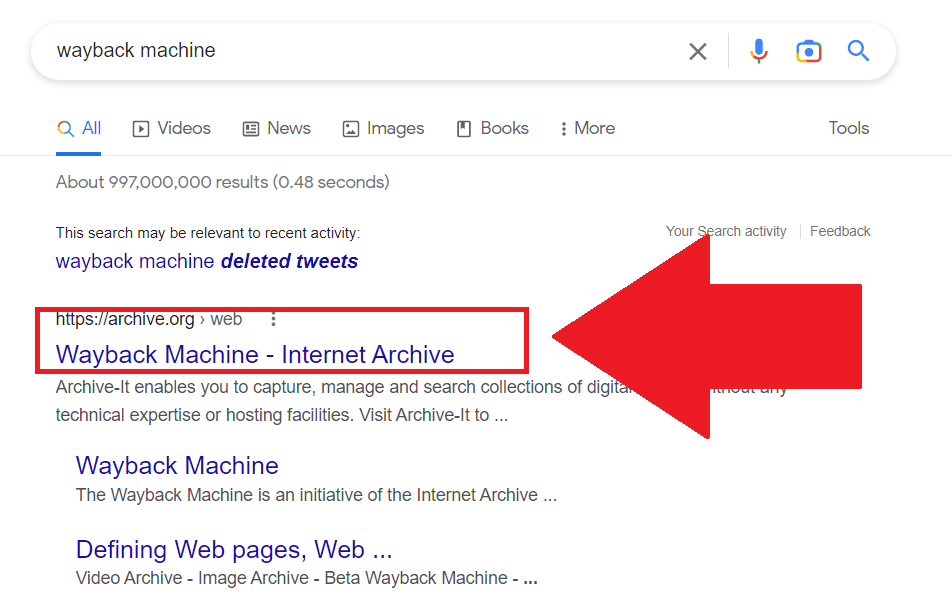
The first step is opening the Wayback Machine. Search for it on Google and open the first link to the official Wayback Machine website.
2. Copy that person’s Twitter profile link
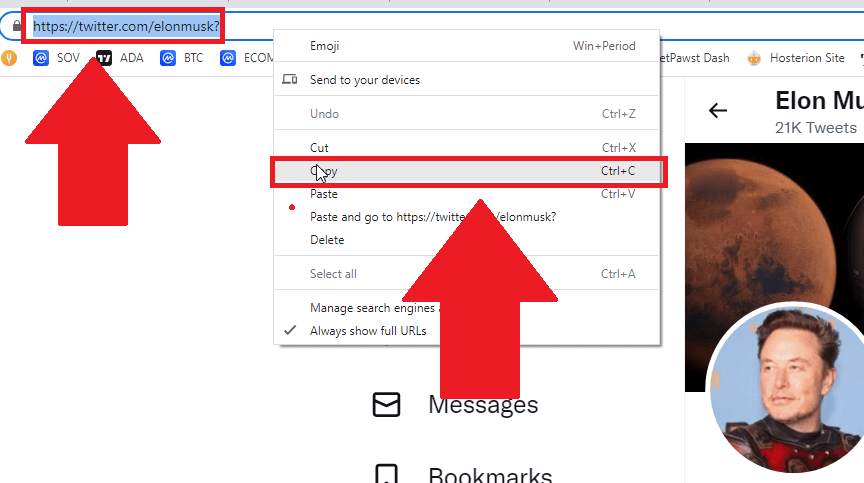
The second step is copying that person’s Twitter profile link, the URL. You can do this by opening Twitter, navigating to their profile, and right-clicking on the URL bar.
Select “Copy” and proceed to the next steps!
3. Paste the URL in the Wayback Machine
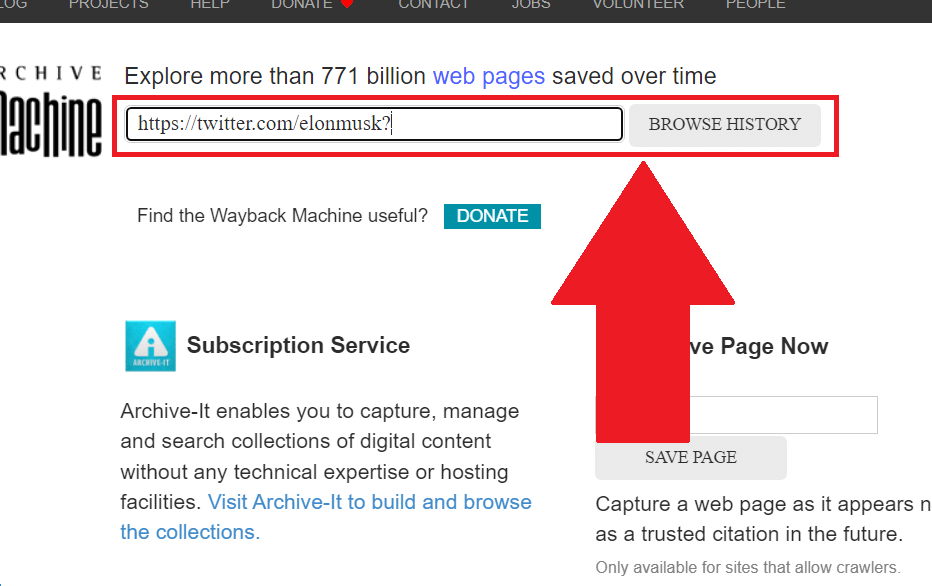
Once you copy your friend’s Twitter profile link, go back to the Wayback Machine and paste it into the search box. Then, click on “Browse History” and continue with the guide!
4. Search through the archive
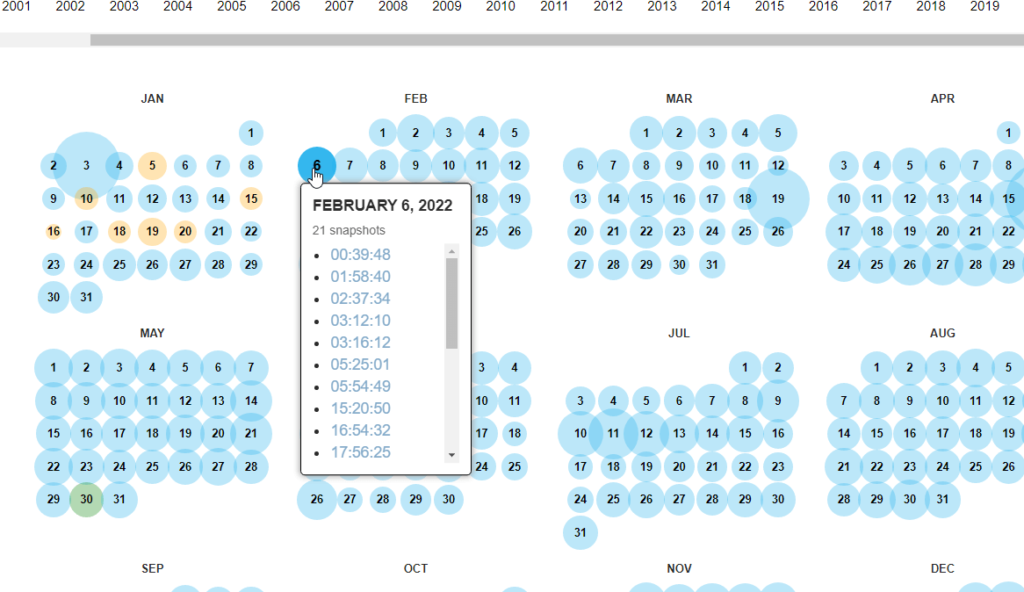
Once you select “Browse History“, you’ll see the entire Wayback Machine archive for your search, divided into separate entries per day, month, and year.
Scroll through the list and find the tweet you’re looking for if you know when it was posted.
Use the Google Cache
The second method of finding a deleted tweet is to use the cached version of someone’s Twitter profile. Many times, a deleted tweet is kept for longer in the cache.
Follow the steps below to find a deleted tweet using the cached version:
1. Tap the three-dot icon next to the Twitter link
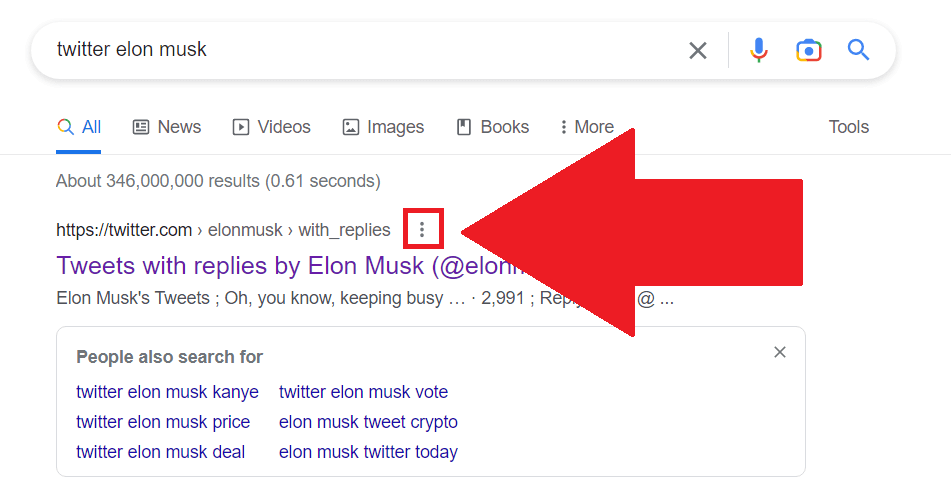
The first step is searching for your friend’s handle on Google. Look toward the first link and find the three-dot icon on the right.
Click on it and continue with the guide!
2. Select “Cached“
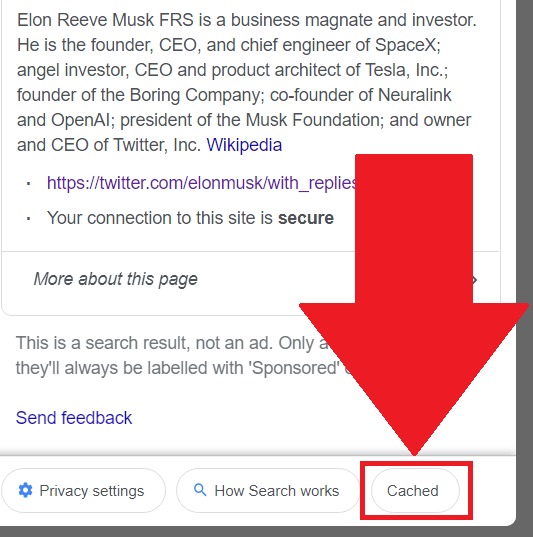
After you tap the three-dot icon next to a link on Google, you’ll see this window appear. You should see the “Cached” option in the bottom-right corner of the window.
Select it to open a cached version of that person’s profile on Twitter. Because it’s a cached version, you may see some tweets that were recently deleted.
Use the Google Search
Although this solution is not guaranteed to work, you may be lucky to find the deleted tweet you’re looking for through a Google search.
I recommend the Google Images section because these things usually come in the form of screenshots.
If the tweet was controversial, chances are someone took a screenshot before the original poster had a chance to delete it.
Once someone takes a screenshot of the tweet, it will go public. Search for a description of the tweet, like “Elon Musk Mars tweet” and go to “Google Images“.
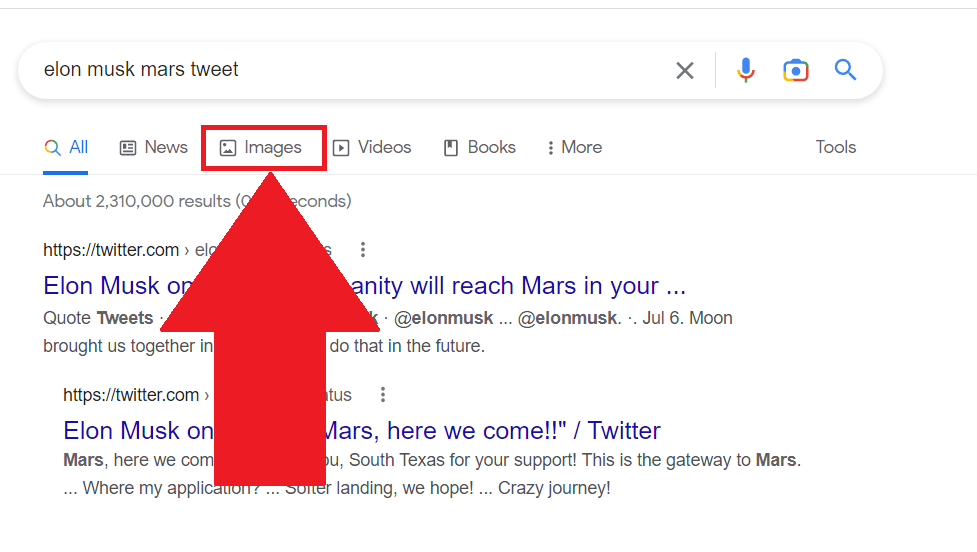
You’re unlikely to find a deleted tweet in the normal search results, but maybe someone made an article about it.
Your best chance would lie with Google Images if someone took a screenshot of the tweet before it was deleted.




