Are the Instagram Reels not working for you? Of course, they aren’t… it’s becoming quite an issue lately.
Here’s how you can fix Instagram reels not working:
- Check to see if the Reels are available in your region or country
- Log out and relog
- Switch from WiFi to Mobile Data
- Clear the Instagram Cache
- Uninstall and reinstall Instagram
- Report the issue to Instagram support
There’s no single cause for the reels not working on Instagram. Similarly, there’s no single solution for it. You’ll have to try everything on this list until you find something that works.
Fortunately, I can help you finish this a lot faster. Below, you’ll find a step-by-step guide with screenshots to help you out!
Summary: In this article, I explore various solutions to fix the issue, including:
- Checking Reels availability in your region.
- Logging out and back into your account.
- Switching between WiFi and Mobile Data.
- Clearing the Instagram cache.
- Uninstalling and reinstalling the app.
- Reporting the issue to Instagram support.
These steps should help resolve the problem and get your Reels working properly.
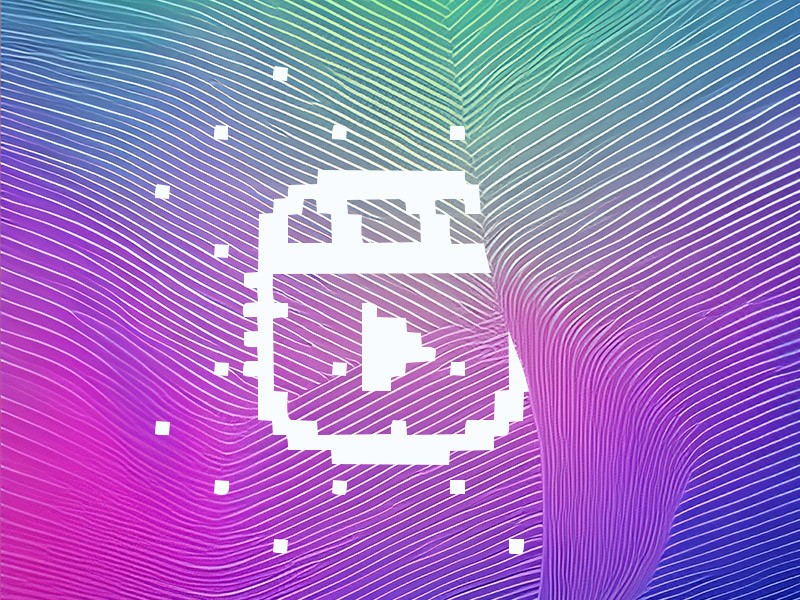
See if the Reels Are Available in Your Country
Your first course of action should ensure that the Reels feature is available in your country. Go here or search for “Instagram reels country” on Google and access the first link.
The Reels feature is not new, so it’s available in most countries worldwide. It’s still better to check the list and make sure, though.
You might live in one of the fewest countries where the feature is unavailable.
If it should be available and it’s still not working, move on to other solutions on this list!
Log Out and Relog
Logging out and logging back into Instagram might fix the Reels. Follow the steps below to do just that:
1. Tap on your profile picture
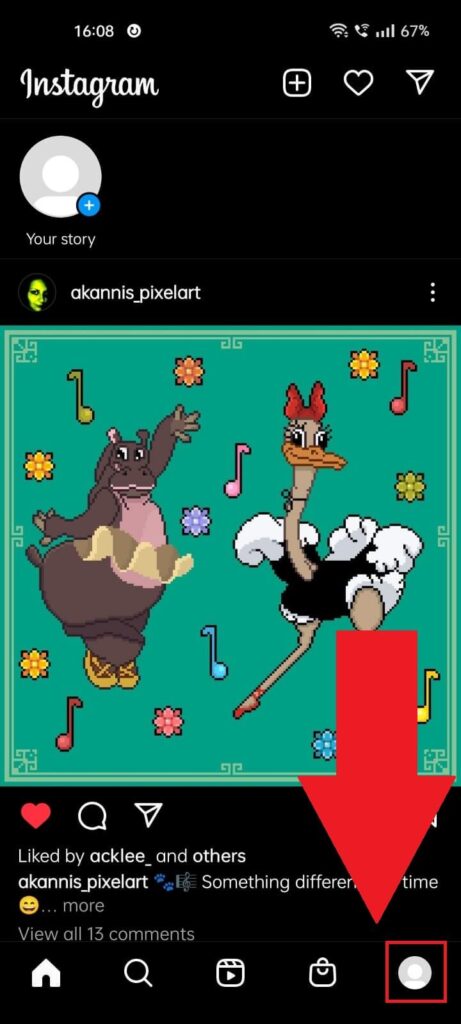
Begin by opening Instagram and tapping your profile picture in the bottom-right corner. This will open up your profile page (see below).
2. Tap the Hamburger icon
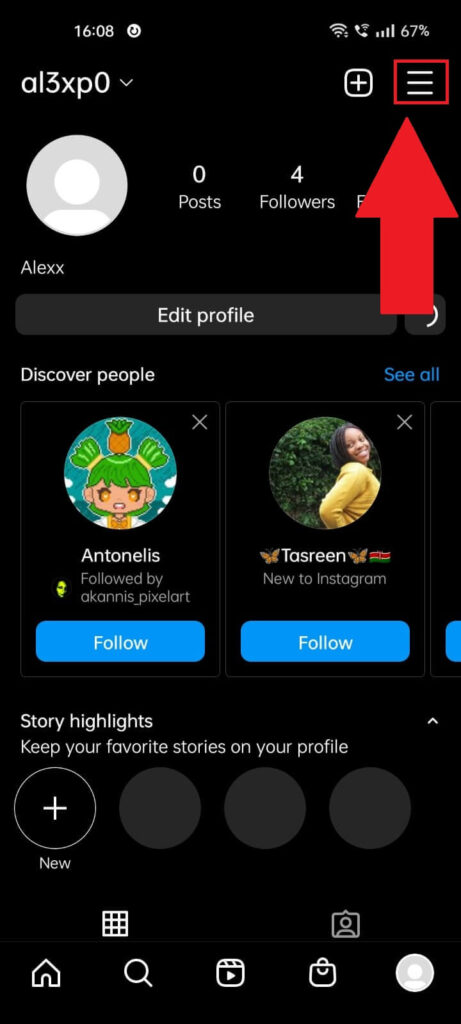
Arrived on your profile page yet? Then, tap the Menu icon (three-line icon) in the top-right corner. It’s next to the Plus icon, so you can’t miss it.
3. Select “Settings“
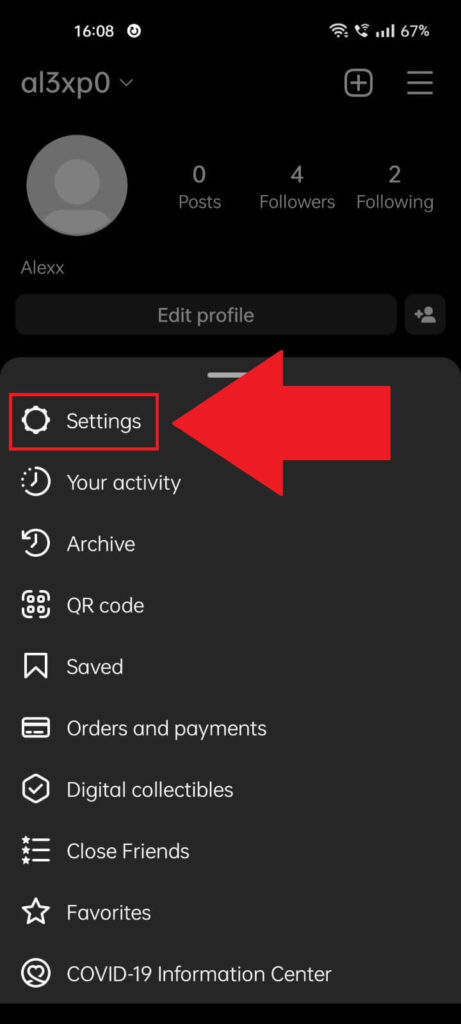
A menu should have appeared at the bottom of the page. Look through it to find the “Settings” option (it’s right at the top) and select it.
Not far now…
4. Select “Log out“
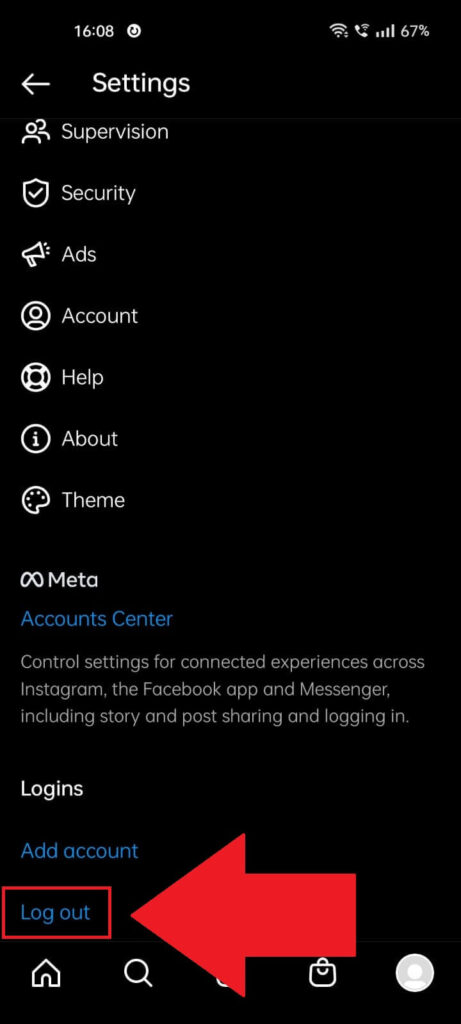
Finally, scroll down to the bottom of the settings page and select “Log out“. Instagram will ask you to confirm (do that), and then you’ll be flung out of your account.
5. Log back in
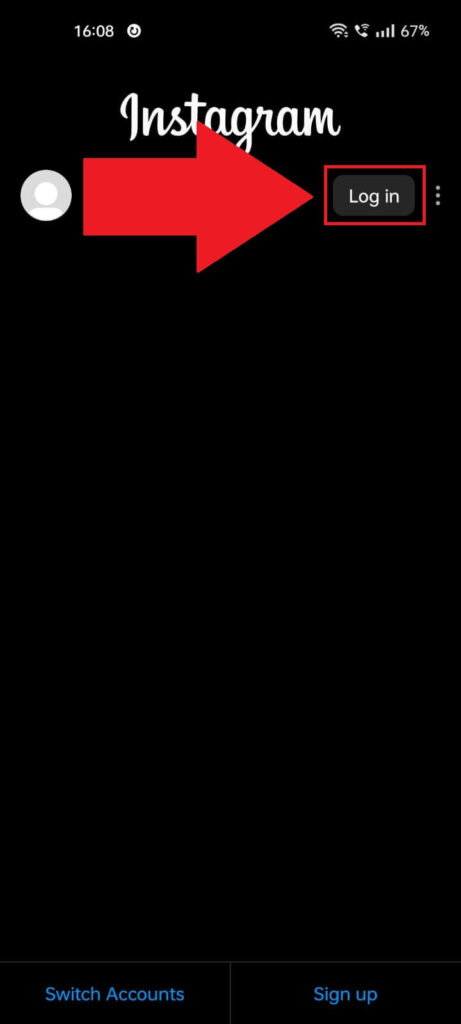
Now, all you have to do is log back in and check if the Reels are working as they should. Nope? Well, then try other solutions:
Switch from WiFi to Data
Perhaps your internet connection is too slow, or the bad signal is causing the Reels not to work properly. Switching from Wifi to Mobile Data or vice-versa may solve it.
Follow the steps below:
1. Swipe down from the top of the screen
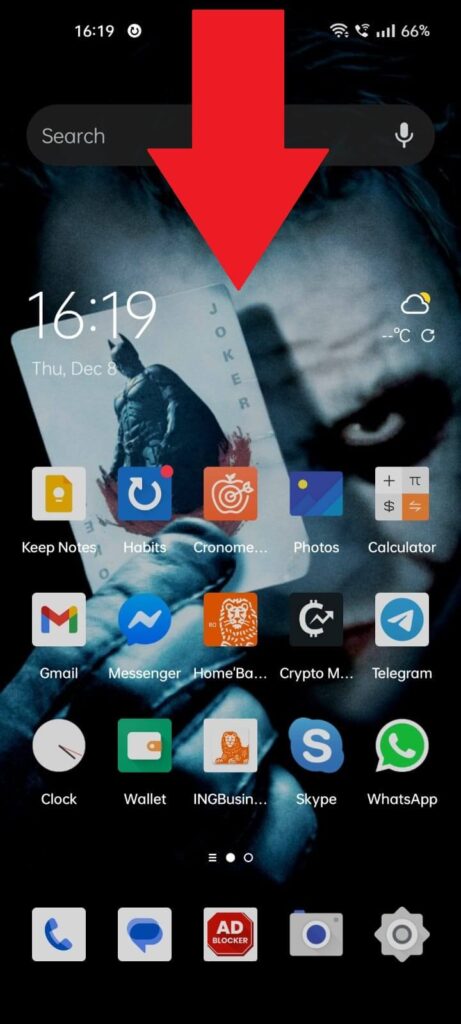
To switch between WiFi and Mobile Data, you need to open the Quick Menu menu, and to do that, you must swipe down from the top of the screen.
This will work on all phones, no matter their brand.
3. Switch between WiFi and Mobile Data
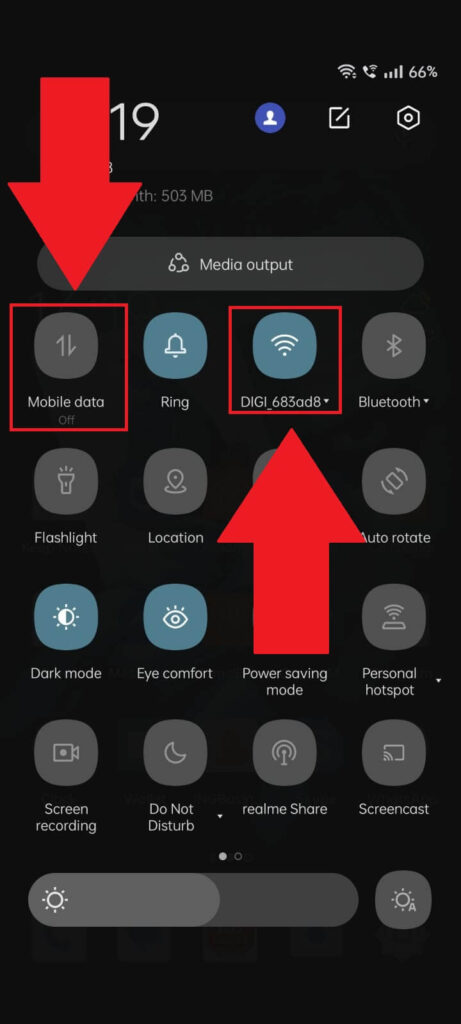
Once you swipe down from the screen (two times if necessary), you’ll open a menu with all of your shortcuts. Search for the Mobile Data and WiFi options and switch between them (check the screenshot above).
If you were using WiFi, close it and enable Mobile Data. Toggle it off and go with WiFi if you are using Mobile Data.
Is Instagram working correctly now? If not, try another solution!
Clear the Instagram Cache
I can’t tell you how many times a full cache has ruined my Instagram experience (too many). Let’s just say the clearing the cache is the alpha and the omega of error fixing.
Follow the steps below to see how to do that:
1. Open your phone settings
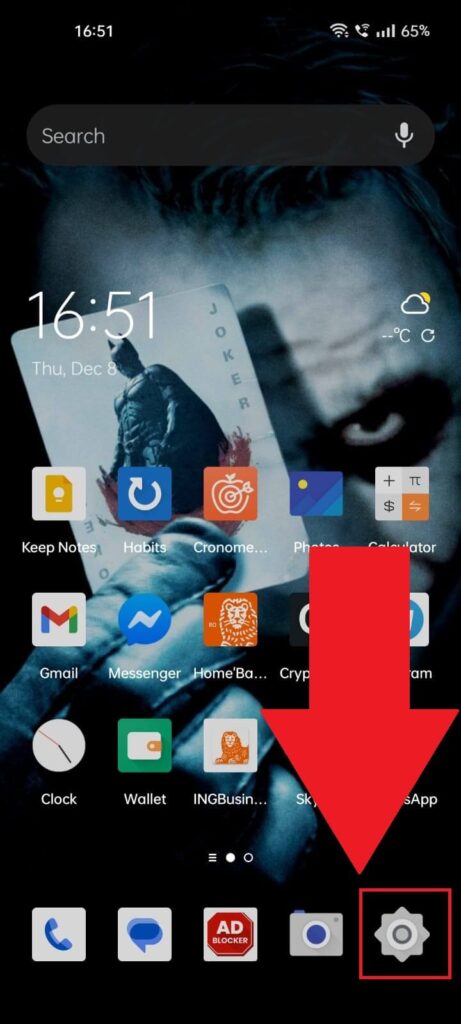
To clear the Instagram cache, you first need to open your settings, so tap on the Gear icon in the bottom-right corner of your phone home screen (check the screenshot above to find it).
2. Select “Apps“
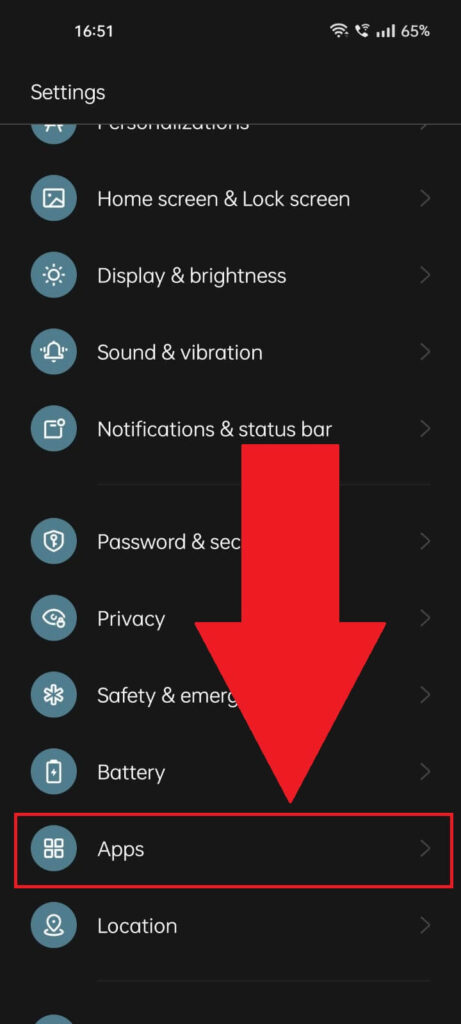
Once you open the phone settings, scroll down until you see the “Apps” option. Then, select it 😀
3. Go to “App Management” (optional)
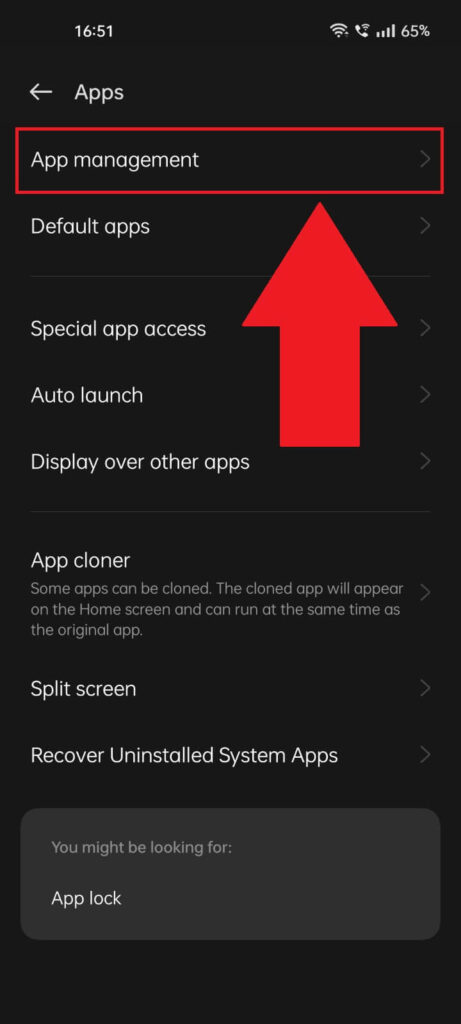
Selecting the “Apps” option will redirect you to another window with several options. Select the first option on the list – “App management” to open the app list.
If this option doesn’t exist for you or if it’s named differently, choose anything that takes you to the app list.
4. Search for Instagram
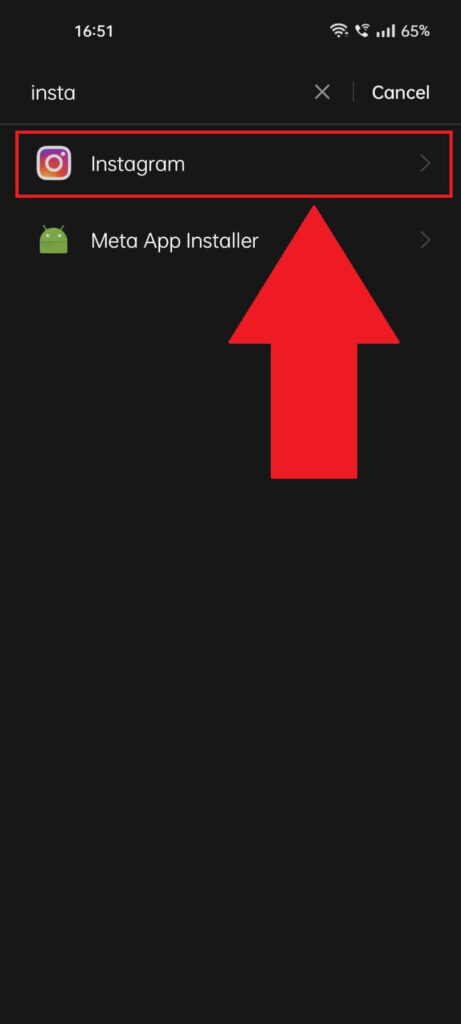
Once you get to the app list, scroll down until you find Instagram, or use the search bar at the top of the page to find Instagram faster.
Select it to open the app settings.
5. Go to “Storage usage“
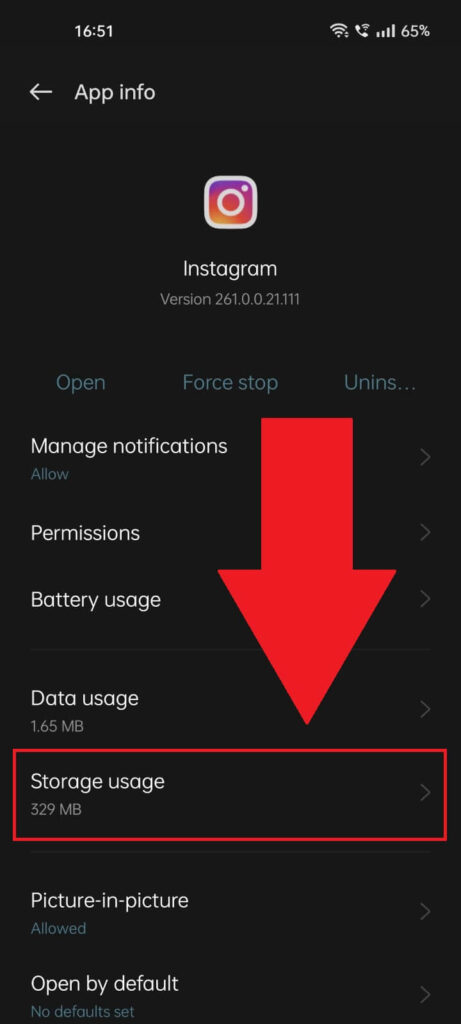
Selecting Instagram in the app list will take you to its App Info page, where you can set its permissions, data usage, storage usage, and so on.
To clear the cache, go to “Storage usage“. If you don’t have this option on your phone, look for “Cache” and clear it!
6. Select “Clear cache“
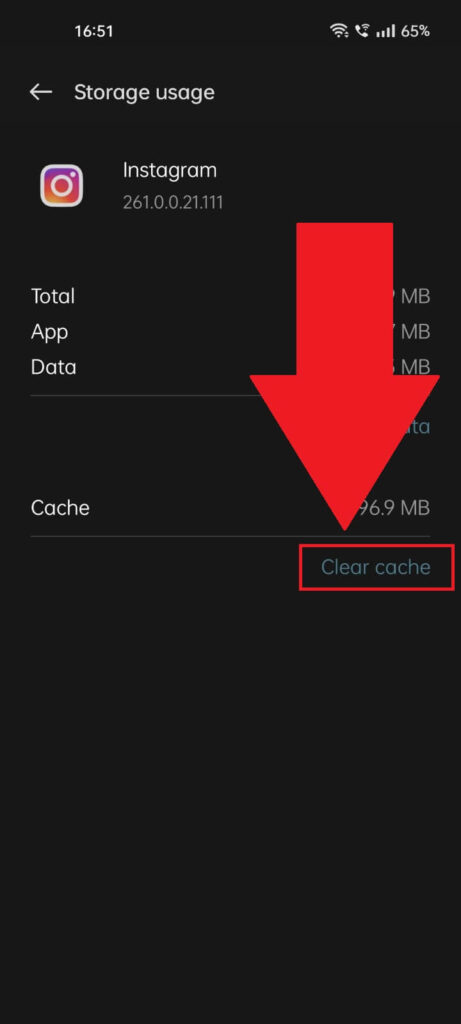
You’ll find the “Clear cache” option on the Storage Usage page at the bottom. Tap on the button and confirm if necessary.
After clearing the cache, force-close Instagram from the Overview menu, and reopening it, this time, the Reels should be working fine.
Still not working, huh? Well, what else can I say other than “try another solution…“. It is what it is.
Uninstall and Reinstall Instagram
Often, uninstalling and reinstalling an app can solve most of its issues (really). And you can uninstall and reinstall the app to fix the broken Instagram reels (or try, at least).
Here’s how to do it:
1. Tap the Gear icon
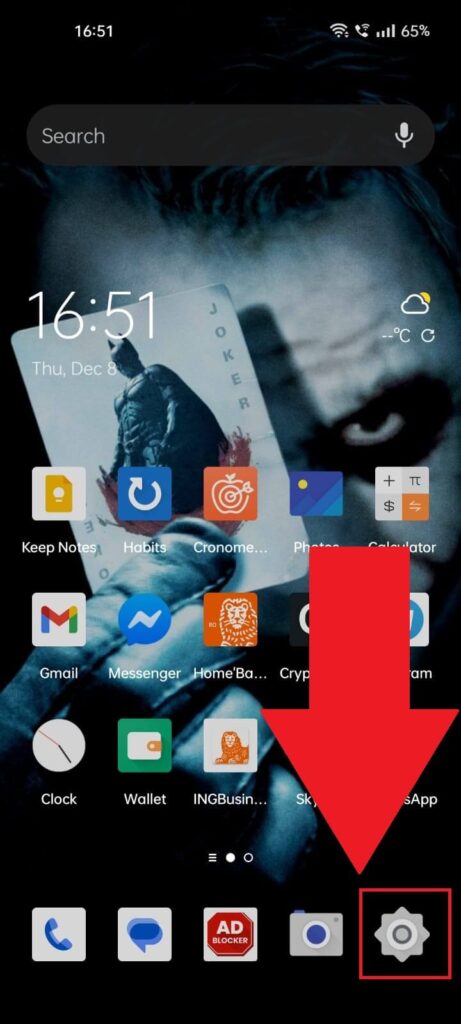
First, open your phone settings. They’re right behind that Gear-looking icon on your home screen (yeah, the own in the bottom-right corner).
It should look like a Gear across all phones, so you’ll find it, probably.
2. Select “Apps“
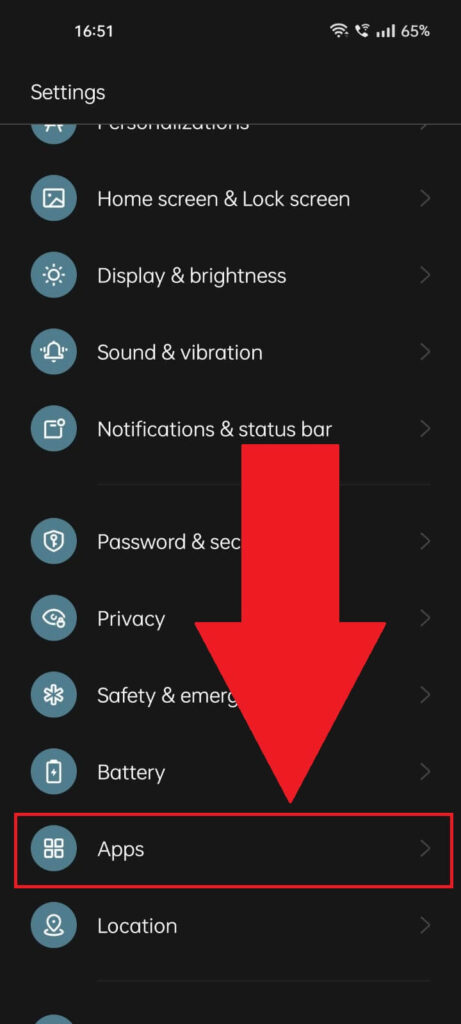
Reached the phone settings yet? Good, then you should scroll down until you see the “Apps” option. Then, headbutt it… Yeah, I meant to tap it.
3. Go to “App Management“
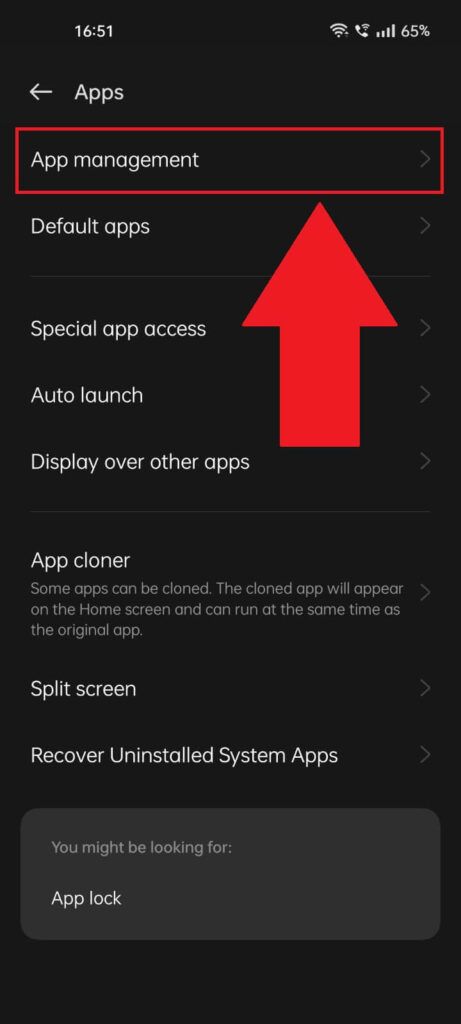
The “Apps” page should look something like this (see above). At least it does on my phone. If yours is different, then you’ll need to find an option that takes you to the app list.
In my case, I have to tap on “App management“. Continuing…
4. Find Instagram
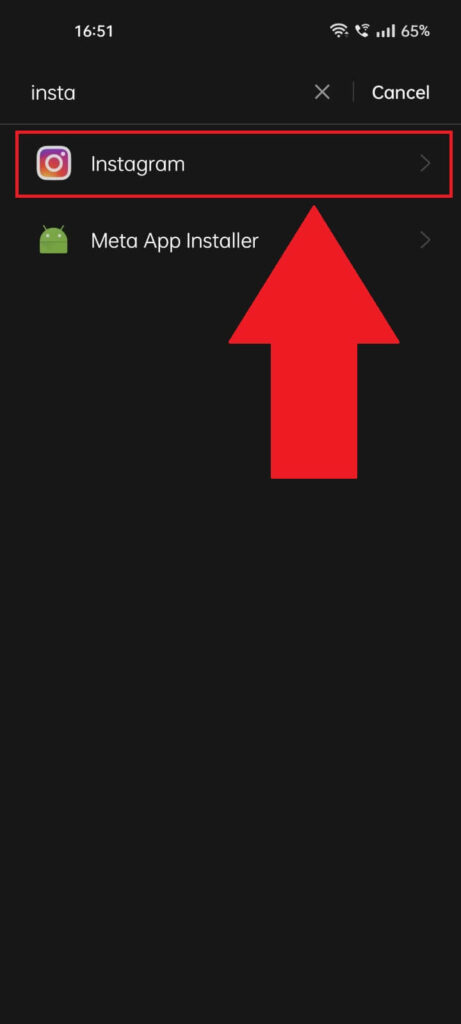
The app list will contain, well, your apps. All of them. Now, use the search bar to find Instagram (or do it manually if you’re feeling adventurous).
Then, select it.
5. Select “Uninstall“
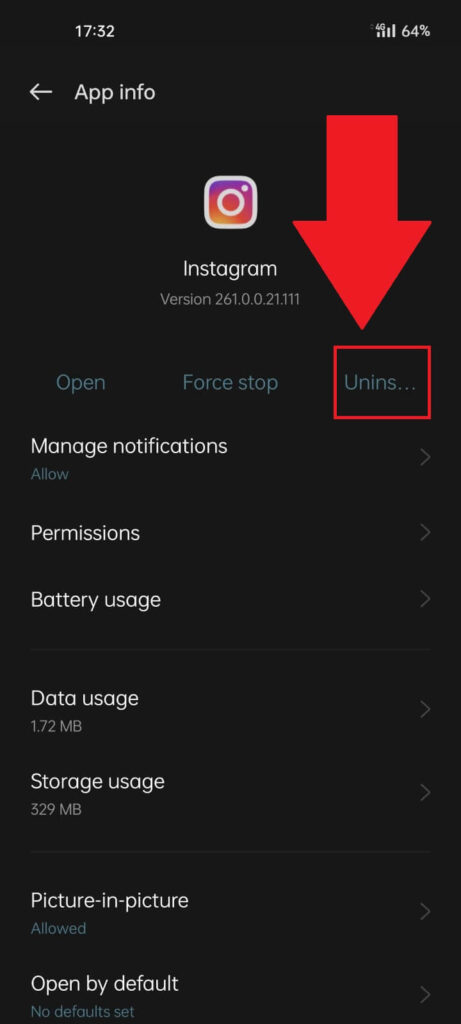
Once you get to the “App info” page (settings page for an app), you should find the “Uninstall” button. It’s somewhere on this page (the screenshot above might not apply for you).
6. Confirm the uninstall
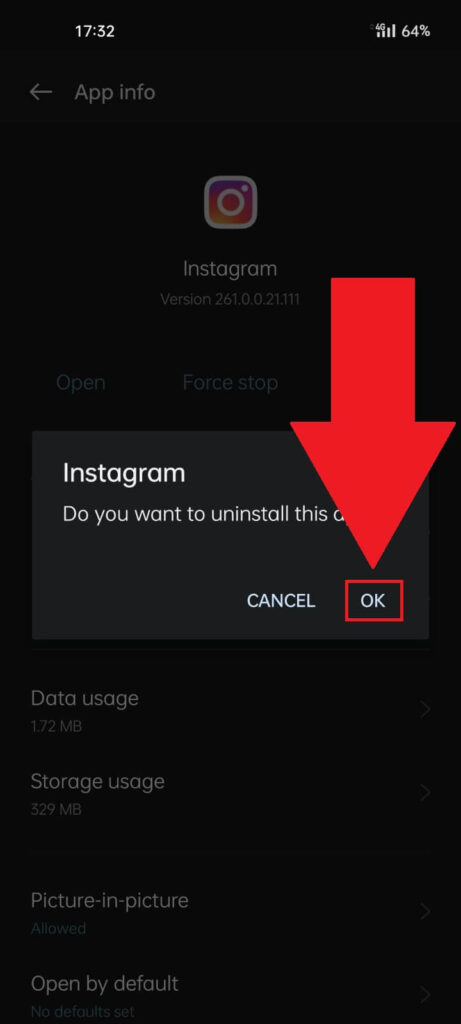
Instagram will ask you to confirm that you want to uninstall the app. Of course it will, like a goodie two-shoes robot.
Do that by selecting “Ok“. Then, wait for the app to uninstall and go to the Play Store or the Apple Store to install it again.
You’ll find it by searching for “Instagram” and going to its official page. Then, select “Install” and wait for it to finish installing.
If not even this fixes the broken Reels, then there’s only one solution left.
Contact Instagram Support
Your last option is to contact Instagram support and tell them about your problem. Tell them the Reels feature is broken and doesn’t work, no matter what you do.
Try not to insult them, as much as you feel like it. It’s not conducive to solving your problem…
Follow the steps below to see how to contact Instagram support and report a problem:
1. Tap the Hamburger icon
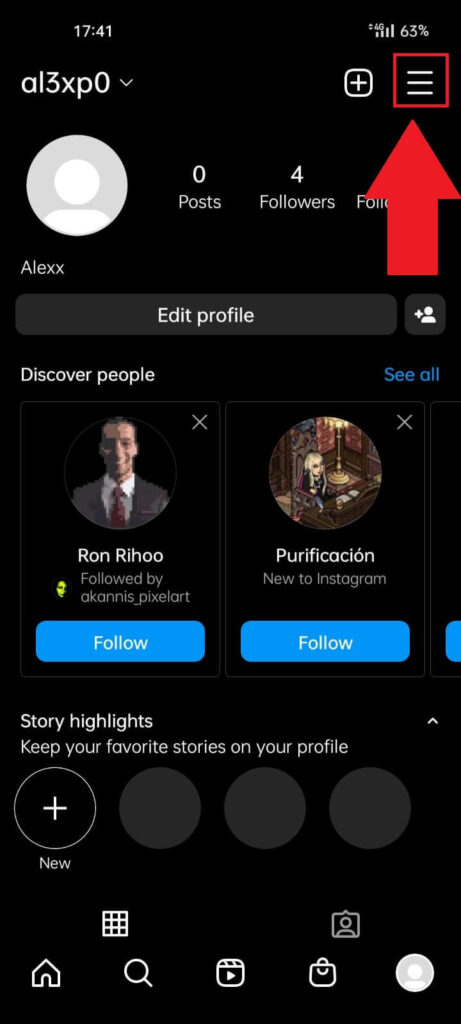
Assuming you’ve already opened Instagram and opened your profile page (profile icon in the bottom-right corner), tap the three-line icon in the top-right corner (see the image above).
2. Select “Settings“
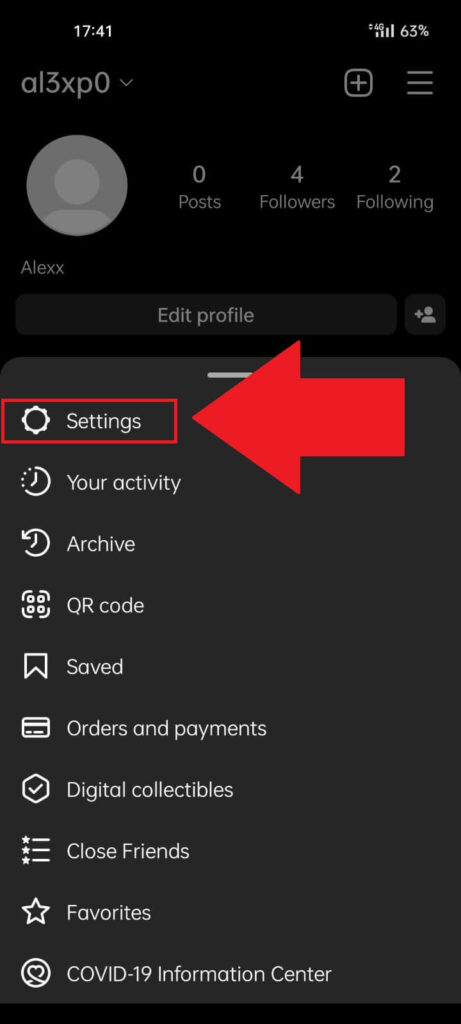
A menu will open in the bottom half of the page. Among the options here, you’ll see the “Settings” first on the list, looking at you.
Acknowledge its existence by tapping on it. Softly now… you don’t want to scare it.
3. Go to “Help“
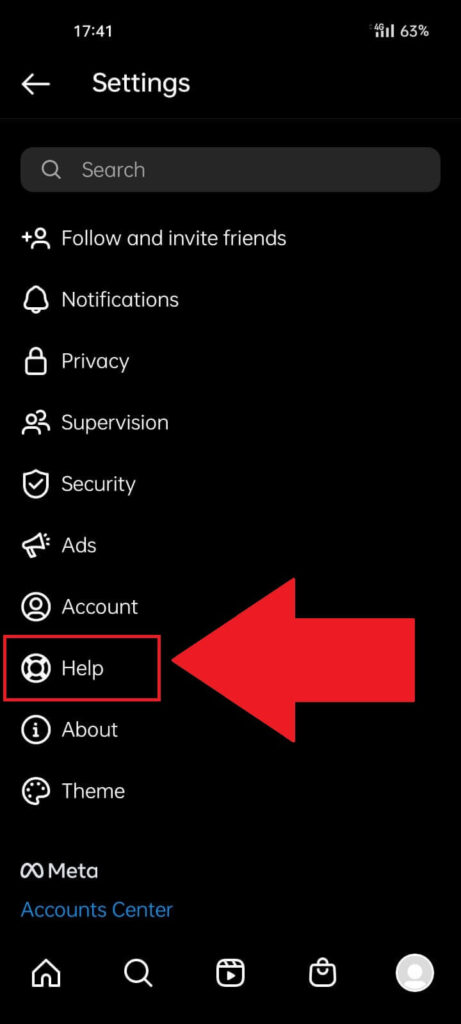
Selecting “Settings” will take you to this page. Scroll down to the bottom and select “Help“. That’s where you’ll be able to report a problem to Instagram support.
4. Select “Report a problem“
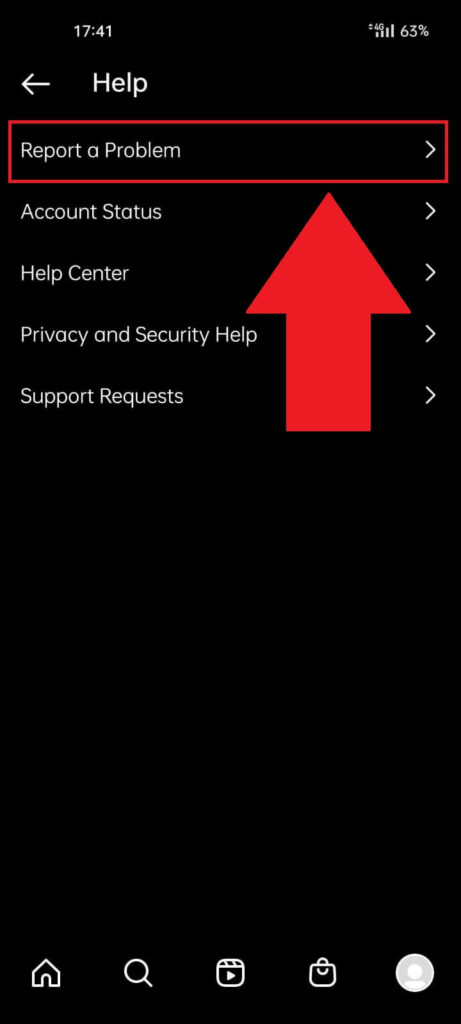
After you select “Help“, you’ll be redirected to another page. On this page, you’ll have 5 options:
- Report a Problem
- Account Status
- Help Center
- Privacy and Security Help
- Support Requests
Select “Report a Problem” to contact Instagram support about the broken Reels.
5. Select “Report a problem” again
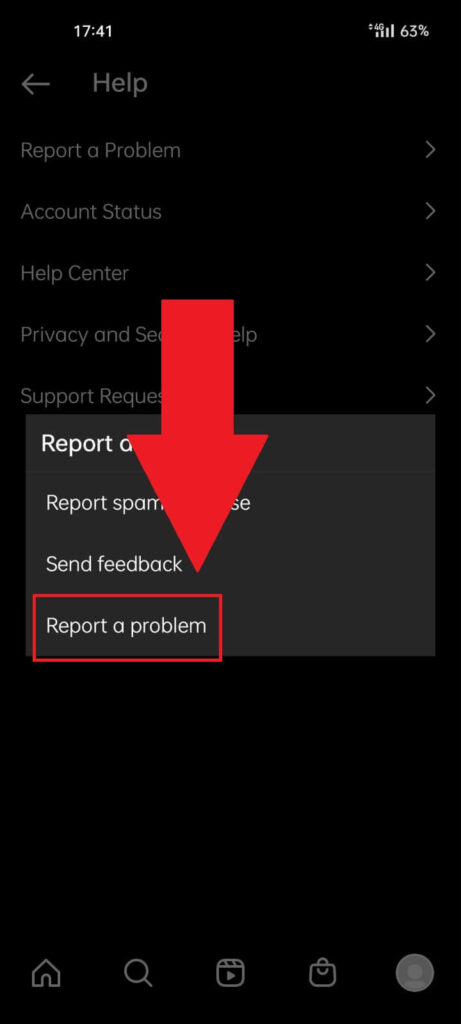
Instagram will ask you what type of problem you want to report. Since this is a technical issue, you’ll want to select “Report a problem” again.
6. Explain your issue and submit the report
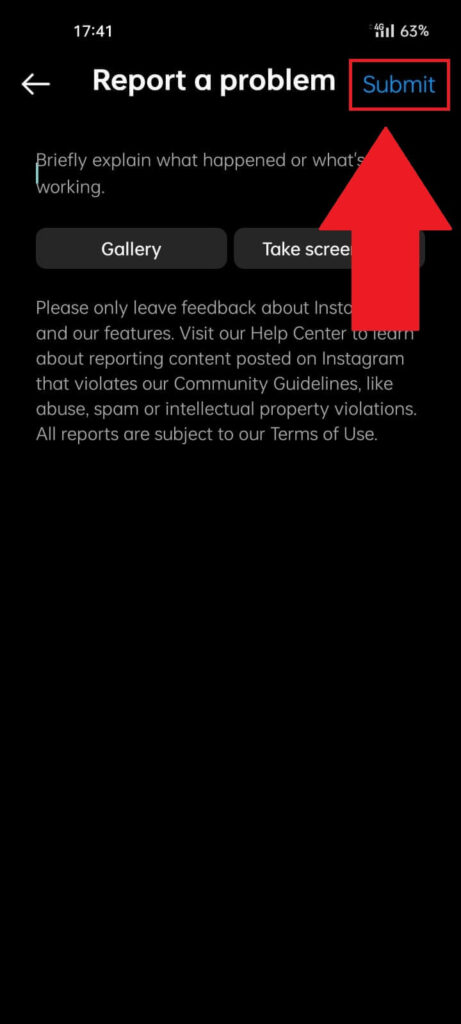
On this page, you’ll have the option of explaining your problem and adding a screenshot. I recommend taking a screenshot of the broken Reels and uploading it.
When you’re done, tap “Submit” to send the report to Instagram. It’ll take 1-3 business days for them to reply, or less, depending on their workload.
Or they’ll just ignore your report for a couple of days and eventually reply…
Try these solutions in order from easiest to most time-consuming. One of them should do the trick. If nothing works, contacting Instagram support is your last choice.
Let me know if you know another solution to the broken Reels features in the comments section below!




