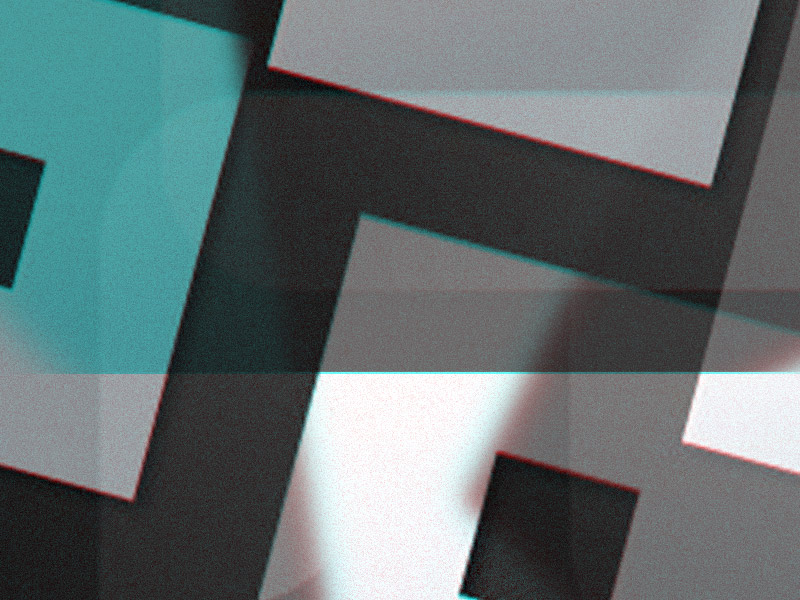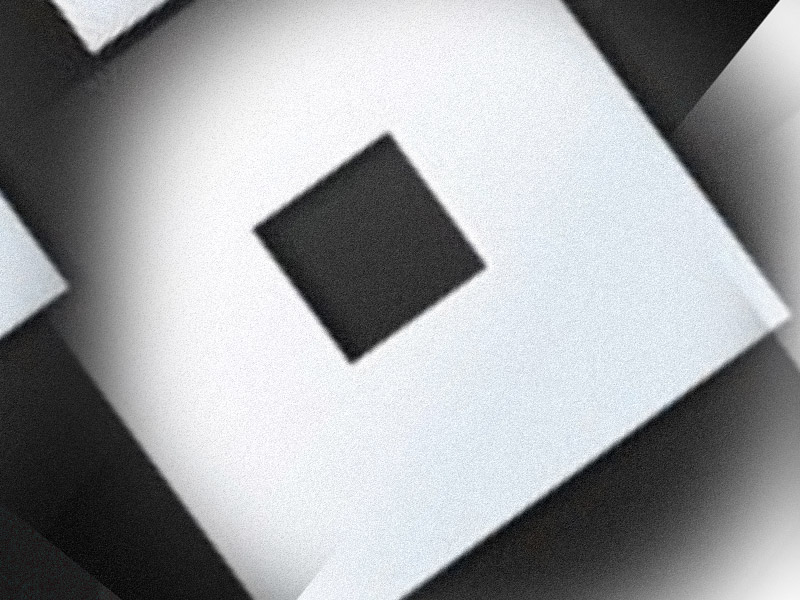Are you experiencing the notorious “up and down camera” issue when using the mouse wheel? Yeah, it’s a notorious issue by now.
Several solutions will solve your issue, depending on what’s wrong:
- Restart your computer
- Clear the browser cache if you’re playing Roblox from a browser
- Reinstall Roblox
- Update Windows
- Check your mouse-dedicated software
- Reconnect your mouse
I know this isn’t ideal, but there is no clear cause for this camera issue on Roblox. There could be a hundred things and no exact solution.
Keep reading to learn how to solve the “up and down camera” issue on Roblox!
Summary: In this article, I discuss how to fix the “up and down camera” issue on Roblox when using the mouse wheel.
Here are several solutions to try:
1. Restart your computer to refresh the system.
2. Clear the browser cache if you’re playing Roblox from a browser.
3. Reinstall Roblox to ensure you have the latest version and files.
4. Update Windows to the latest version for compatibility.
5. Check your mouse-dedicated software for any settings or updates that might be affecting the mouse wheel.
6. Reconnect your mouse to ensure it is properly connected.
While there is no clear cause for this camera issue on Roblox, these solutions may help resolve the problem.

Restart Your Computer
We’ll start with a simple one – restart your computer. A simple computer restart solves many computer and app-related problems.
Click on the Start button and select “Shut Down” from the bottom-left corner!
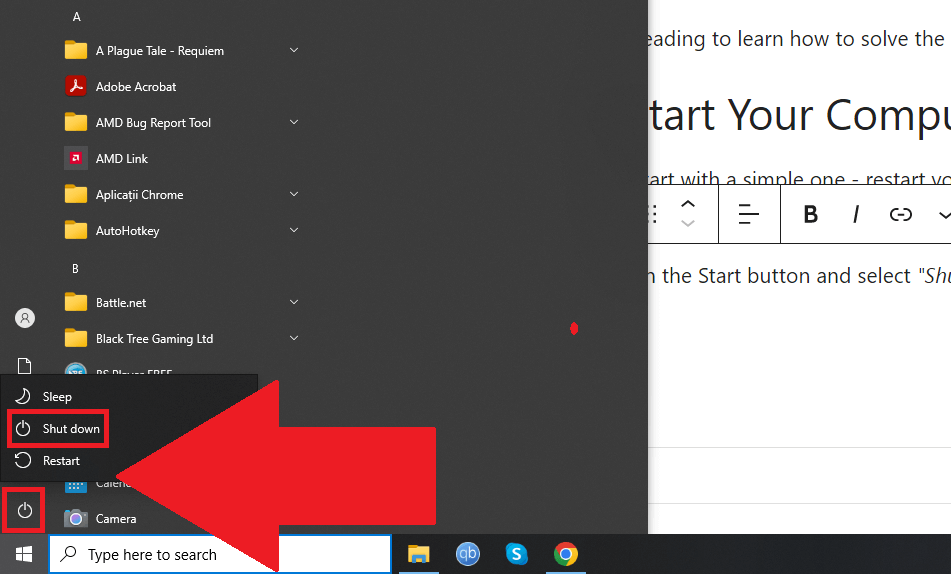
Once you click on “Shut Down“, your computer will shut down. Restart your computer, and then try to open Roblox again and see if the camera issue is gone.
If not, try another solution!
Clear the Browser Cache
Are you playing Roblox from an internet browser? The most common solution to browser-related issues is clearing the cache.
Follow the steps below to see how to do that:
1. Click on the three-dot icon
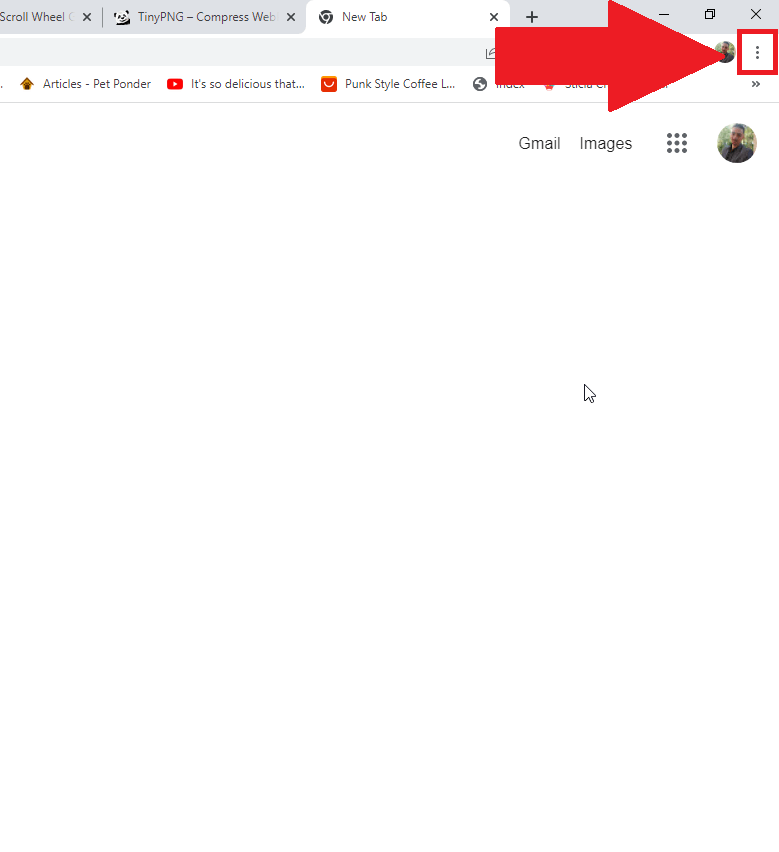
With your internet browser opened (Chrome in this case), look in the top-right corner for the three-dot icon and select it.
Your browser might be different, and the options icon might look different. In this case, use the icon that leads to the browser setting and find the “Clean browser data” button
2. Go to “More Tools” – “Clear browsing data“
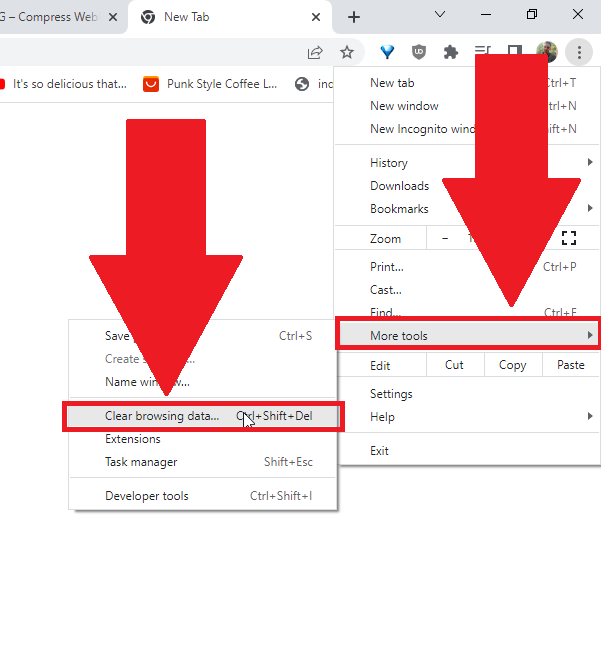
Once you select the three-dot icon in the top-right corner, you’ll see a window open. There are multiple options, but find the “More Tools” option and hover your mouse over it.
This will open yet another window with several options. Click on the “Clear browsing data” option and continue with the guide.
3. Select “Clear data“
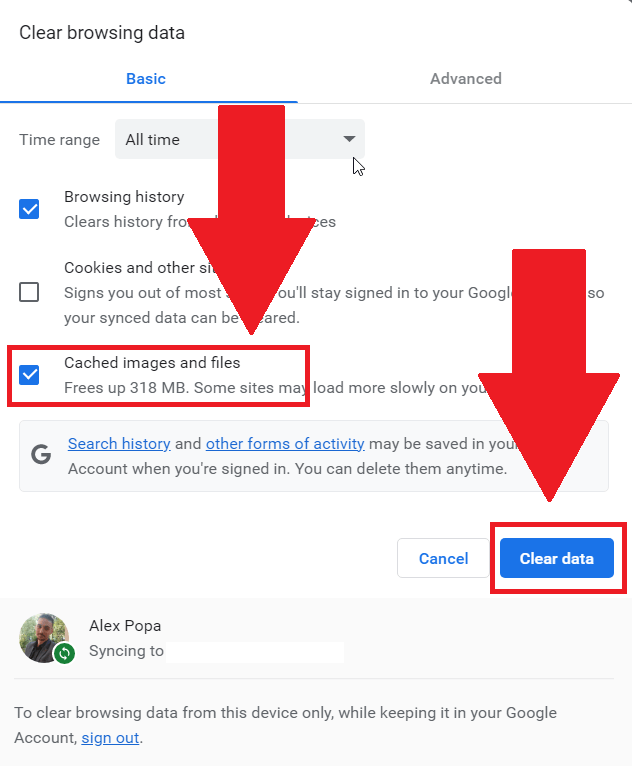
Once you get to the “Clear browsing data” page, you should see three options:
- Browsing history
- Cookies and other site data
- Cached images and files
Ensure the “Cached images and files” option is selected, and then click on “Clear data” to clear the browser cache.
Then, restart your internet browser and try Roblox again. If the camera issue is still there, try another solution on this list!
Reinstall Roblox
This solution is a two-step method:
- Step 1 – Uninstall Roblox
- Step 2 – Reinstall Roblox from the official website
Follow the steps below to do this:
1. Click on the Start menu and select “Settings“
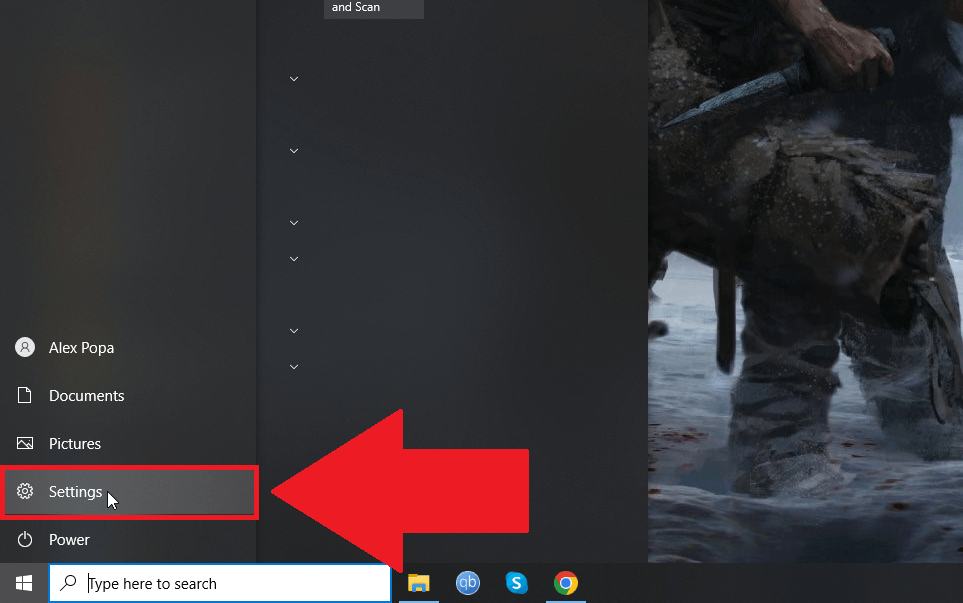
Click on the Start menu and select the “Settings” option to open the control panel and uninstall Roblox. Continue with the next steps!
2. Go to “Apps“
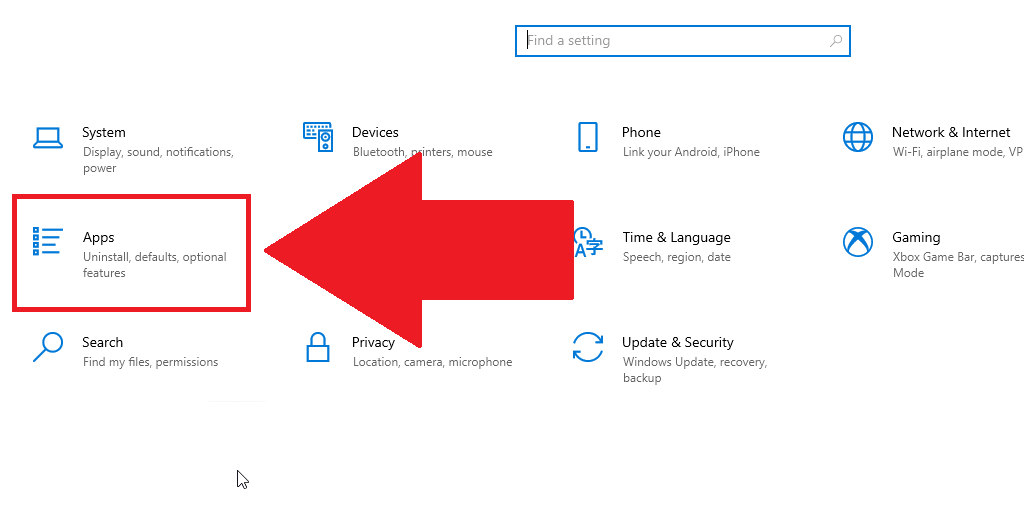
Now that you’ve opened the Settings page in Windows 10 find the “Apps” option and select it. This will take you to your list of installed apps.
3. Find Roblox and uninstall it
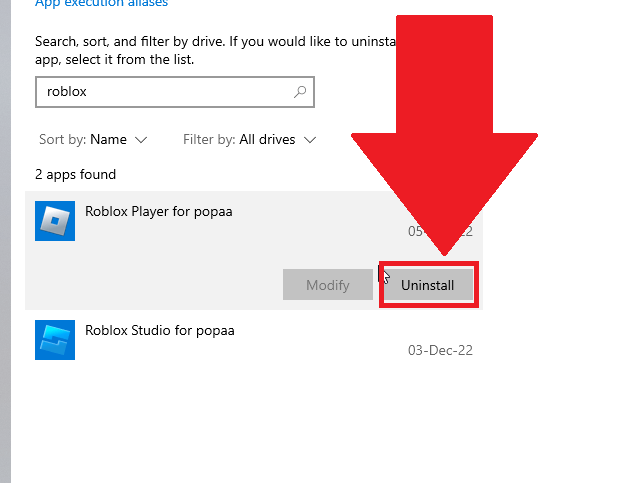
Once you open the apps list for your computer, search for Roblox using the search bar, click on it, and select “Uninstall“. Then, wait for the program to finish uninstalling.
4. Select “Open” on the official Roblox website
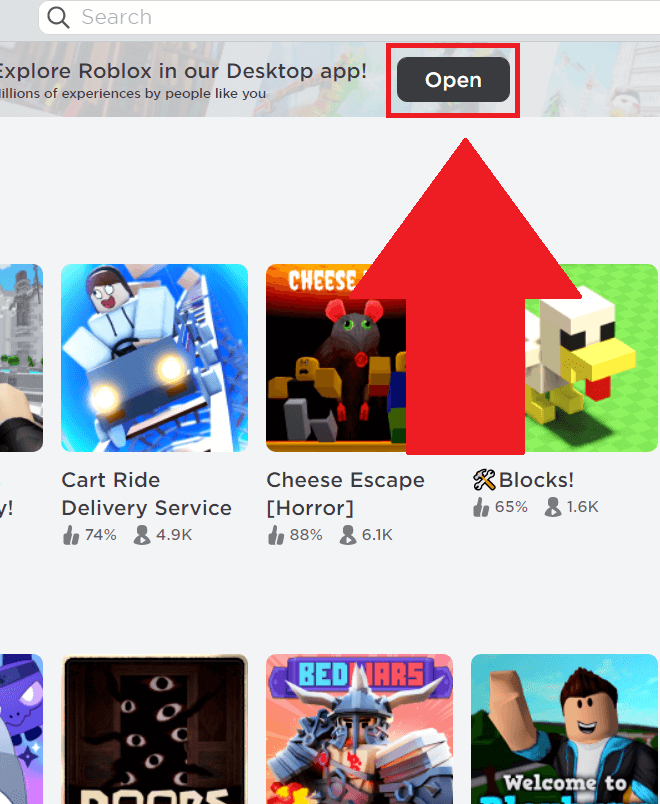
To reinstall Roblox, go to their official website, and at the top, you’ll see the “Install” or “Open” button. If you’ve installed Roblox, the button will say “Open“.
Click on it!
5. Select “Download and install Roblox“
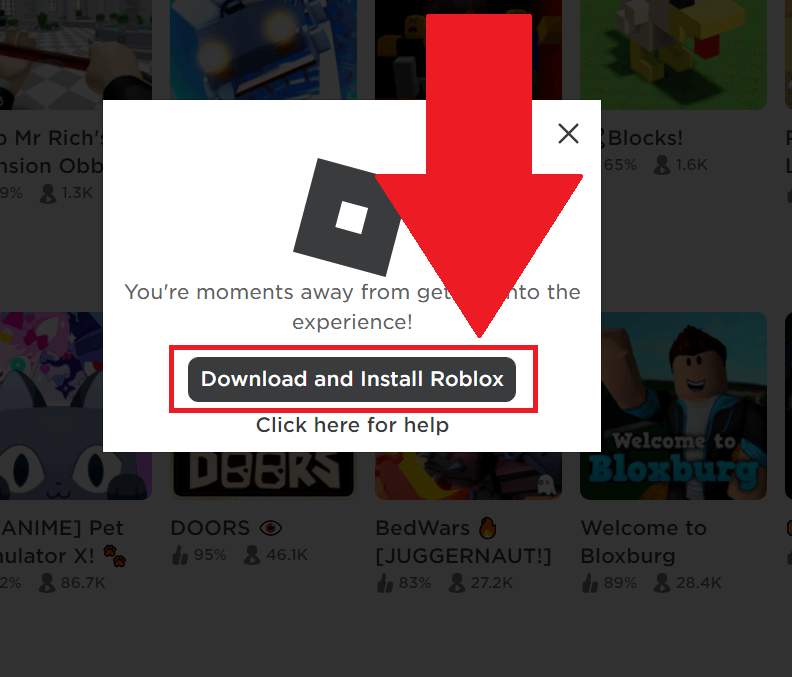
Once you select “Open/Install“, a pop-up window will appear asking you to confirm that you want to download and install Roblox.
Confirm by clicking “Download and Install Roblox“, go through the installation process, and see if the camera is still there.
Try the other solutions on this list if the problem is still there!
Update Windows
Updating Windows may also fix the camera issue with Roblox. It’s not a guaranteed workaround, so skip this solution if you don’t have any installation updates.
Here’s how to install Windows updates:
1. Open the Windows settings
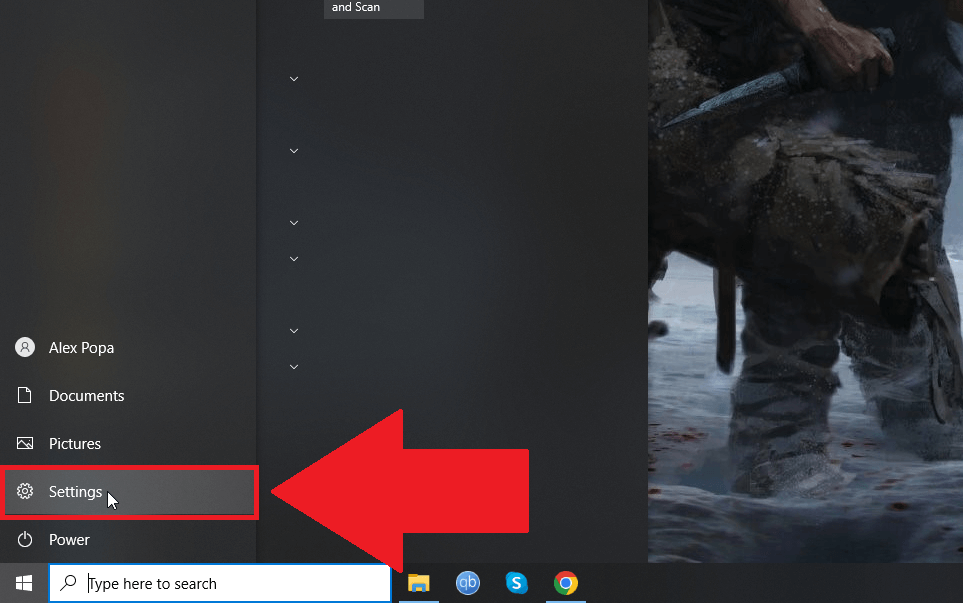
The first step is opening the Windows 10 settings, just like before. Click on the Start button and select “Settings” from the taskbar.
2. Go to “Update & Security“
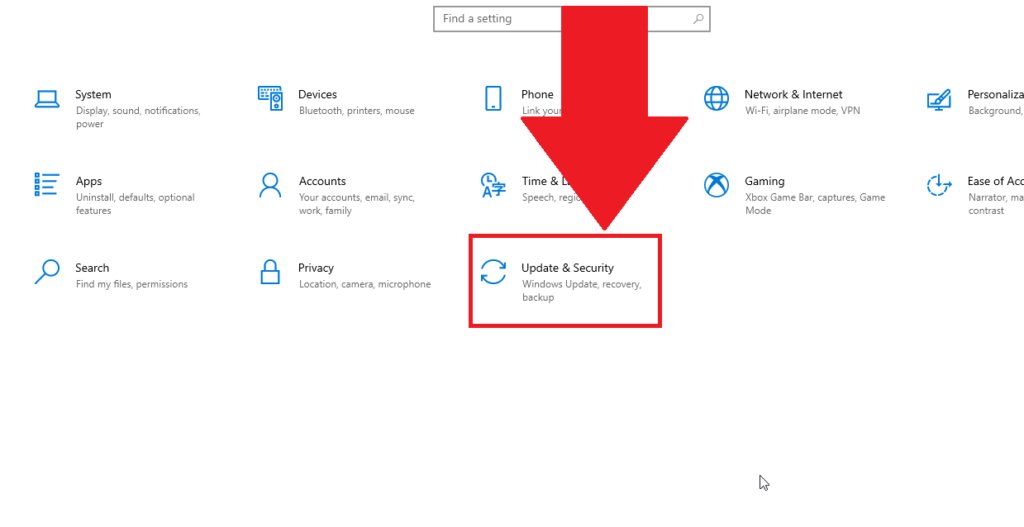
Once you open the Windows 10 settings, you should see a list of options. Find the “Update & Security” button and click on it.
3. Select “Check for updates“
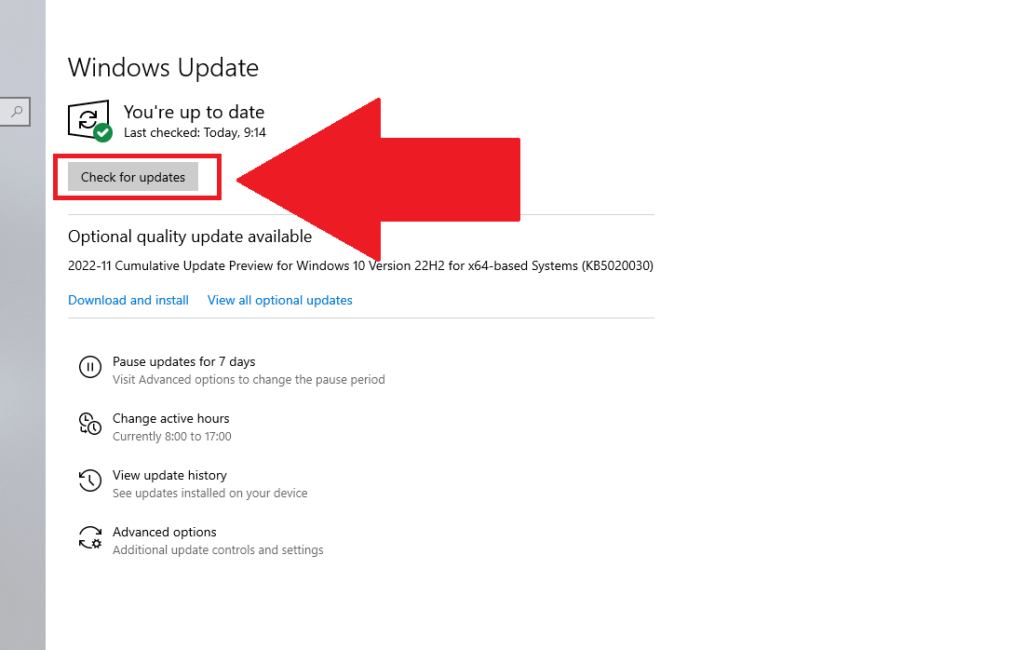
In the Windows Update window, look for the “Check Updates” button and select it. Wait for Windows to find any recent updates and if there are, install them.
If not, skip to another solution on this list!
Check Your Mouse-Dedicated Software
Did your mouse come with a dedicated software app? Many mice, especially gaming mice, come with this software that controls the RGB, cursor speed, and other things.
If yours doesn’t have any software, then skip this solution.
However, if you have mouse software, open it and find anything related to the mouse wheel speed. Try resetting the mouse settings or lowering the mouse wheel speed.
Then, reopen Roblox and see if this does anything.
Reconnect or Replace Your Mouse
This could be a hardware problem with your mouse. Either the mouse is broken, or the connecting cable is malfunctioning.
Try disconnecting and reconnecting your mouse to the computer. If you’re using a USB mouse, take out the USB connector and plug it back in.
Does this solve your problem? If this doesn’t do anything, try replacing your mouse if you have any nearby. Then, it means you’re having a hardware problem.
I recommend buying a new mouse in the future and permanently replacing your old one.
Conclusion
To summarize, it’s not yet known what’s causing this issue. But it’s been around for several years, and nothing’s been done to address it.
You can only try the solutions above in the hope that the camera will be back to normal again:
- Restart your computer
- Clear the browser cache if you’re playing Roblox from a browser
- Reinstall Roblox
- Update Windows
- Check your mouse-dedicated software
- Reconnect your mouse
Let me know if you’ve found another solution or have experience with this issue!