What happened, did you get banned on Snapchat for breaking some of the rules? If this was a mistake and you want to solve the ban, then I’ve got a few solutions for you.
Do these to fix the Snapchat device ban:
- Reinstall Snapchat
- Update your phone to the latest version
- Update the Date and Time settings on your phone
- Change the IMEI number on your phone
- Contact Snapchat
- Wait it out
If you did nothing to warrant the ban, then your best bet is to contact Snapchat and tell them about the misunderstanding. They should unban your device right away.
But if you’re an outlaw looking to escape the bounty hunters and become anonymous again (fix the ban), then I recommend going over my step-by-step guide below!
Summary:
How to Fix a Snapchat Device Ban: Multiple Solutions
In this article, I share multiple solutions for fixing a Snapchat device ban.
These methods include reinstalling Snapchat, updating your phone's software, adjusting the date and time settings, changing your phone's IMEI number, contacting Snapchat, and waiting for the ban to end.
Solutions to Fix a Snapchat Device Ban
1. Reinstall Snapchat
Sometimes, a fresh installation can resolve issues related to device bans. Follow these steps:
1. Uninstall Snapchat: Go to your device's settings, find Snapchat, and uninstall it.
2. Reboot Your Device: Restart your phone to clear any residual data.
3. Reinstall Snapchat: Download and install Snapchat from your app store.
2. Update Your Phone's Software
Outdated software might cause compatibility issues. Ensure your phone's operating system is up to date:
1. Check for Updates: Go to your phone’s settings and look for system updates.
2. Install Updates: If any updates are available, download and install them.
3. Restart Your Device: Reboot your phone after updating to ensure changes take effect.
3. Adjust Date and Time Settings
Incorrect date and time settings can sometimes lead to bans. Correct these settings:
1. Open Settings: Go to the settings menu on your phone.
2. Date and Time: Find the date and time settings.
3. Set to Automatic: Enable automatic date and time settings.
4. Change Your Phone's IMEI Number
Changing your phone's IMEI number is a more advanced method and should be approached with caution. This method may not be legal in all regions, so proceed at your own risk.
1. Research Your Device: Look up specific instructions for changing the IMEI number on your phone model.
2. Use Reliable Software: Only use trusted software or services to change your IMEI.
5. Contact Snapchat
If you believe the ban is a mistake, contacting Snapchat directly is the best course of action.
1. Visit the Support Page: Go to the Snapchat support page.
2. Submit a Request: Explain your situation clearly and provide any relevant details.
3. Wait for a Response: Snapchat will review your case and respond accordingly.
6. Wait for the Ban to End
In some cases, waiting for the ban to end is the only solution. Snapchat bans can be temporary, so patience might be required.
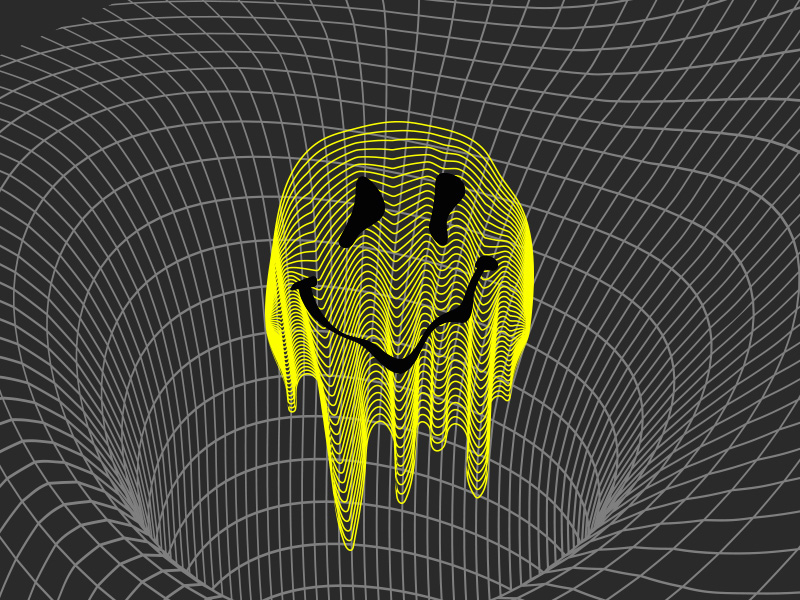
Reinstall Snapchat
Although this solution may not work for everyone, it’s worth a shot. Uninstalling Snapchat will reset its cache and start a new session on your device, making it “forget” about the ban.
However, in some instances, information about the ban is saved on Snapchat’s Cloud servers, so reinstalling the app made no difference.
Still, it only takes a few minutes, so you should try it. To uninstall Snapchat follow my instructions below:
1. Hold tap on Snapchat and select “Uninstall“
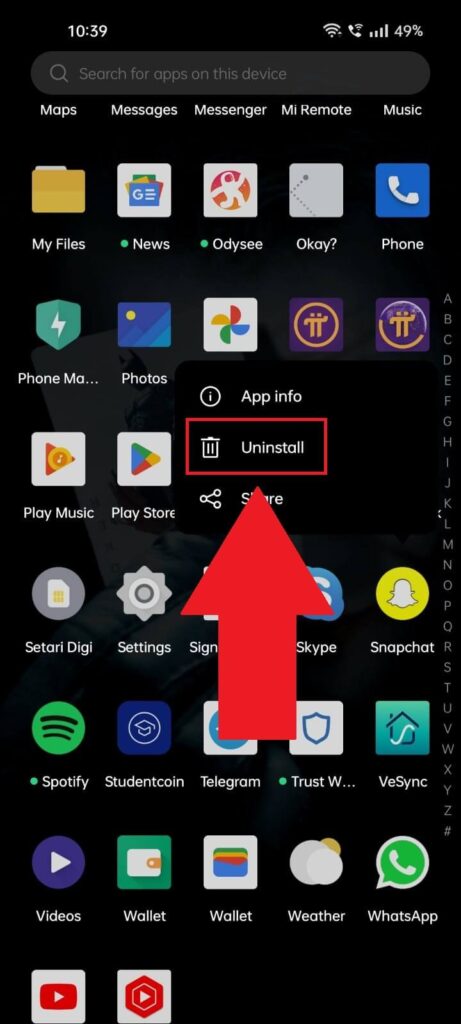
The simplest way to uninstall Snapchat is to hold-tap on the app (in the app list or the homescreen) and select “Uninstall” in the menu that appears.
Or, if this doesn’t apply to your phone, open your device settings, go to the app list, find Snapchat, and uninstall it from there.
2. Open the Play Store and reinstall Snapchat
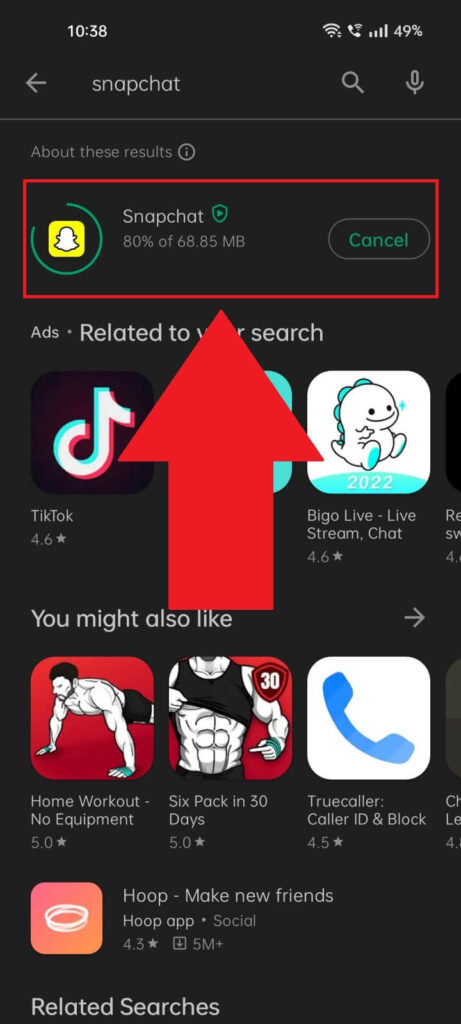
Next, open the Play Store (from your app list), find Snapchat, and tap the “Install” button on the right (it’s a green button).
Wait until the app finishes installing and see if this fixes the ban. If it doesn’t, then you should try the other solutions on this list!
Update Your Phone to the Latest Version
Several users on forums have said that updating their phones to the latest version has fixed the Snapchat ban. So you might want to try this solution too.
Here’s how to do it:
1. Open the phone settings
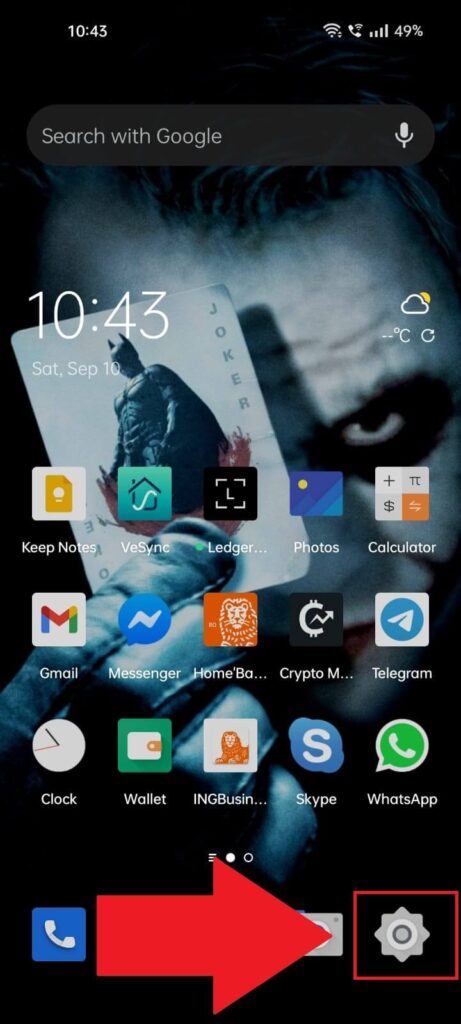
Begin by opening your phone settings (the gear icon in the bottom-right corner). See the screenshot above for visual aid.
2. Find the “About” or “About Device” option and select it
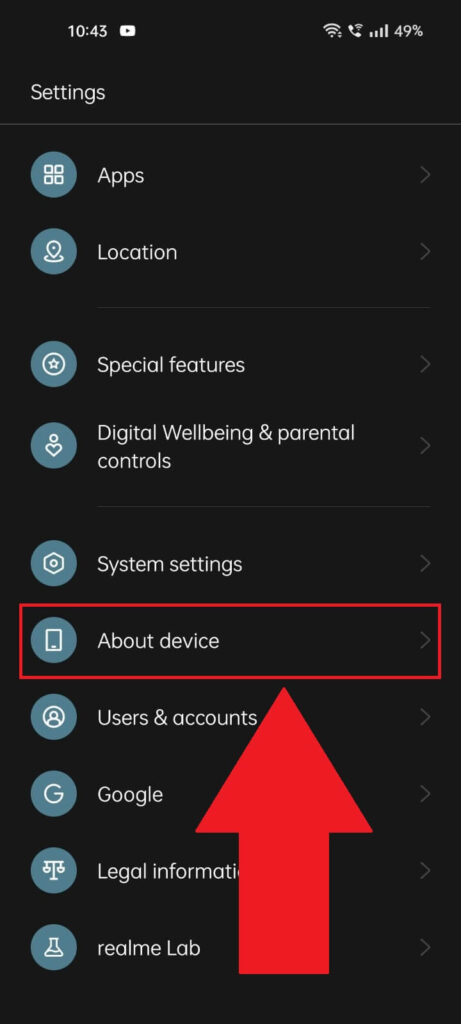
Next, once you get to the phone settings, scroll down and find the “About device” or “About” option (varies from phone to phone).
Select that and keep reading the next steps:
3. Tap on the update/version option
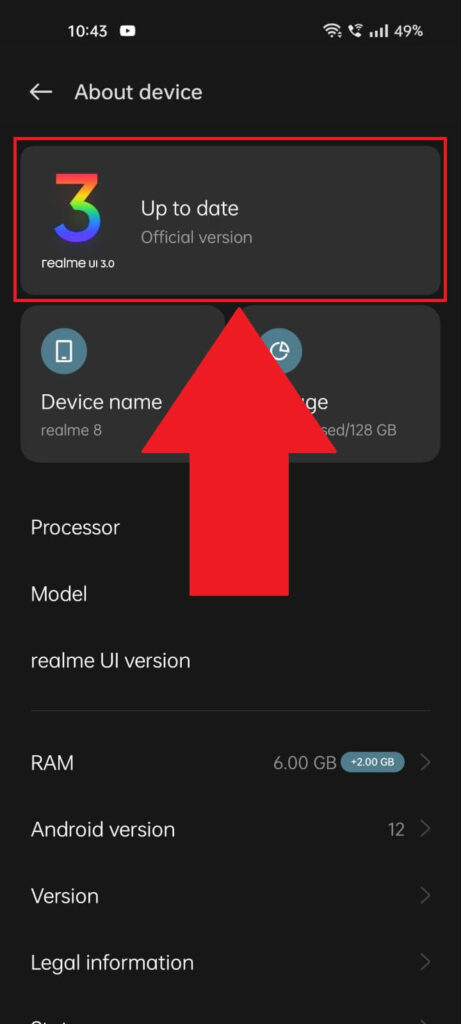
After you open the “About device/phone” page, you should find the “Update” or “Version” option and select it. Every phone has a slightly different interface, so the pictures above aren’t indicative of your experience.
The option might be at the top, at the bottom, hidden inside another settings, so look around the page for it.
4. Update your phone
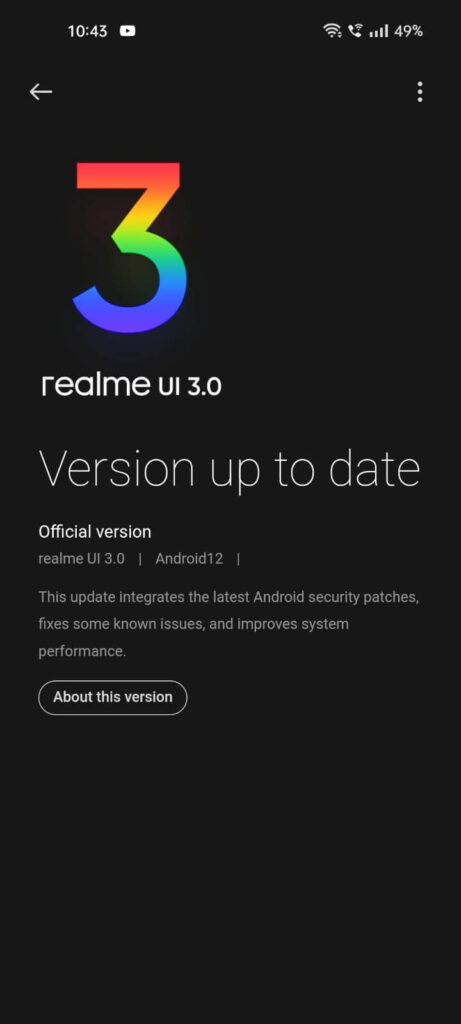
Lastly, after you select the “Version” or “Update” option, you should either start a new update or go to a new page that’ll show your current device version and any new updates.
If there are new updates, install them until your phone is up to date. If there are no updates available, move to the next solution!
Update the Date and Time Settings on Your Device
This solution uses the fact that Snapchat’s device ban is time-limited to fast-forward to the “termination” date of the ban (it might not work…)
Follow the steps below to update the Date and Time settings on your phone:
1. Go to Phone Settings
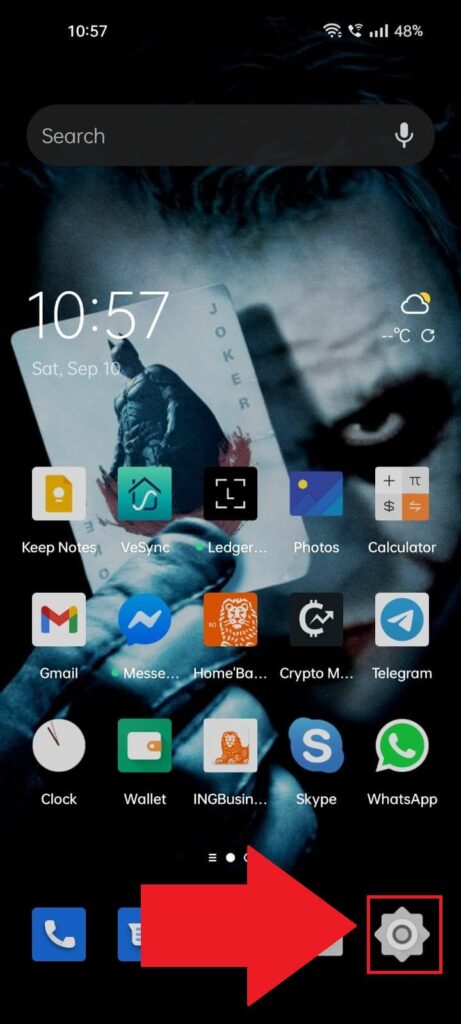
Like before, find the Gear icon in your app list and select it. This will take you to the device settings, where you’ll find the date and time settings.
2. Select “System Settings“
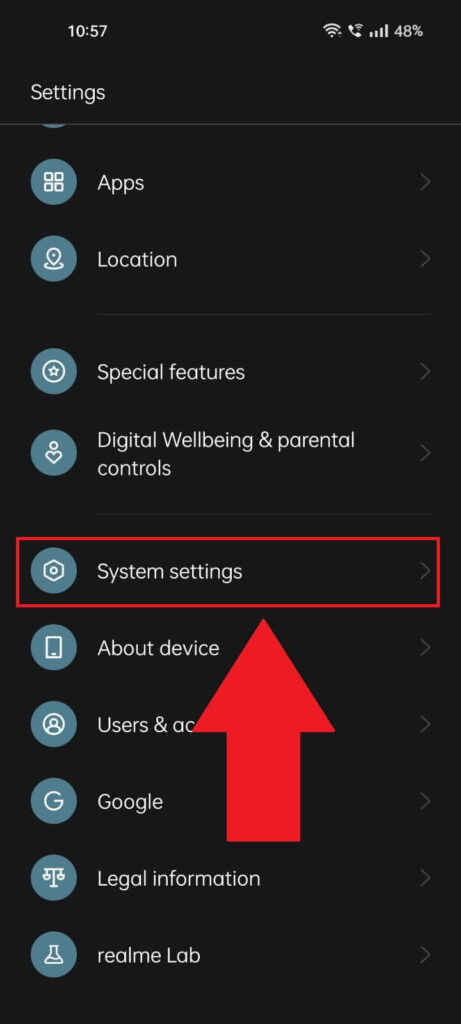
After you open your device settings, scroll through the options until you find the “System settings” option and select it (check the screenshot above).
Depending on your phone, you might see the “Date & Time” option instead. Go there!
3. Find the “Date & Time” option
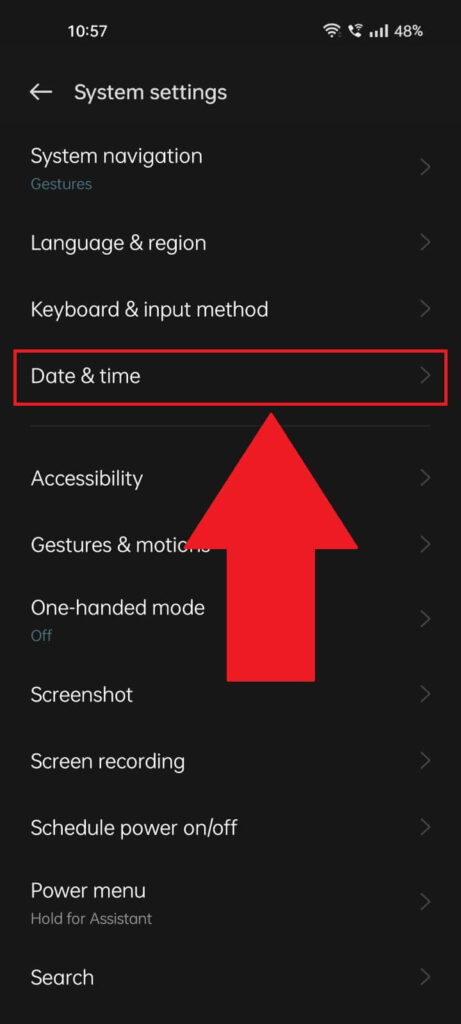
Once you open the “System settings“, look for the “Date & time” option and select it. You may need to scroll down until you find this option, but it should be here, somewhere.
Hey, all phones are different, so…
4. Uncheck the “Set time automatically” option
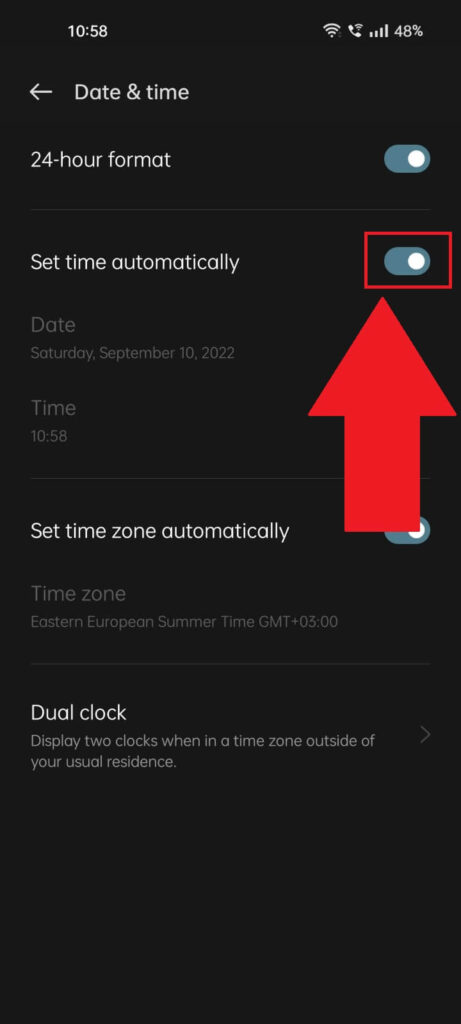
If you’ve opened the “Date & time” option, you should get to this page, as seen in the photo above. Find the “Set time automatically” option and uncheck it (it will be enabled by default).
Otherwise, you won’t be able to change your date and time options manually.
5. Change the Date and Time options
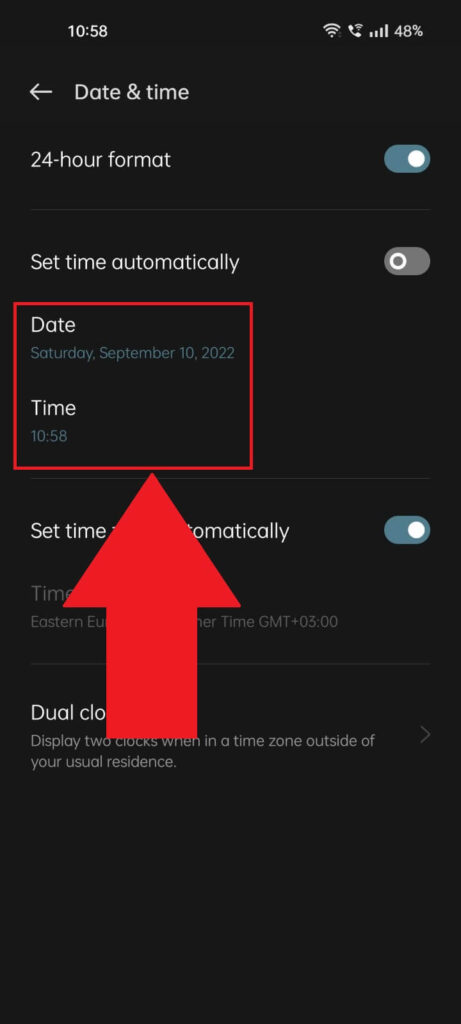
After you uncheck the “Date & time” option, the “Date” and “Time” settings should become available to edit.
Now, this requires a bit of experimentation because not all device bans have the same duration. Try setting your time and date to 2-4 weeks in advance, and go from there.
Some device bans may even last up to 6 months, so you’ll need to test and see what works.
After you recover from the device ban, you should be able to set your date and time back to normal.
If this doesn’t work either, move on to other solutions!
Change the IMEI Number on Your Phone
Another solution to fixing the ban on your device is to change your IMEI number. The IMEI number is unique to every phone, so the “easiest” way to change it is to get a new phone.
However, something tells me that’s not a great solution for you. Fortunately, there’s another way to change your IMEI number.
IMEI Generator is an app on the Play Store that can change the IMEI number of your phone. Many users have successfully used it to unban their devices on Snapchat.
You should know that IMEI Generator has two variants – free and premium. Most users use the free plan, so you may not need to pay anything to unban your device on Snapchat.
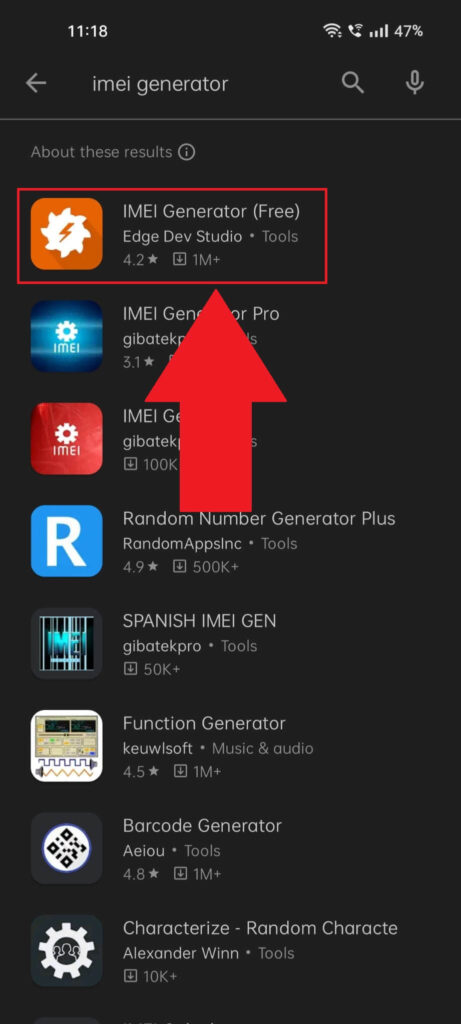
You should easily find the “IMEI Generator (Free)” app on the Play Store. Install it, open it, and change your IMEI number. It’s the first search result on the list.
Then, try connecting to Snapchat and see if your device is still blocked. It shouldn’t be but if it still is, try another solution on this list!
Contact Snapchat
If none of the above has fixed your problem, then it may be time to contact Snapchat and ask them to unban your device.
If you knew the ban was unwarranted, you should have done this from the beginning. Sometimes, the Snapchat algorithm makes mistakes, and you can fix them quickly by contacting customer support.
Follow the steps below to contact Snapchat customer support:
1. Tap on your profile picture
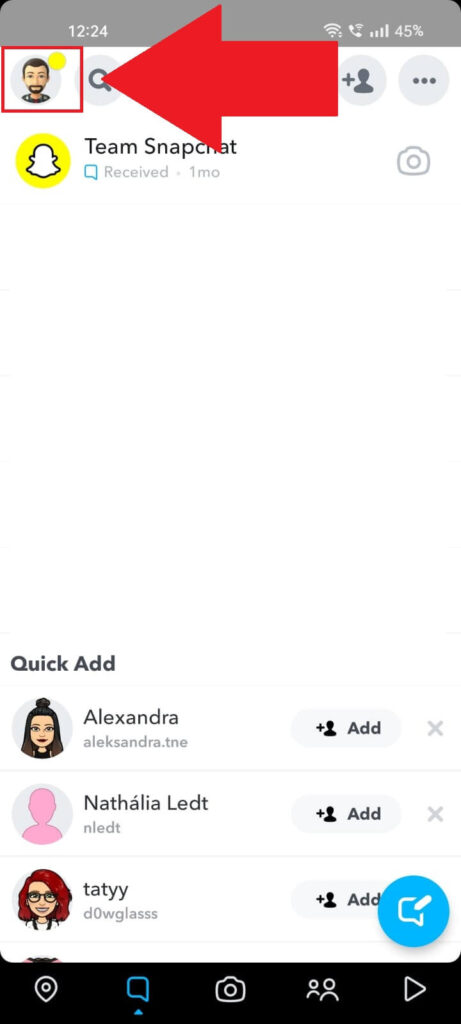
To contact Snapchat customer support, you’ll need to open the Snapchat settings but let’s take it to step by step. First, tap on your profile picture in the top left corner (check the screenshot above).
2. Select the Gear icon
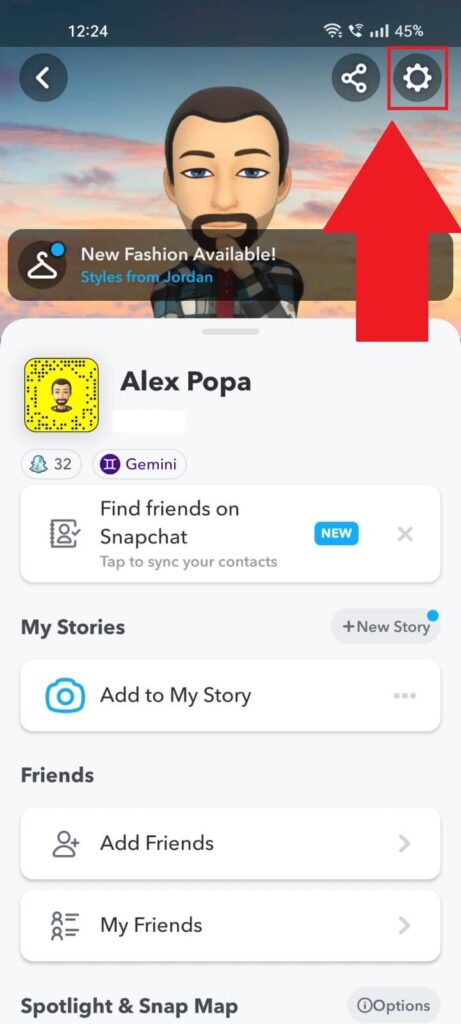
After you open your profile page, look for the Gear icon in the top right corner and tap on it. That’s where you’ll find your Snapchat settings.
We still have a bit more to this guide…
3. Select “I Need Help“
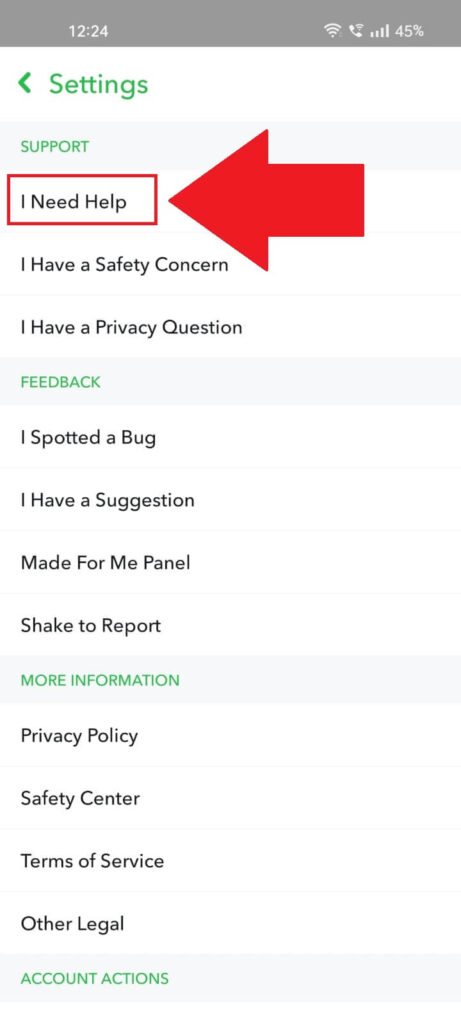
After you open the Snapchat settings, find the “I Need Help” option. It’s under the “Support” header, so you should find it easily.
If not, check the picture above to find it faster. Select it and see the next steps:
4. Tap on “Contact Us“
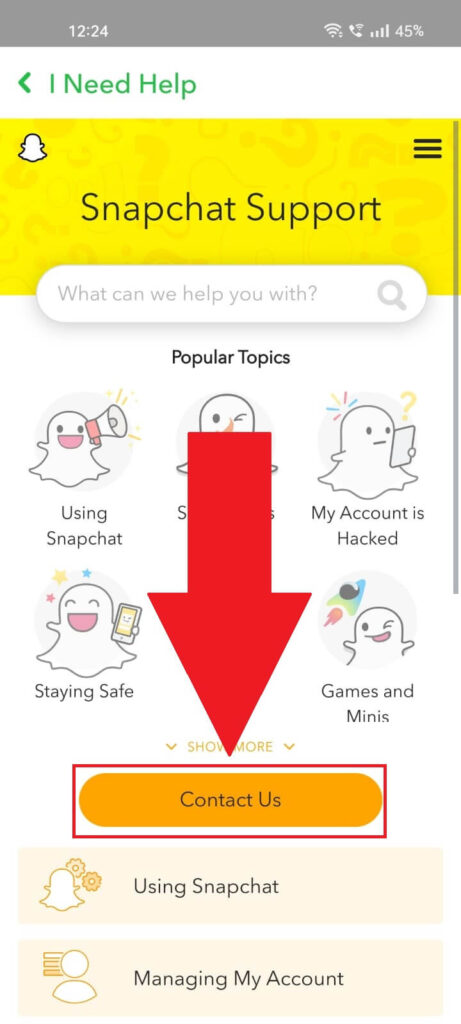
Once you select “I Need Help“, you’ll get to the Snapchat support page (the page shown in the picture above). You can scroll through various support forms here, but it’s unlikely you’ll find assistance with your issue.
Instead, find the “Contact Us” button (at the bottom) and select it.
5. Select “I can’t access my account“
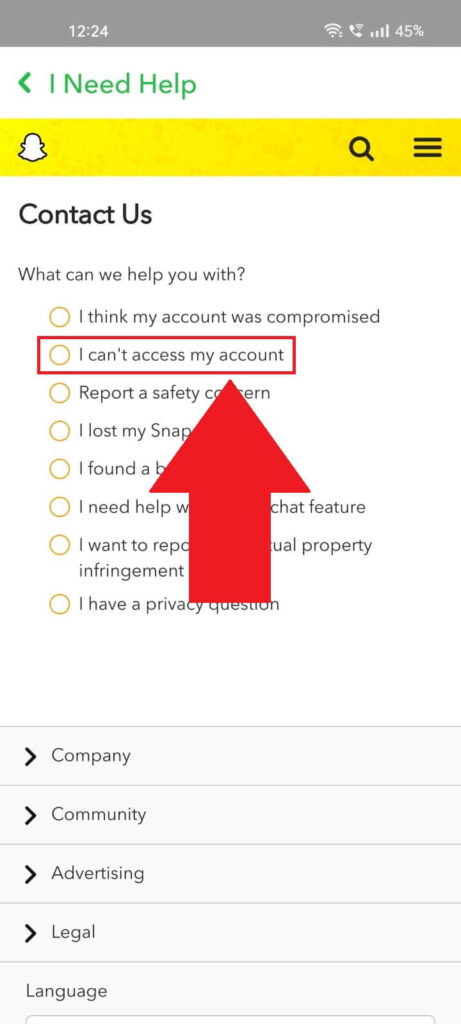
On the “I Need Help” page, you should choose the most appropriate option, which is “I can’t access my account”.
Once you select that, go through the following steps!
6. Select “I see an error message when I log in“
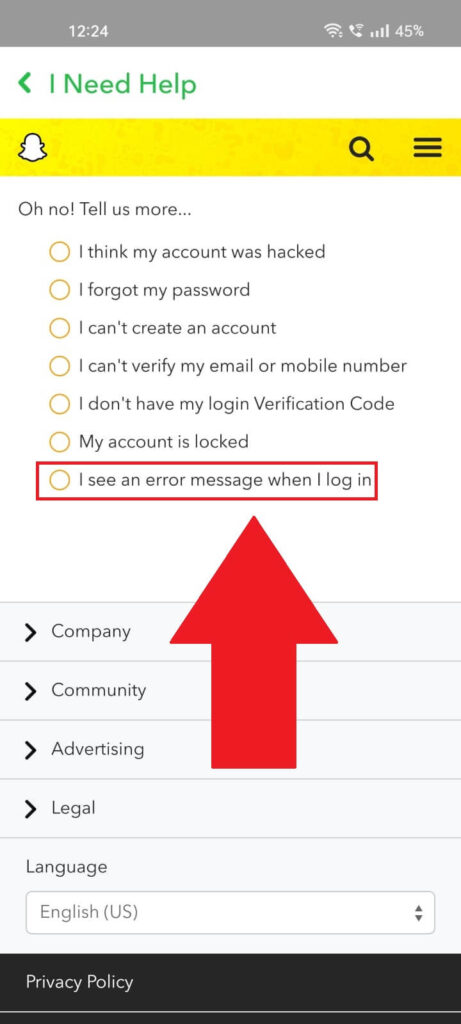
Next, you’ll need to clarify your problem. I recommend choosing “I see an error message when I log in” because it…well, it sort of applies to your case.
Even though this may not be true, use this option to contact customer support directly.
7. Select “Yes” under “Need help with something else?“
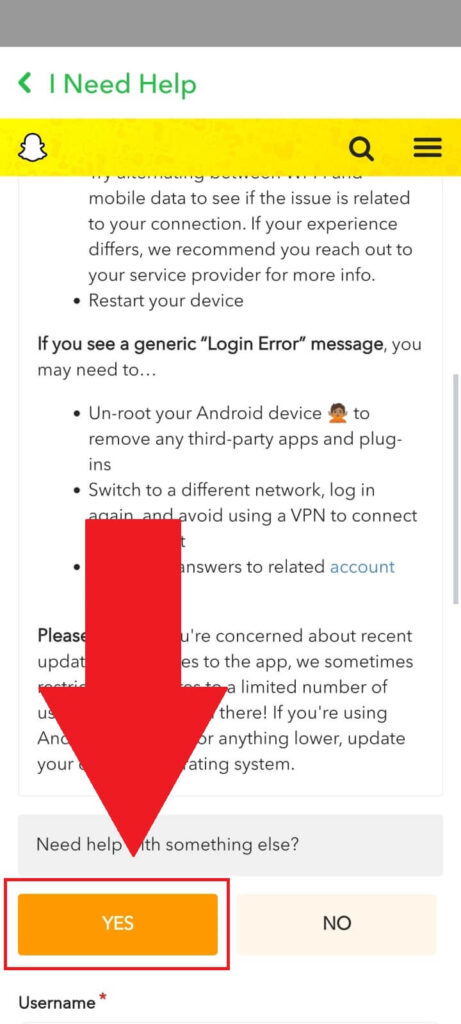
Once you select “I see an error message when I log in“, Snapchat will throw several instructions your way. But you can ignore those. They won’t help, either way.
Instead, scroll down to the bottom and look for the “Need help with something else?” heading. Select “Yes” and proceed with the guide.
8. Enter your details
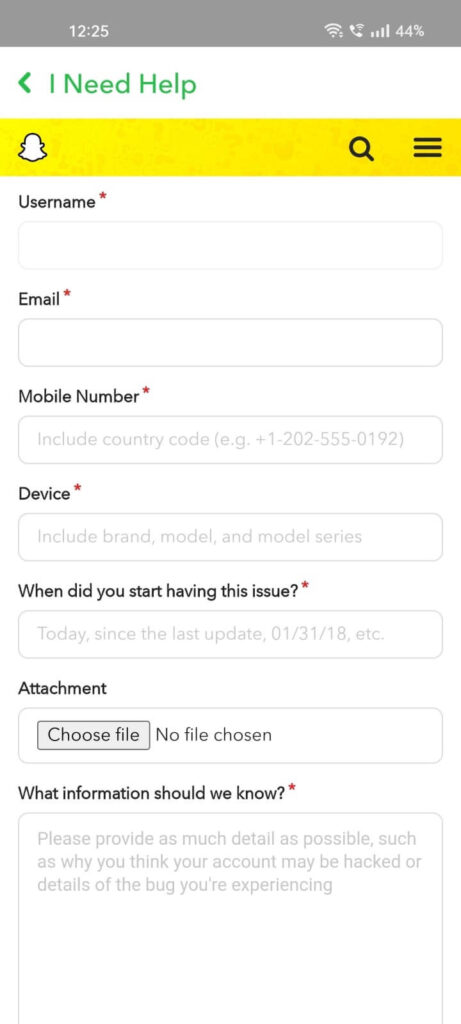
You need to enter several details on this page to help customer support to figure out who you are. These details include username, email address, phone number, brand/mode/model series of your device, when you started to notice the issue, and other information about the problem.
Tell them you can’t access Snapchat because your device has been banned, and if you know it was a mistake, let them know that too. The algorithm sometimes makes mistakes, and it’s not your fault that your device was banned.
9. Select “Send“
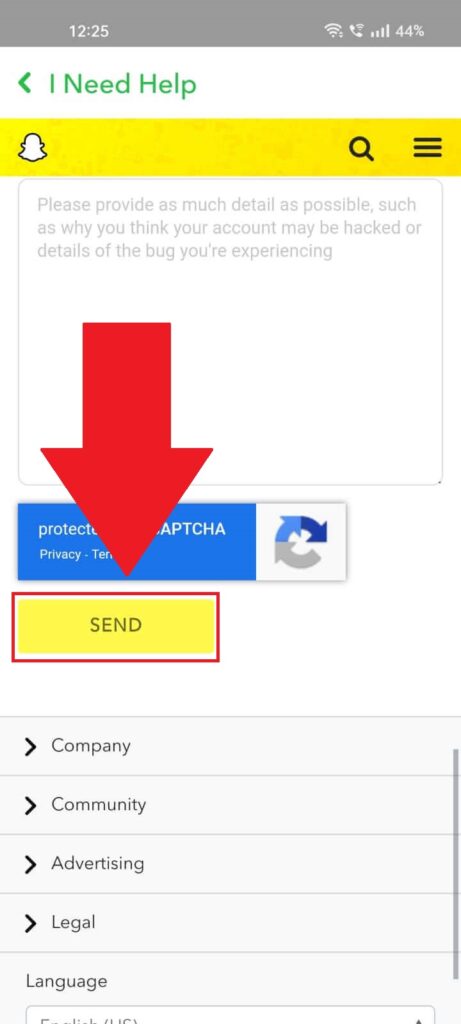
After explaining your issue, scroll down and select the yellow “Send” button. This will send the support request to Snapchat customer support.
They’ll reply in 2-4 business days, but depending on their workload, it may take longer. All you can do is wait.
Wait for the Ban to End
If you’ve contacted customer support and they can’t help you, then you must wait for the ban to end. You can’t do anything else at this point.
The good thing is that a Snapchat device ban is temporary. While it’s not permanent, there’s no way you can know how long it will take.
Your best bet is to get another phone to use temporarily for your Snapchat account. Once the ban ends, you can use your original device again.
That’s all there is to it 😀
If I’m being honest, your best bet is to contact customer support and ask them to unblock your device if there’s been a mistake somewhere.
However, that may not always work. In these cases, you can try to reinstall the app, update your phone, change your IMEI number, or update your phone’s date and time settings.
If nothing works, wait for the ban to expire. This may take upwards of a few weeks or months sometimes, though.
Leave a comment below if you have further questions!
How long does a Snapchat ban last?
Usually, a temporary ban lasts for 24 hours, but multiple types of Snapchat bans exist.
The worst ones are device bans which can last up to 6 months. While these situations are highly unlikely, they do happen.
Depending on the severity of the situation, you can expect a ban to last from a few days to a few weeks or months.
If what you didn’t do isn’t that severe, your account should be accessible again after a few business days.
But if you’ve waited for one week and still can’t access your device, Snapchat may have banned it for several weeks or even months.
You should contact customer support and ask them how long your device has been banned from being sure.
How to know if Snapchat banned your device?
You’re not sure if Snapchat has banned your account? Watch out for these things the next time you log into your Snapchat account:
– You can’t create a new account, and you can’t access your account in any way
– Snapchat logs you out several minutes after accessing your account
– You get an error message saying “Temporarily banned” or “Permanently banned.”
While there may be other signs, these are the main ones you should look out for when you think Snapchat has banned your device.
If you’re still unsure about it, you can contact Snapchat and ask them to clarify your situation.
Tell them about your experience with the app, the type of error you’re receiving, or what happens when you try to log into your account.
They should reply in a few days!




