By freezing your “Last Seen” status, WhatsApp contacts won’t know when you were last online, effectively making you a stealthy ninja on the prowl.
Want to learn the secrets of doing that?
Here’s how to freeze your “Last Seen” on WhatsApp:
- Go to WhatsApp Settings
- Click on Settings
- Tap on Account
- Tap on Privacy
- Tap on “Last Seen” and select “Nobody.”
Need a step-by-step guide to make sure you don’t screw anything up? Sure, keep reading for detailed instructions, screenshots included!
Summary: In this article, I explain how to freeze your “Last Seen” status on WhatsApp so that your contacts won’t know when you were last online.
To achieve this, open WhatsApp Settings, tap on Account, then Privacy, and then “Last Seen.” From there, select “Nobody.” This will freeze your online status, making it appear as if you’re not online.
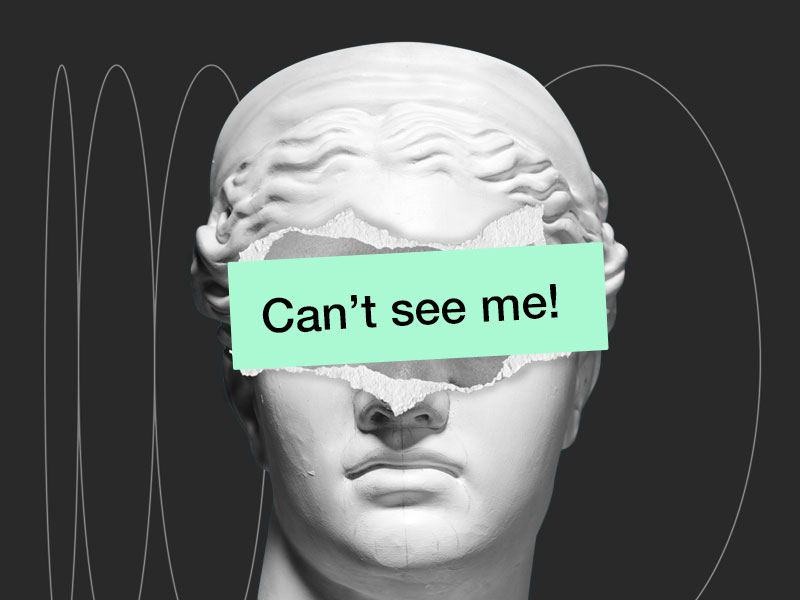
How to Freeze The “Last Seen” Status on WhatsApp?
You’ll need the Privacy settings on WhatsApp, which means doing this:
1. Tap the three-dot icon
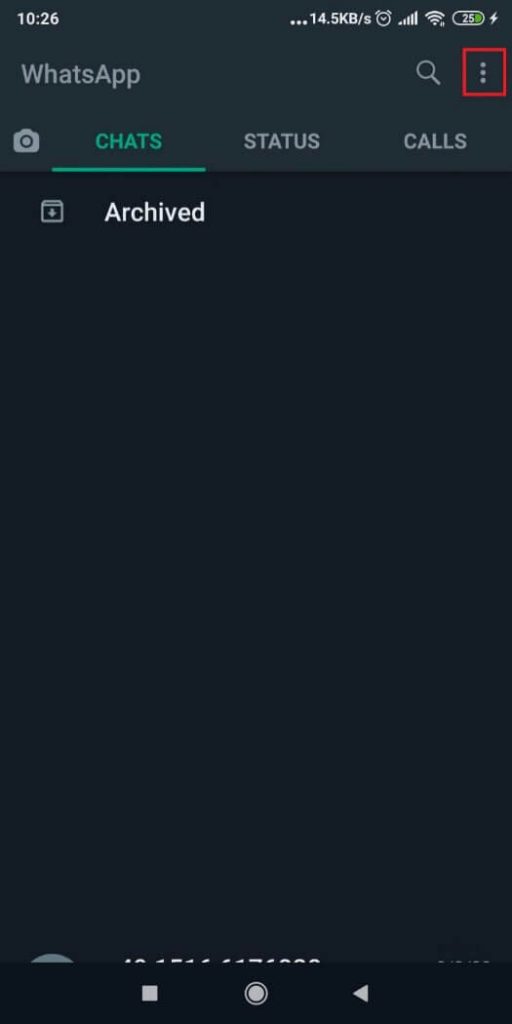
Begin by opening WhatsApp and looking for the three-dot icon in the top-left corner. Select it and see the next steps:
2. Tap on Settings
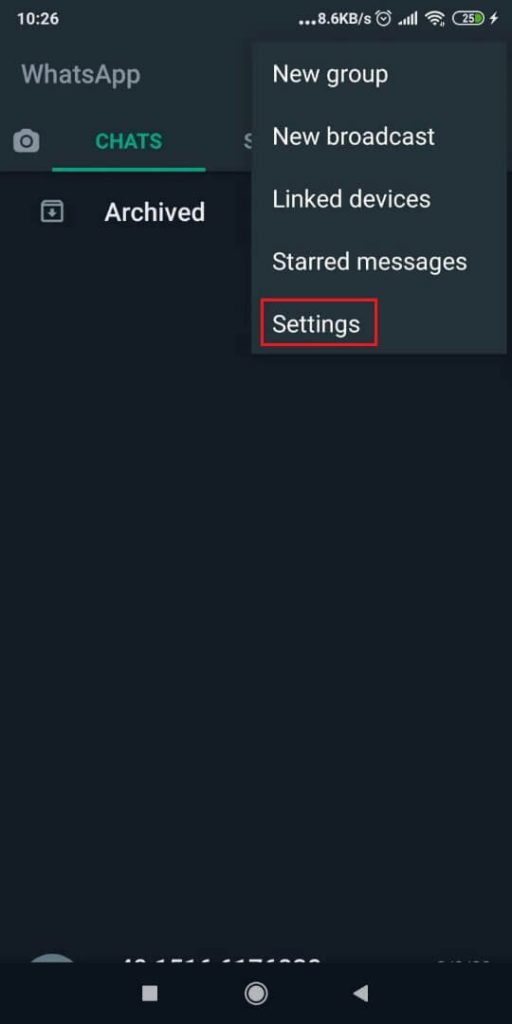
After the pop-up menu opens, find the “Settings” option at the bottom and select it (see the screenshot above).
3. Tap on “Account“
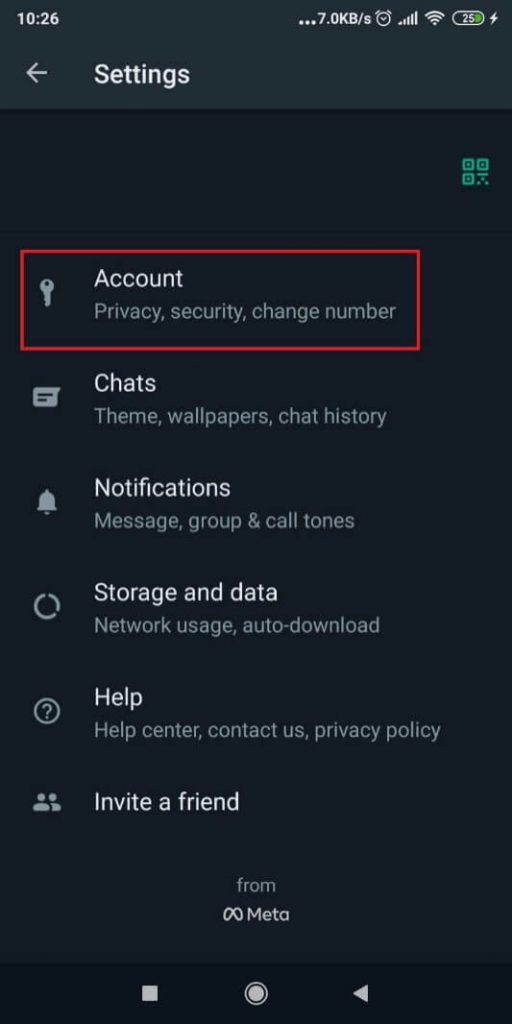
Reached the settings yet? Good, then select “Account” and follow my next instructions:
4. Tap on “Privacy“
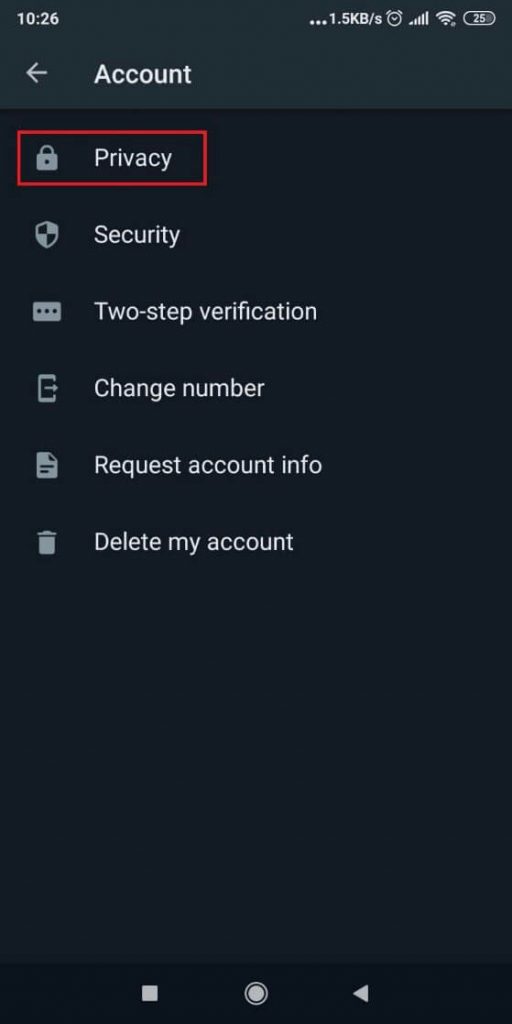
In the “Account” settings, you’ll see the “Privacy” option, which is just the setting you need. Select it!
5. Tap on “Last Seen” and select “Nobody”
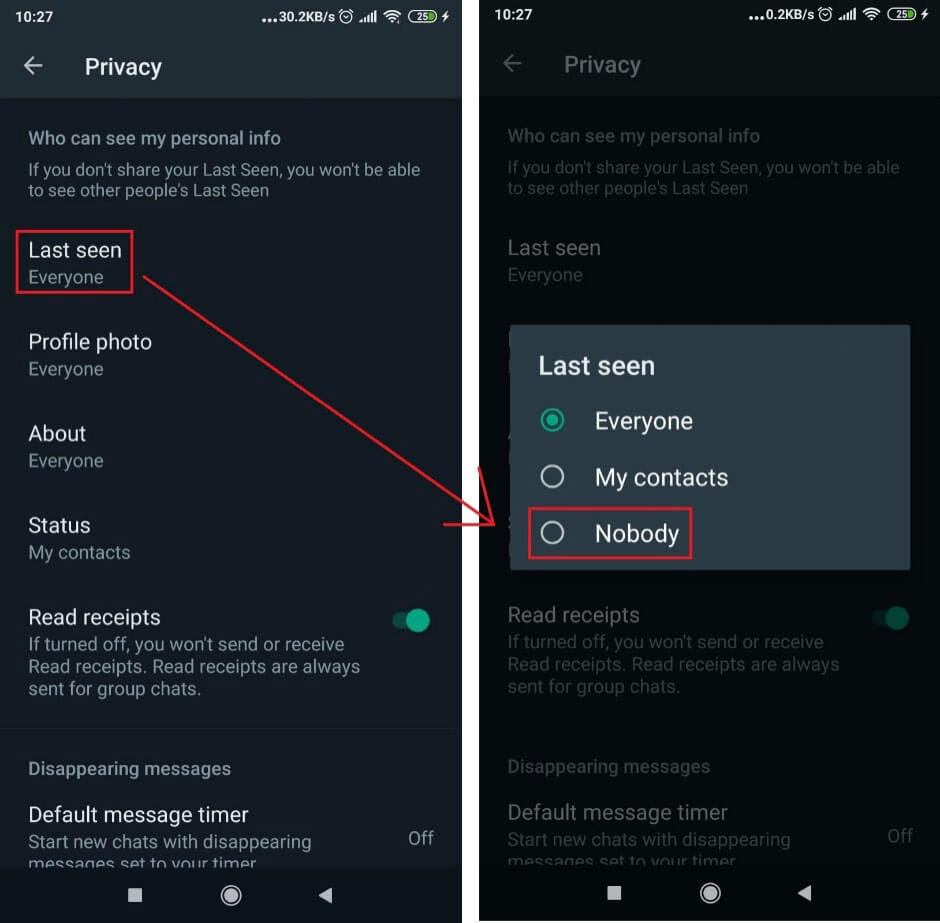
Good. Once you’re on this page (see the screenshot above), select “Last Seen” and then select “Nobody“. Now, your online status will remain frozen in time with the “Last Seen” text on it.
Fun trick – if you select “My Contacts”, only your contacts will see your last seen status.
Anyone else will see a “Last Seen” status on your profile.
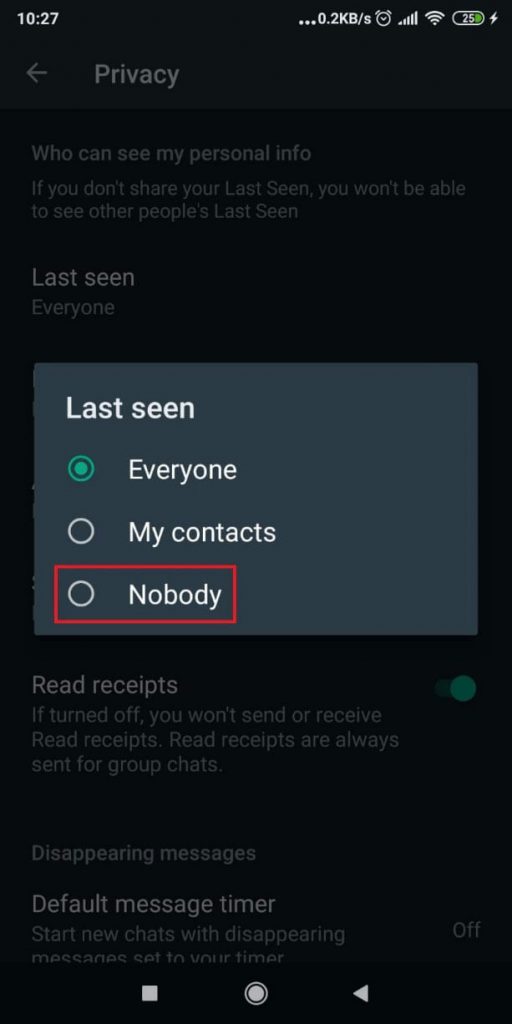
This is where you can freeze your status on WhatsApp – so enjoy it!
Conclusion
It’s easy to hide your “Last Seen” status on WhatsApp if you don’t want anyone to know about your activities.
If you’re busy and don’t want to receive messages from others, freezing your status is a great option.
Even if they send you a message, not replying won’t offend them. They’ll assume you’re not online.
To freeze your “Last Seen” status, go to Menu – Settings – Account – Privacy – Last Seen – Nobody.
That’s it, leave a comment below if you need additional help!
FAQ
Can WhatsApp show the wrong timestamp on the “Last Seen” status?
Yes, it can.
If you let WhatsApp run in your background, the app will show an inaccurate “Last Seen” status.
To fix this, force-close WhatsApp when you don’t need it anymore.
If the app runs in the background, you’ll still appear online for other people.
They’ll assume you’ll reply immediately, even if you’re busy.
If you force-close WhatsApp, it’ll show an accurate “Last Seen” status.
Can you turn off Last Seen on WhatsApp for one person?
Yes, though it’s not a direct method.
The “My contacts” option makes that only your contacts will see your last seen status.
If you delete that person from your contacts, they won’t be able to see your last seen status.
Problem solved.
Interestingly enough, you can appear offline to a person when you send them a message.
Before you send the message, switch Airplane Mode on. Send the message, and then switch off Airplane Mode.
It’ll appear as though you were offline when you sent the message, creating confusion with the other person.




