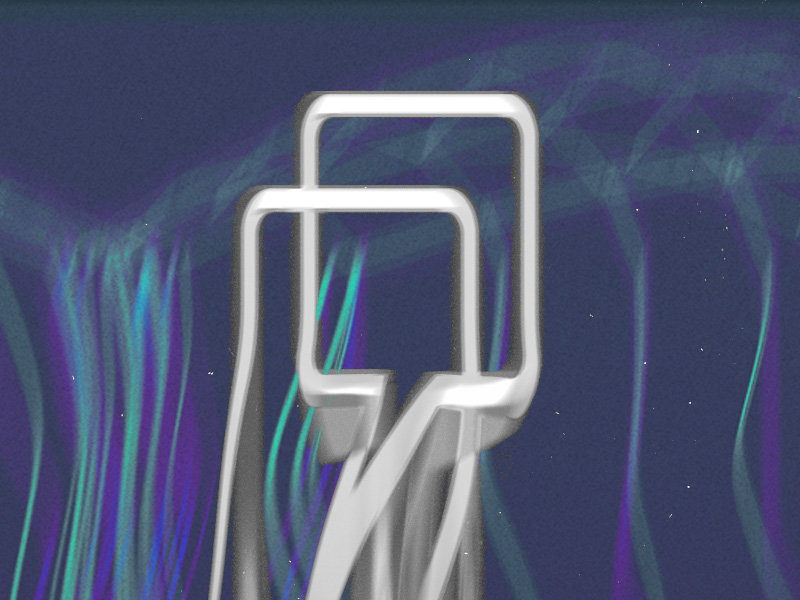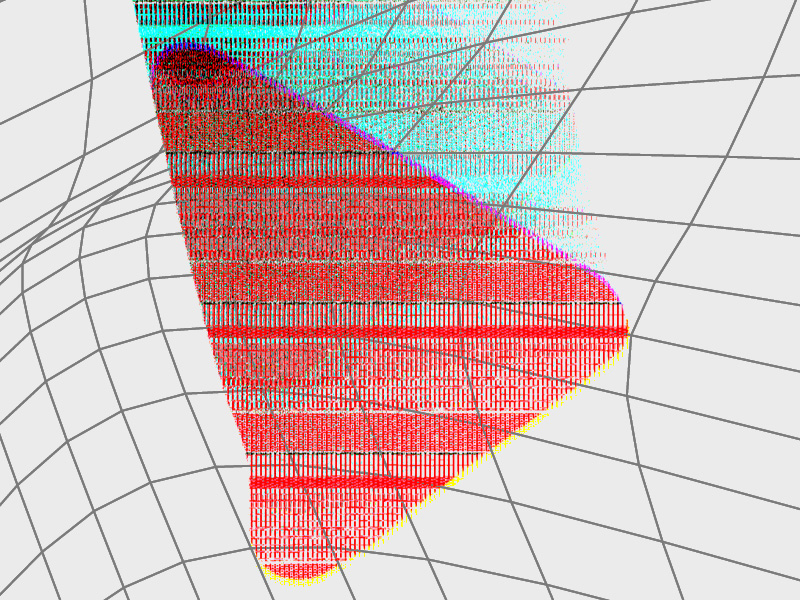Don’t you want to know how many videos a YouTube channel has?
Especially one that’s very popular and has millions of subscribers. You must wonder how many videos it took to get to that level.
YouTube lets you see the number of videos a YouTuber has.
That way, you’ll understand their journey to get where they are.
How to see how many videos a YouTube Channel has?
- Tap on the magnifying glass icon
- Search for a channel
- Tap on the three-dot menu
- Tap on “Filters”
- Tap on “All”
- Select “Channel” and then “Apply”
- Look at the video count for the searched channel
This guide will teach you how to see how many videos a YouTube channel has.
Keep reading to find out how!
Summary: In my article, I guide you through the process of finding out how many videos a YouTube channel has.
First, search for the channel using the YouTube app or browser. Then, filter the search results by selecting "Channel" under the "Type" filter. The number of videos for the channel will be displayed under the subscriber count in the search results.
Knowing the number of videos a channel has can provide insight into the creator's content quality and consistency.
Related guide: What Does ft. Mean on YouTube?
Related guide: How to Fix “Something went wrong. Tap to retry” on YouTube?
Related guide: Why Is My YouTube Channel Under Review for Monetization
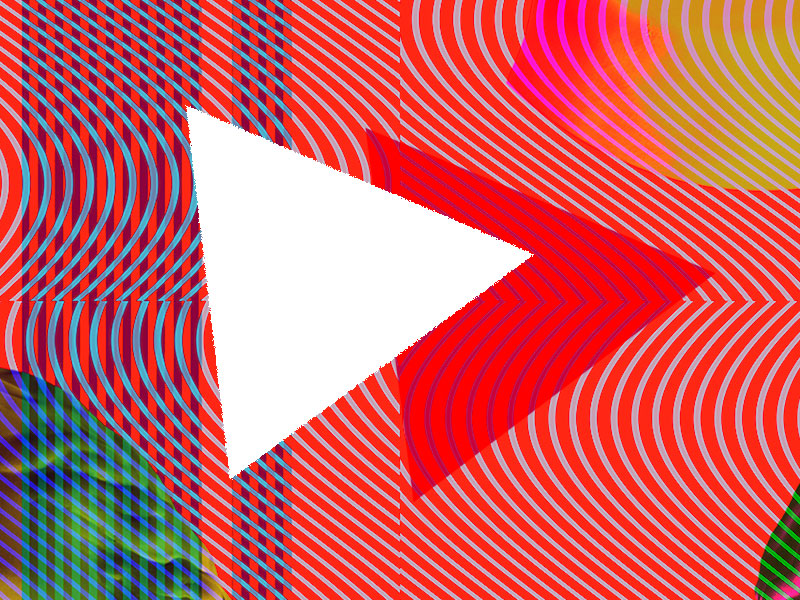
How Can You See the Number of Videos of a YouTube Channel?
To do this, open the YouTube app and look for the channel you want insights on.
Then, filter the search results by “Channel”, and find the channel you need.
Next to the subscriber count, you’ll see the number of videos that the channel has.
This works on the mobile app and the desktop version of YouTube.
Follow the steps below to see how many videos a YouTube channel has on the app:
- Tap on the magnifying glass icon
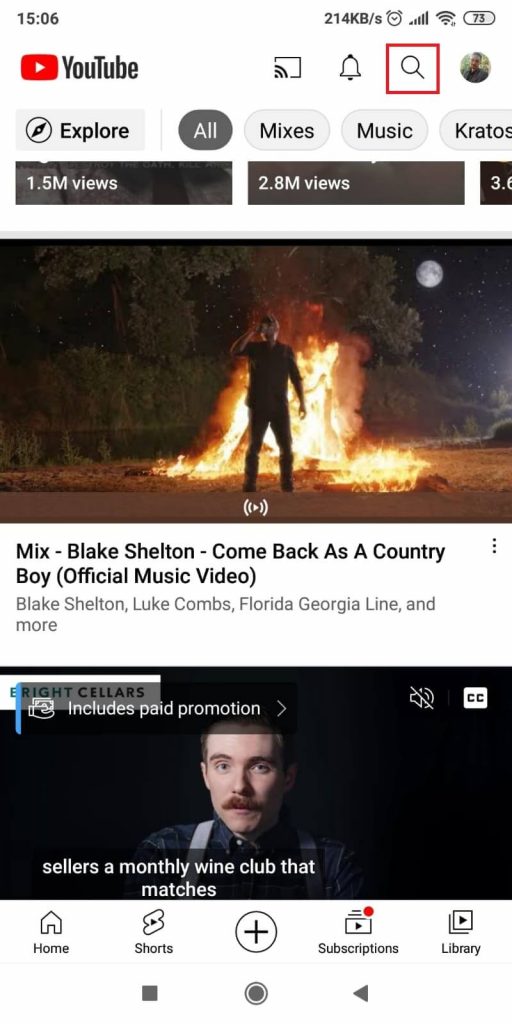
When you first open YouTube, you’ll land on the homepage.
To search for something, tap on the Magnifying Glass icon.
It’s in the top-right corner, next to your profile picture.
- Search for a channel
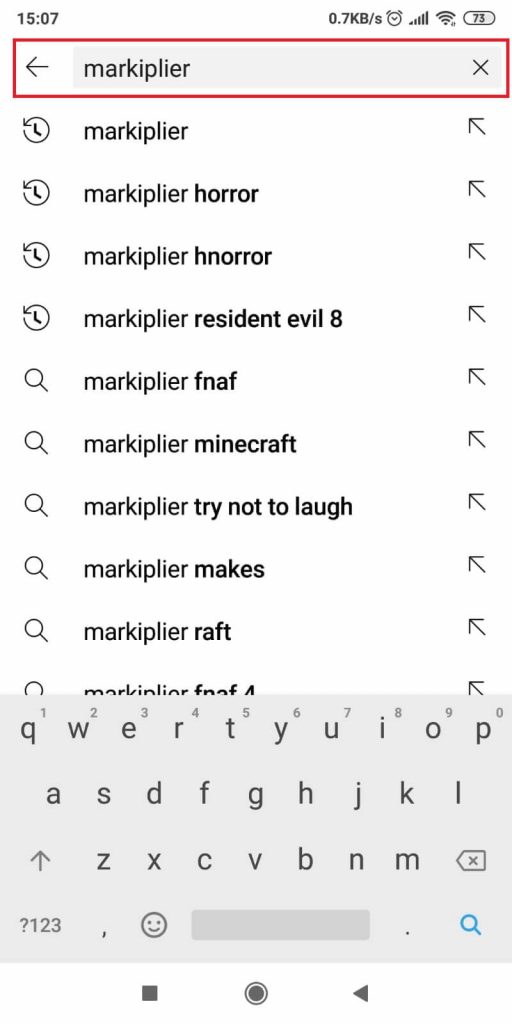
In the text field, write the name of the channel you’re interested in.
You don’t need to be signed in to your YouTube account to do this.
Tap on the first result – you need the channel, not a specific video.
If you don’t remember the channel’s name, look for keywords relevant to their channel.
After you find a video belonging to their channel, do another search using the channel’s name.
- Tap on the three-dot menu
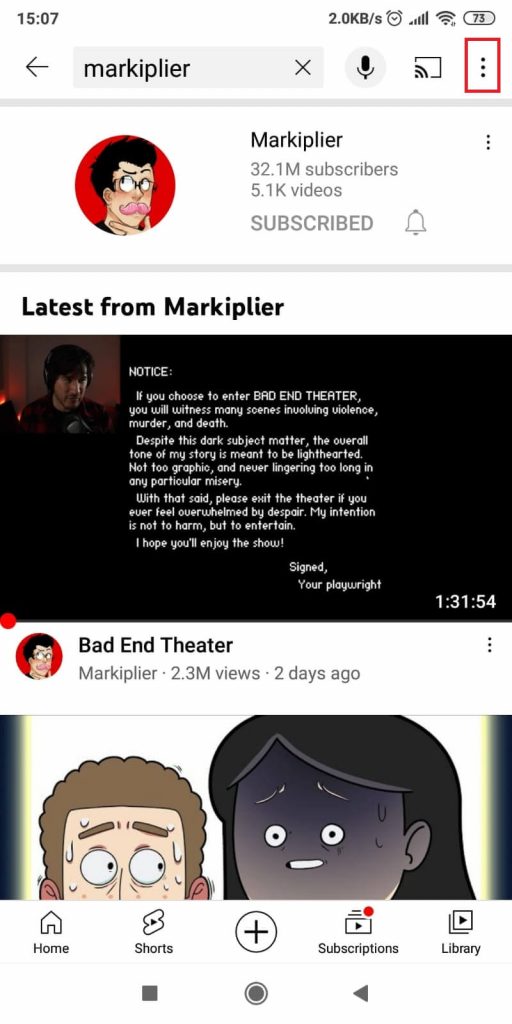
Based on your search, you might get a long list of results – videos belonging to that channel.
That’s because the filter for the search is “All”. This includes videos, playlists, movies, etc.
You need to change the filter results to “Channel” to get results with channels only.
To do this, tap on the three-dot menu in the upper-right corner.
- Tap on “Filters”
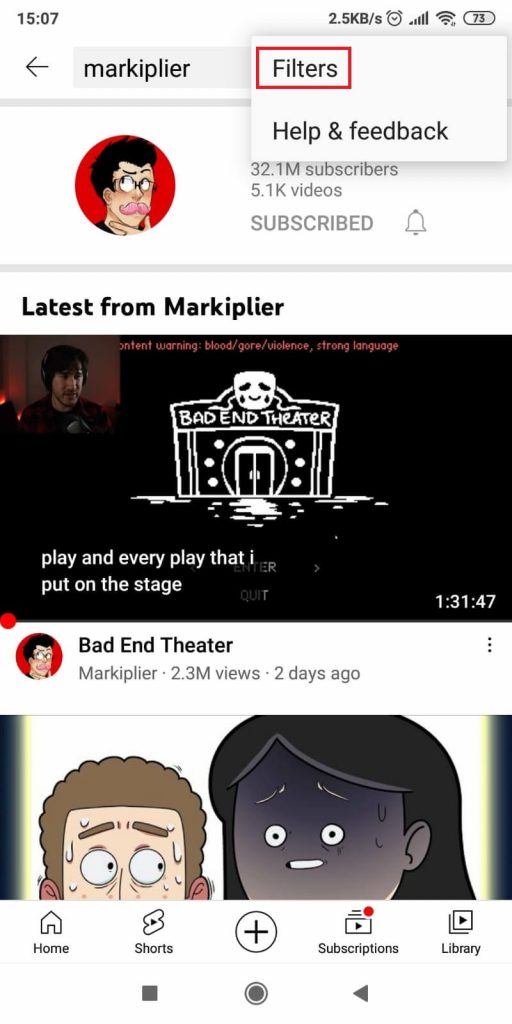
After you tap on the three-dot menu, two options will appear – “Filters” and “Help & Feedback”.
Tap “Filters” to open the filter menu and change your search results.
- Tap on “All”
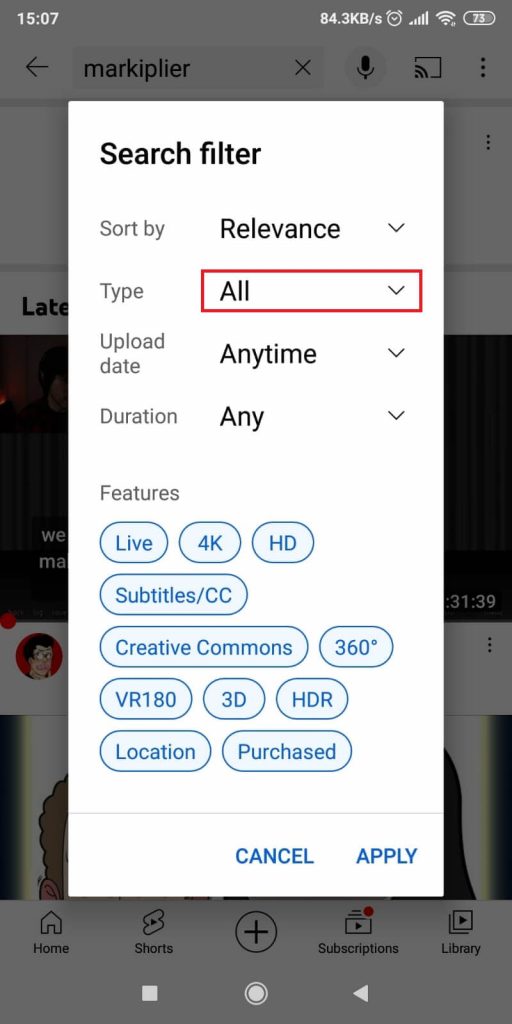
Once you open the Filters menu, you’ll see a new window appear.
It contains all sorts of options related to filters, like how you want to sort the search results and upload the date.
You also get several recommendations at the bottom of the window.
What you need is to change the type of the filter.
Look at the “Type” option and tap on “All”. That’s the default option for all search results.
- Select “Channel” and then “Apply”
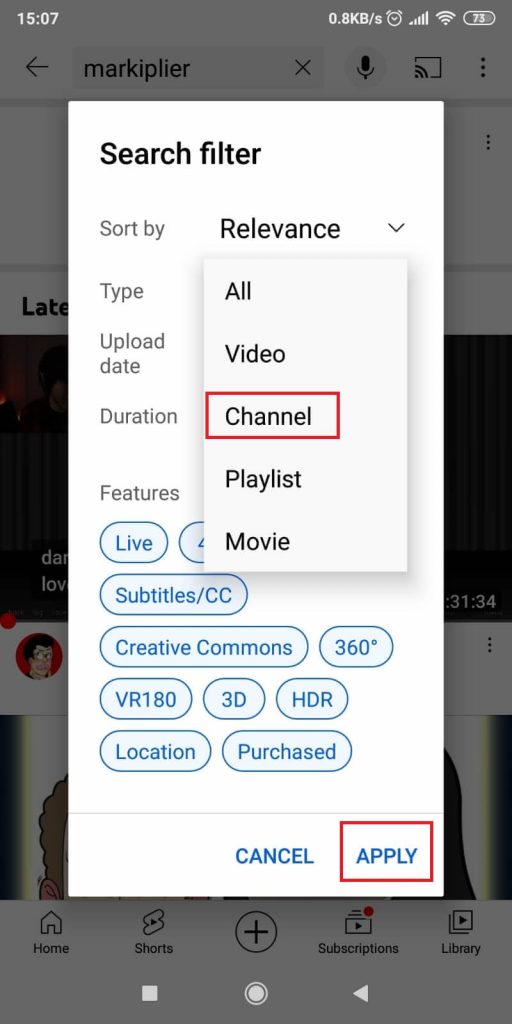
After you tap on “All”, you’ll open a sub-menu of filter options.
The “All” option is first on the list. That’s the default filter for search results.
Select “Channel” if you want only to sort your search results for channels.
If you choose that, you’ll only see channels based on your search.
For instance, if you were searching for Mr. Beast, you’ll have received varying results with the “All” filter, most of which are videos of Mr. Beast.
But if you change the filter to “Channel”, you’ll only receive results of channels with that name.
After you select “Channel”, tap on “Apply” at the bottom to apply the changes.
- Look at the video count for the searched channel
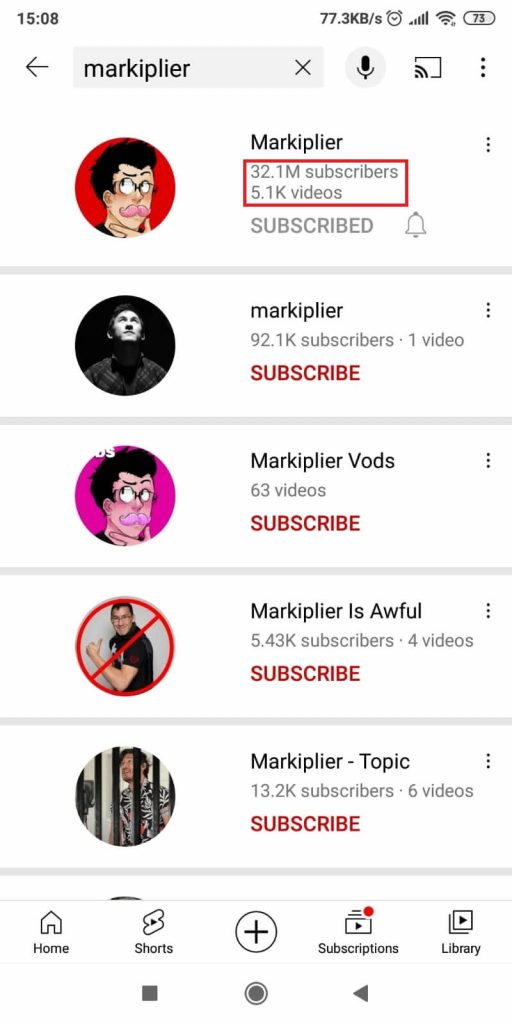
Now that you’ve changed the filter to “Channel”, you’ll receive only channel search results.
The first on the list should be the channel you’re looking for.
Under the channel’s name, you’ll first see the subscriber count.
Under the subscriber count is the YouTube video count. There, you’ll see how many videos a channel has.
So, if it says 5.1k videos, the channel has 5,100 videos.
That’s it!
Conclusion
Knowing how many videos a YouTube channel has will somewhat inform you of its quality.
Creators who offer consistent quality will have a high view count from many videos.
On the other hand, creators who have a few viral videos and a high view count as inconsistent, and their quality is doubtful.
Search for the channel’s name on the YouTube App or browser to view how many videos a YouTube channel has.x
Then, change the search filter from “All” to “Channel” by tapping on the three-dot menu – Filters – Type – Channel.
The YouTube video count is in the search results under the channel’s subscriber count.
FAQ
How many videos can you have on YouTube?
An unlimited number. There’s no limit to how many videos you can post on your YouTube channel.
For instance, the YouTube channel Roel Van de Paar has more than 1.8 million videos.
At its peak, the channel was posting a video per minute.
YouTube doesn’t limit you when posting videos on the platform.
Technically, you can post a video every minute.
As long as the video doesn’t violate the community guidelines, YouTube doesn’t stop you from posting it.
And the sky’s the limit with how many videos you can post.
Why can’t I see all my uploaded YouTube videos?
You might have tried to view your channel as a normal visitor after logging off from your account.
But you might not see all your videos there after going to your YouTube channel.
Some of them are missing. Why is that?
Because some of your videos are set to private or unlisted.
If your videos are private, they won’t appear to any viewers. Only the content creator can see those private videos.
The same can be said for unlisted videos. They won’t appear to a regular viewer who checks out your channel.
Only if someone has the link to the video can they find an unlisted video.
So, log back into your account and set the visibility of those private videos to Public.
That way, anyone can find them!