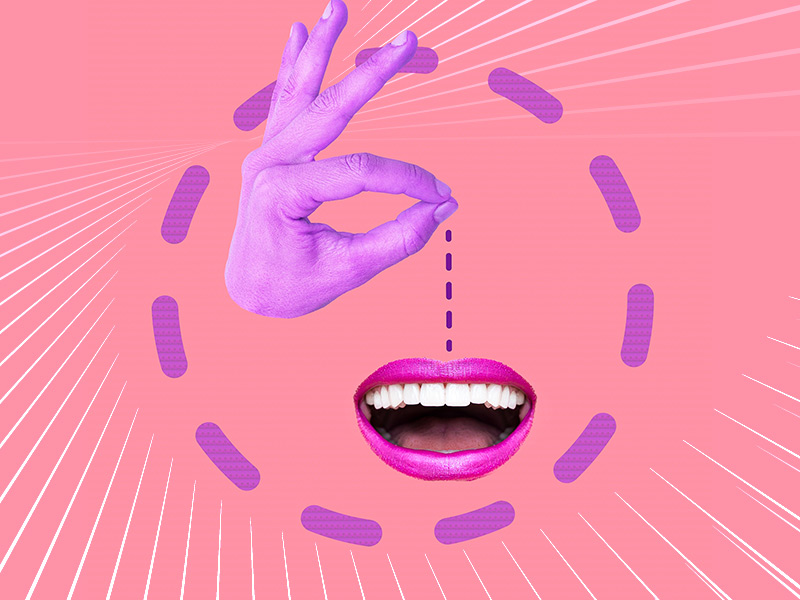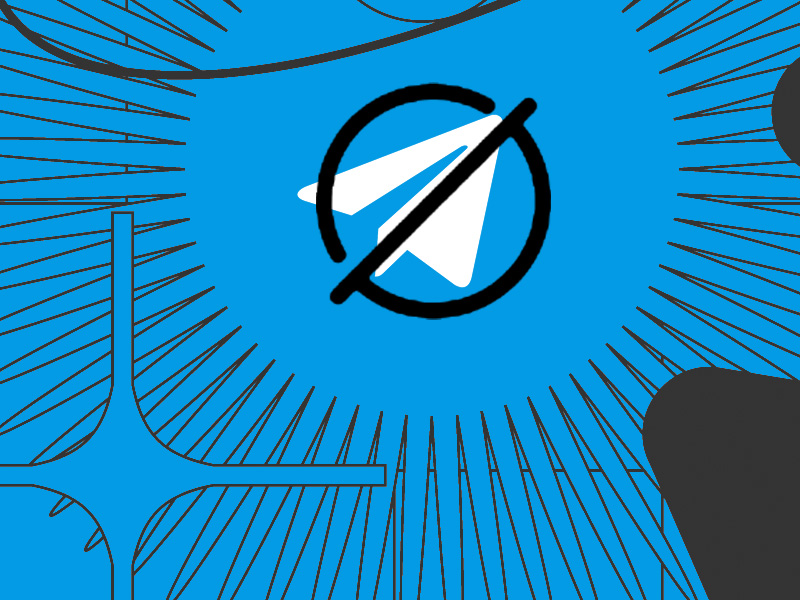Is Telegram starting to run slowly, and do you think it’s because of the cache? You can clear the Telegram cache in a few easy steps.
You’re in the right place if you don’t know how to do it. This article will teach you two ways to clear the Telegram cache – within the app and your phone settings.
Here is how to clear the cache from the Telegram app:
- Tap on the three-dash icon in the top-left corner
- Go to “Settings“
- Tap on “Data and Storage“
- Go to “Storage Usage“
- Tap on “Clear Telegram Cache“
The second method is to go to your phone’s settings – Apps – Manage Apps – Telegram – Clear Data – Clear Cache.
Read below for a more thorough guide with images.
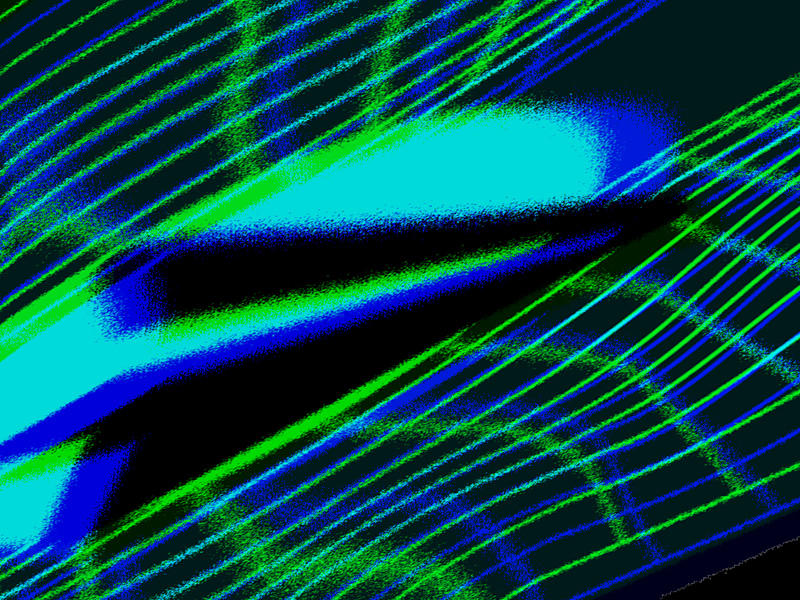
Clear the Telegram Cache – 1st Method
The easiest way to clear the Telegram cache is from within the Telegram app. Go to the settings, find the “Storage” option, and that’s where you’ll find the cache options.
Follow the steps below to do this:
1. Tap on the three-dash icon in the top-left corner
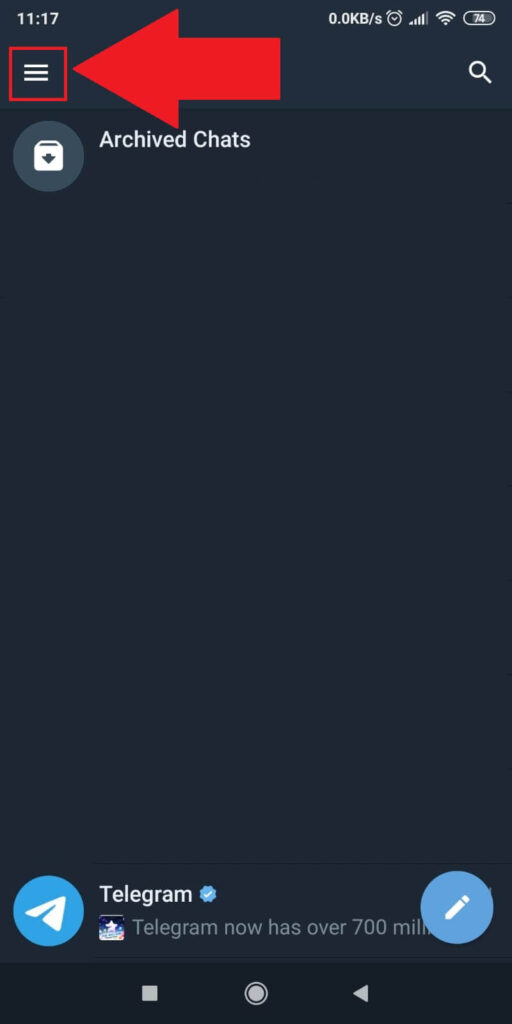
First off, you’ll need to open the Telegram app. You’ll be taken to your main screen, where you can see all your chat conversations.
Look in the top-left corner for a three-dash icon. That’s your Telegram menu. Tap on it and follow the steps below to proceed!
2. Go to “Settings“
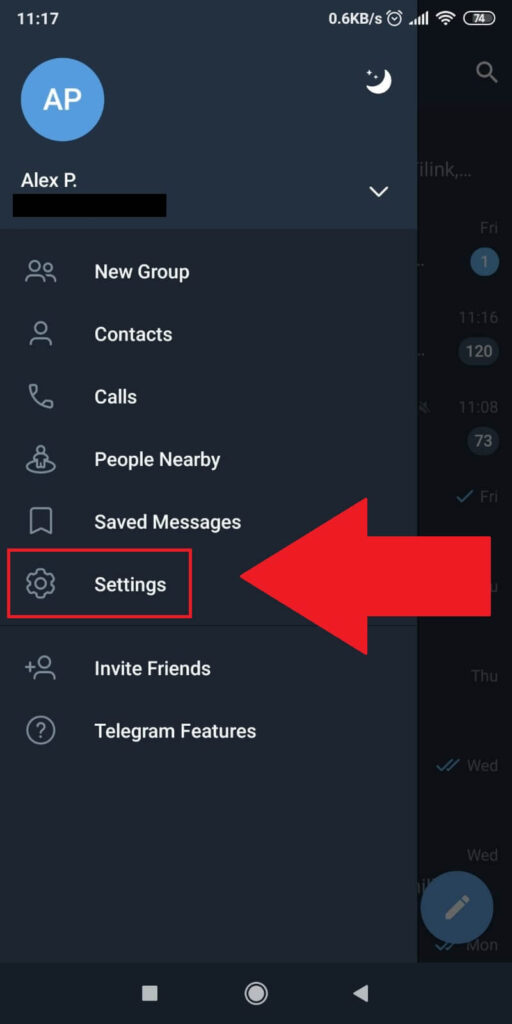
Once you tap on the three-dash icon in the top-left corner, you’ll open a side menu with multiple options. Some of these options include “New Group“, “Contacts“, “Calls“, “People Nearby“, “Saved Messages“, and more.
You can also use this to delete Telegram contacts.
Find the “Settings” option and tap on it. Then, follow the steps below!
3. Tap on “Data and Storage“
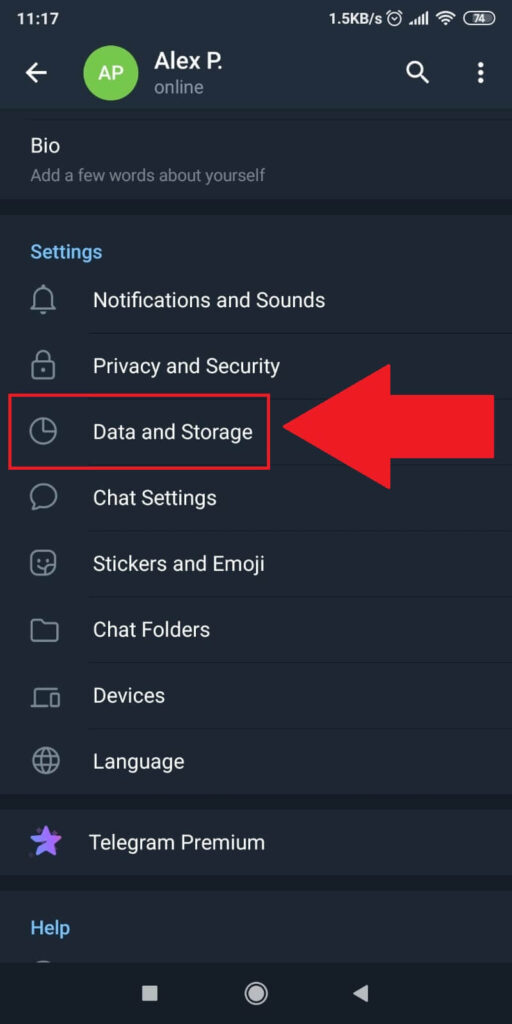
After selecting “Settings“, you’ll be taken to another page on Telegram, where several options exist.
Find the “Data and Storage” option under the “Settings” menu and tap on it. This will take you to another page. Just follow the steps below!
4. Select “Storage Usage“
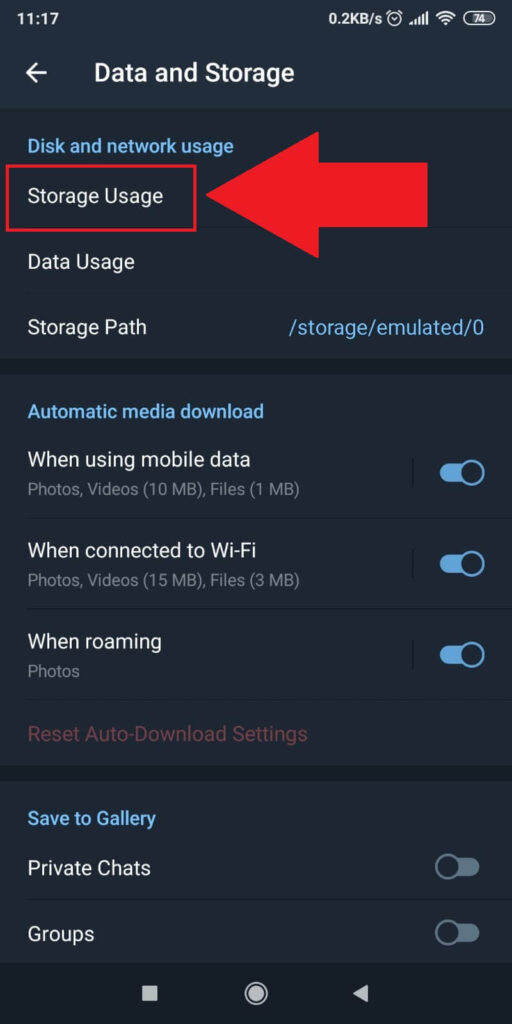
Once you tap on “Data and Storage“, this page will show up. Tap on the “Storage Usage” option at the top of the page, and continue with the guide!
5. Select “Clear Telegram Cache“
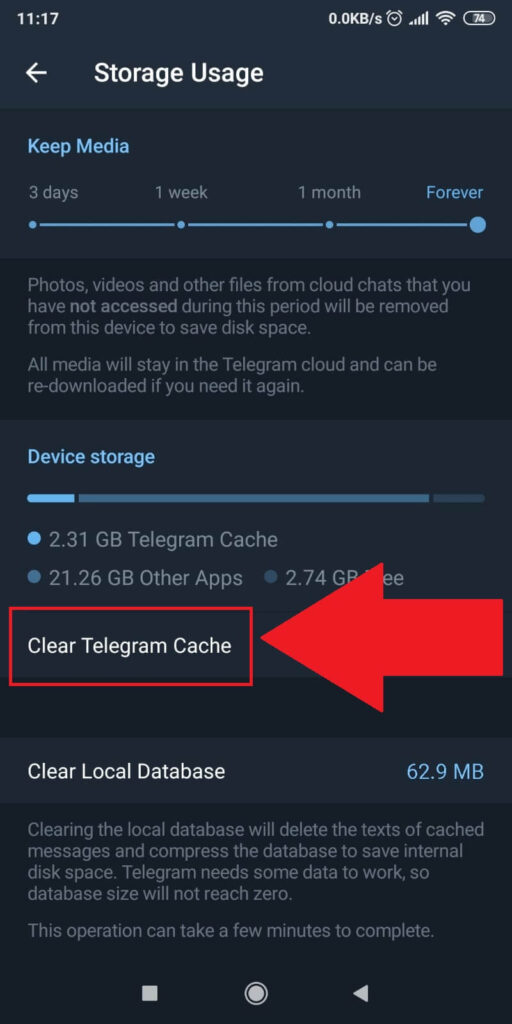
Once you’re in the “Storage Usage” window, you’ll see all kinds of metrics and information about the data stored on your device.
Look for the “Clear Telegram Cache” option and select it. This will begin the cache deletion process.
6. Tap on “Clear Cache“
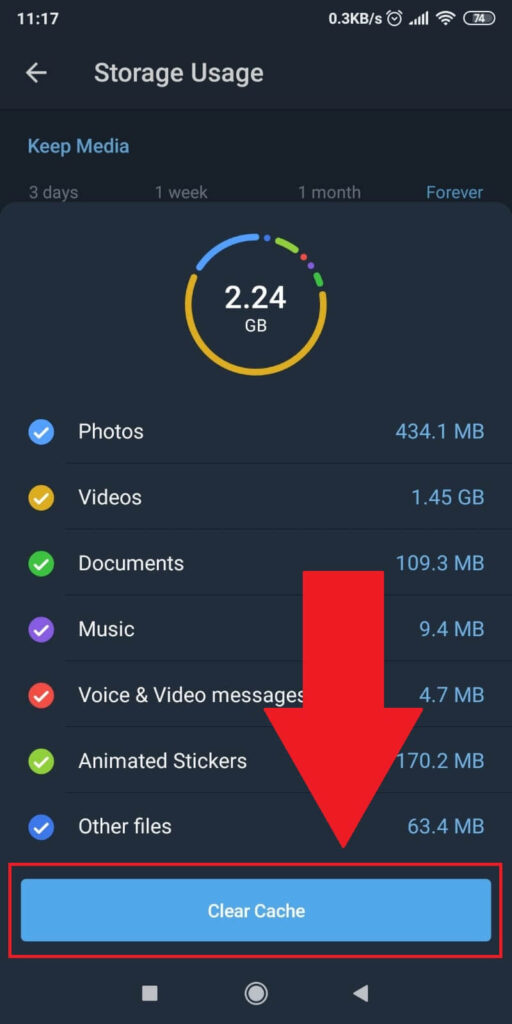
After selecting “Clear Telegram Cache“, a new window will pop up, showing you the cache statistics and how much storage space will be cleared after clearing the cache.
To delete the Telegram cache, tap on “Clear Cache“, the button at the bottom of the window. And that’s it!
Clear the Telegram Cache – 2nd Method
The second method of clearing the Telegram cache implies going into your phone settings and the App Settings.
There, you’ll find the Telegram app and clear its cache. Follow the steps below to do this;
1. Go to your phone’s Settings (gear icon)
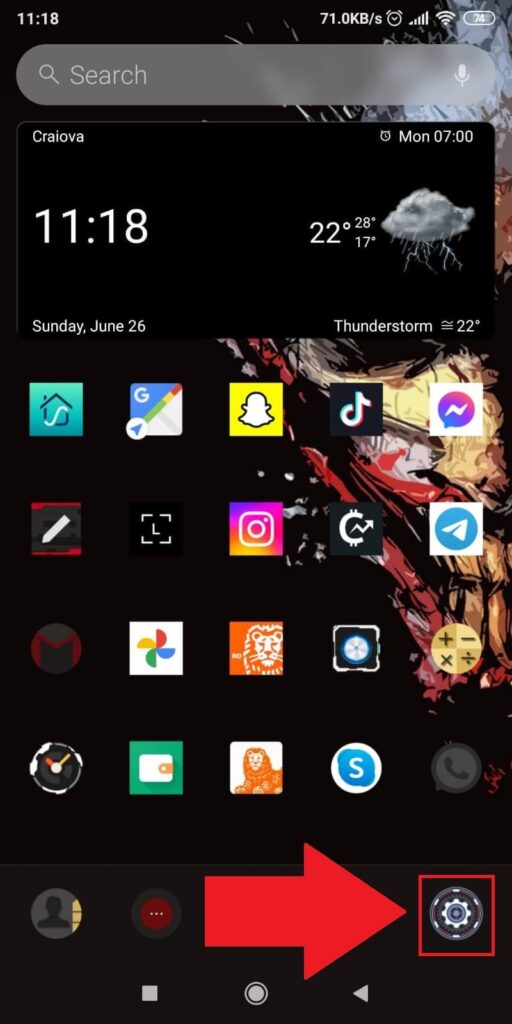
First, put all your apps in the background and go to your phone’s main screen. Once you’re there, find the Settings icon.
Look for a Gear icon or a cogwheel. Then, tap on it and follow the steps below to continue!
2. Tap on the “Apps” option
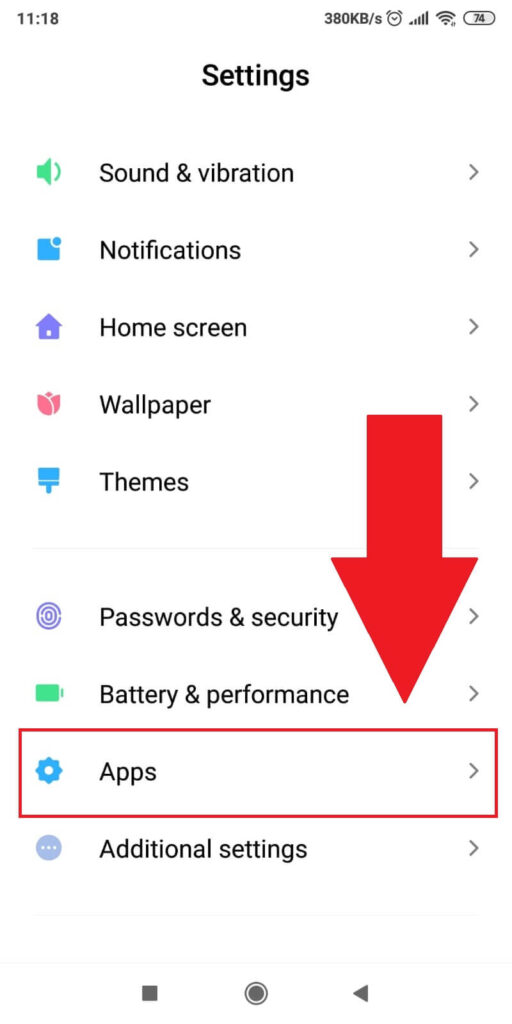
Once you select the Settings option on your phone (gear icon), a new window will appear with multiple options. You should find this window familiar. This is where your phone settings are at.
Find the “Apps” option and tap on it. Then, follow the steps below.
3. Select “Manage Apps“
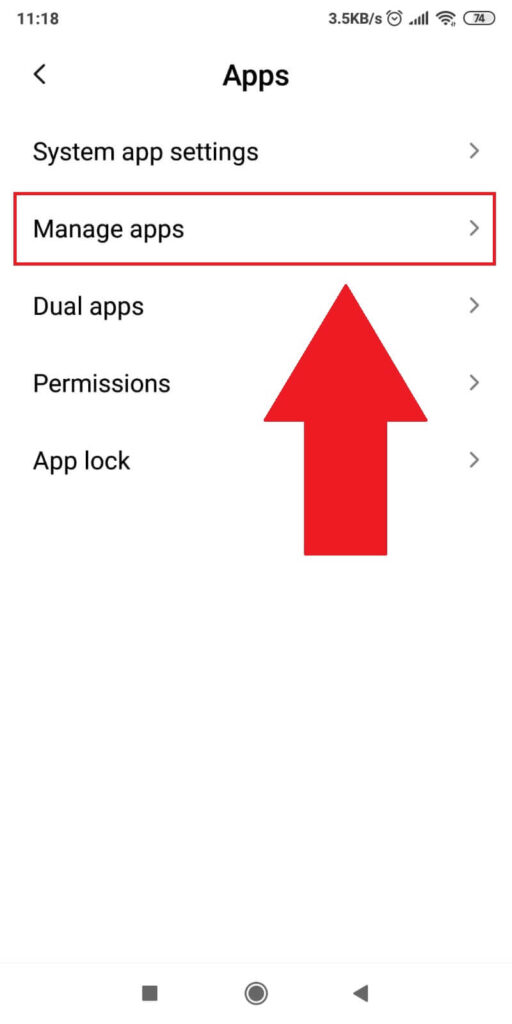
This step may not apply to you, so feel free to skip it if necessary.
After you tap on “Apps“, you’ll go to another page with several options. One of these should be “Manage Apps“. Tap on it to open your Apps list.
As I said, this step may not apply to you, and you may go straight to your App list after selecting “Apps” from your main settings window.
Follow the steps below!
4. Find the “Telegram” app
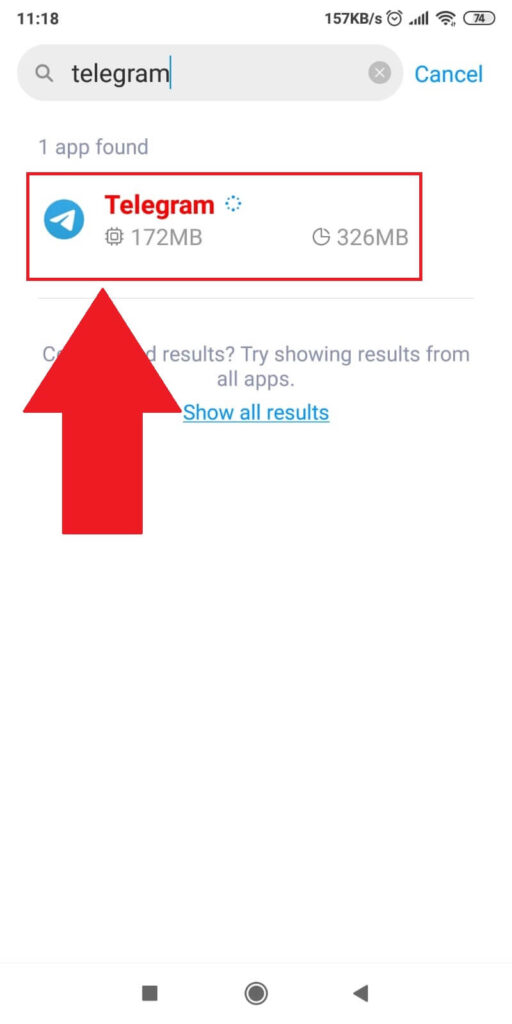
Once you tap on “Manage Apps“, you’ll get to the app list. This is where all the apps installed on your phone are located.
To find Telegram, you can scroll down and see it manually or use the search box at the top of the page.
Type in “Telegram“, and you’ll find it immediately. Then, tap on it.
5. Select “Clear Data” at the bottom of the page
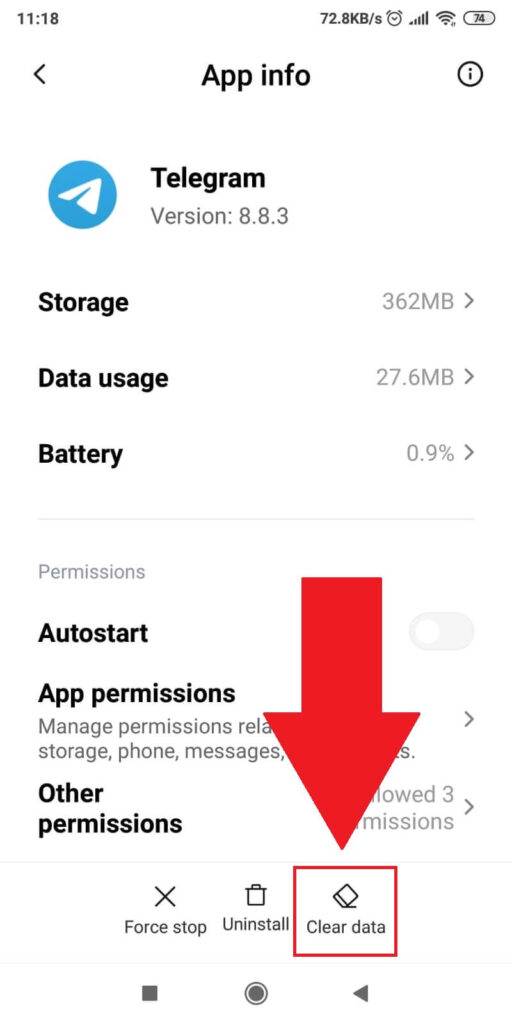
Once you select “Telegram” from the app list, you’ll be taken to the “App info” page of the Telegram app. This is where you can see the app’s storage, data usage, battery consumption, and other information.
It’s also where you can uninstall it and clear the cache. To remove the Telegram cache, look at the bottom of the page for the “Clear data” button and tap on it.
6. Select “Clear Cache“
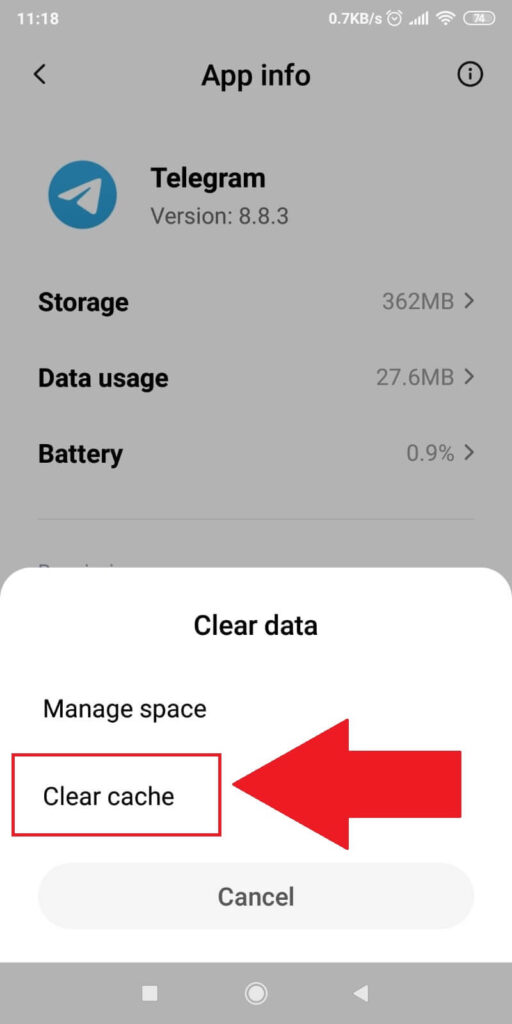
Once you tap on “Clear Data“, a window will pop up at the bottom of the App Info page. You’ll have two options: “Manage space” and “Clear cache“.
Select “Clear cache” to clear the Telegram cache. It’ll finish in a few seconds, and you’ll be done!
Can Telegram Delete the Cache Automatically?
Yes, it can. You can enable this option from the Telegram settings. You can choose a specific period for cache retention.
Follow the steps below to set up Telegram, so it deletes the cache automatically:
1. Go to “Settings“
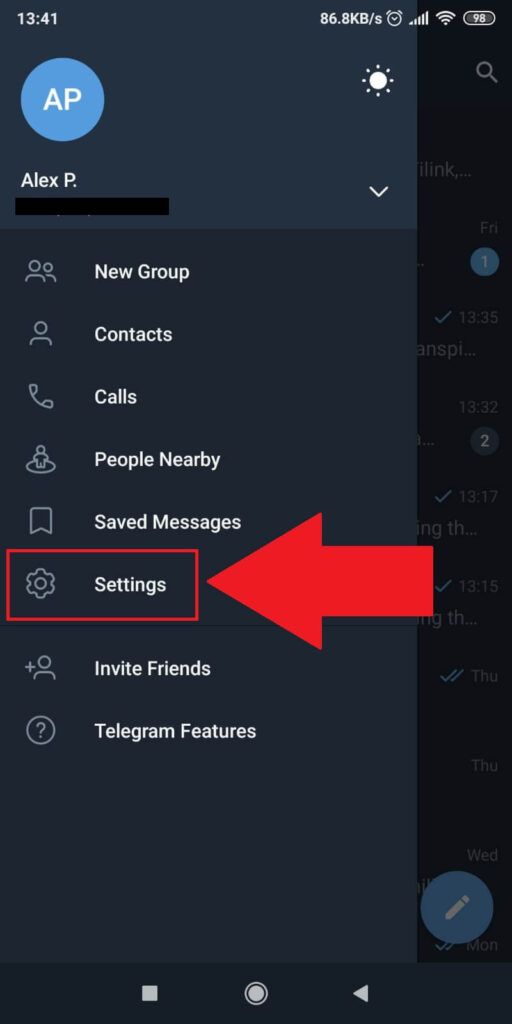
Like the solutions above, you need to open Telegram’s settings on the left-hand side panel. Tap on the “Settings” option to do that.
2. Go to “Data and storage“
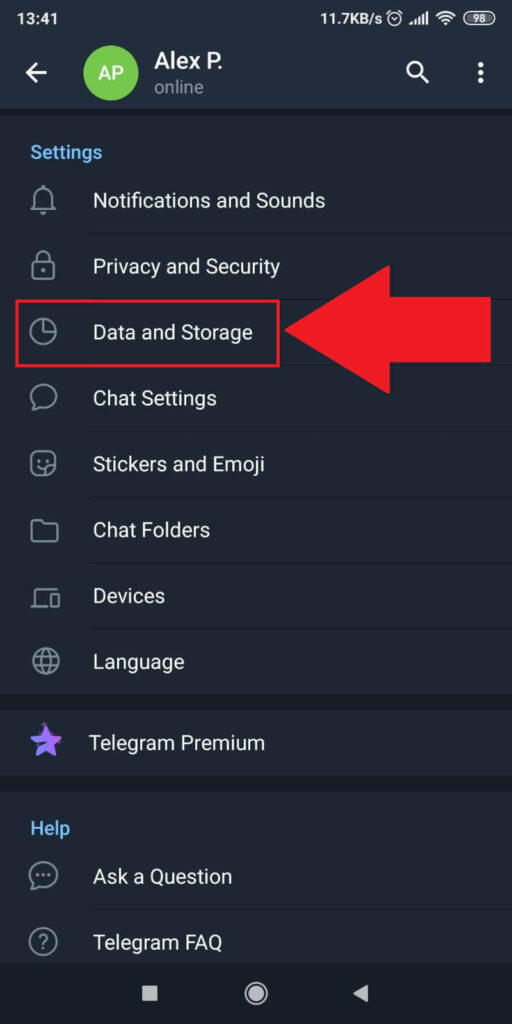
Once you’re in the Telegram settings, look for the “Data and Storage” option and tap on it. Just like before, when you wanted to clear the cache files.
3. Go to “Storage Usage“
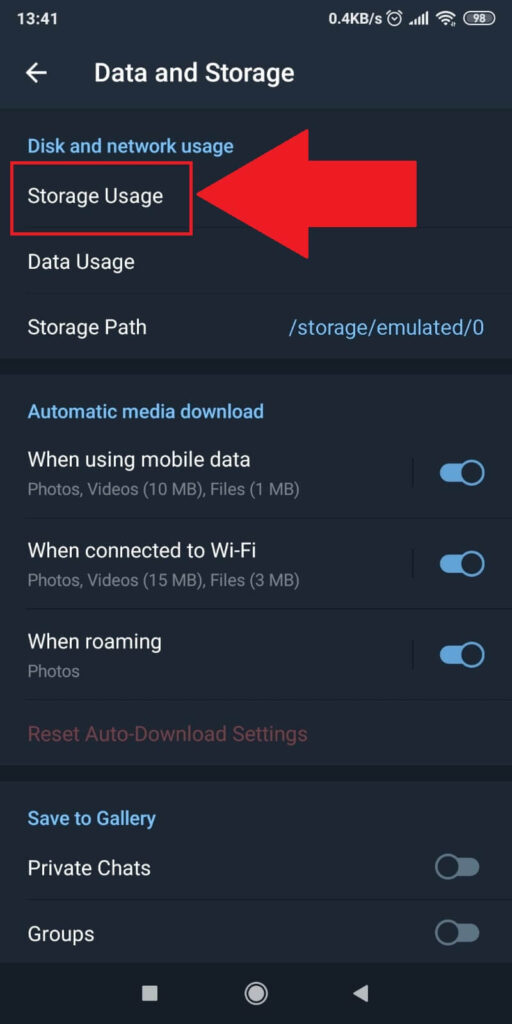
On the “Data and Storage” page, find the “Storage Usage” option and select it. It’s under the “Disk and network usage“.
4. Use the “Keep Media” bar to select a data retention period
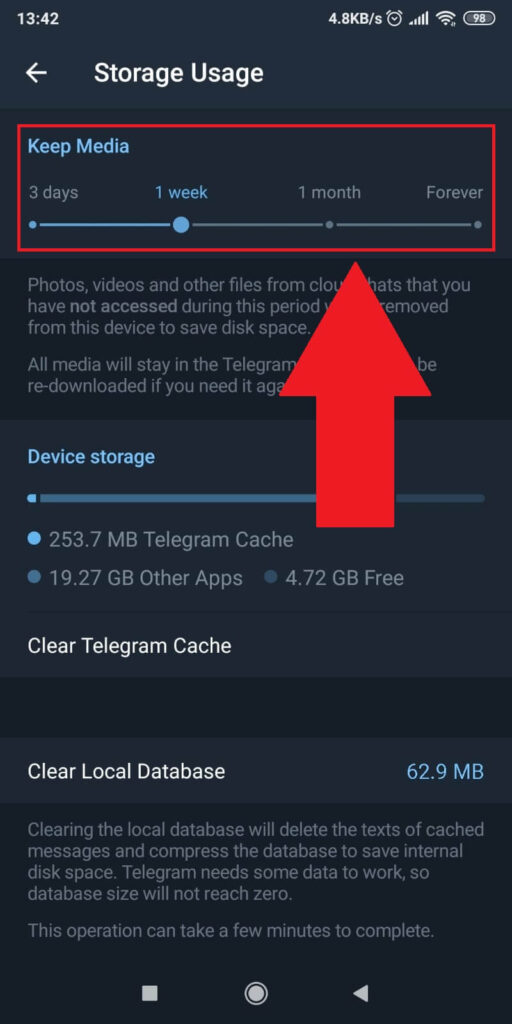
Finally, in the “Storage Usage” window, you’ll see the “Keep Media” option at the top of the page.
There are 4 options under it – “3 days“, “1 week“, “1 month“, and “Forever“. These are the period after which Telegram will delete the cache files if you have not accessed them recently.
For instance, if you download a picture on your device and don’t access it for three days, one week, or one month, Telegram will remove it from your device.
Another option is to prevent Telegram from saving any cache files. You can do that from the “Data and Storage” page on step 3.
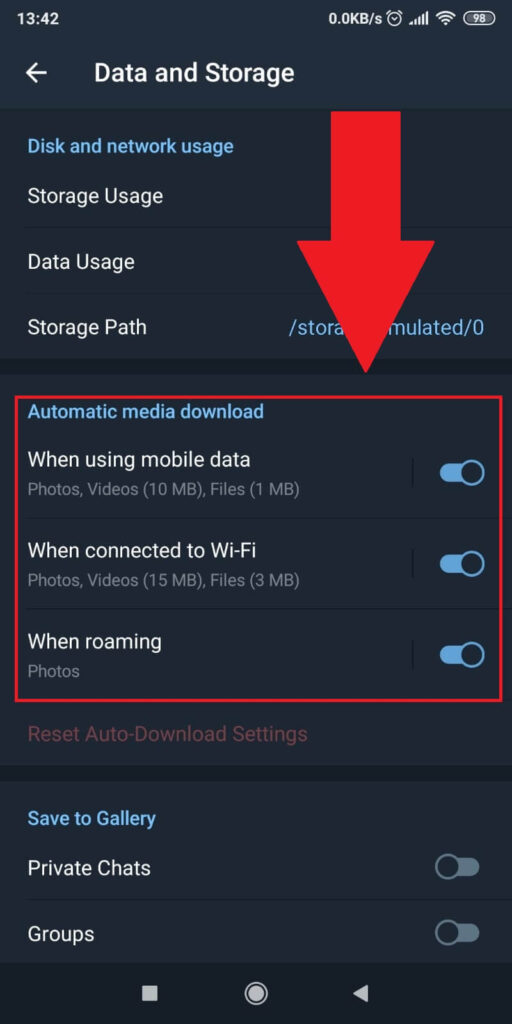
The “Automatic media download” menu on the “Data and Storage” page in the Telegram settings. There, you’ll find three options:
- “When using mobile data“
- “When connected to Wi-Fi“
- “When roaming“
These options describe when Telegram is allowed to automatically download media to your mobile device into cache files.
By default, all these options are enabled. If you don’t want Telegram to save cache files automatically, you should disable all three options.
Disabling these options will reduce the amount of cache to clear. You’ll need to download each media file individually, and the cache files will clear automatically.
Final summary…
To summarize, you can clear the Telegram cache in two ways: from the Telegram app or through your phone settings.
Both methods will achieve the same result, so you only need to use one. Choose whichever is easier and more accessible for you.
I typically recommend clearing the cache from the Telegram app. If that doesn’t work, you can clear the cache from your phone settings.
You should also read my guide on how to sign up for Telegram without a phone number for more tips.
If you have any questions, comment below, and I’ll reply as soon as possible!
What happens when you clear the Telegram cache?
Every app on your phone will build up a cache folder with multiple files. Those will occupy some storage space on your phone.
Cache files are temporary files on your device that help speed up the app upon further use.
They do this by speeding the retrieval of key data that helps the app function. Because those files are already stored on your device, the data retrieval is much faster.
When you clear the Telegram cache, those files are deleted. They include:
– Photos
– Videos
– Documents
– Music
– Voice and video messages
– Animated stickers
– Other files
Once these cache files are deleted, a lot of storage space will be cleared. This will make your device run a bit smoother.
The downside is that if you want to open a previous photo/video/document on Telegram, you’ll have to download them again.
That’s because they’re no longer in your cache folder. But downloading a photo/video/document doesn’t take long either!
What if I don’t clear the Telegram cache?
If you don’t delete the Telegram cache, it’ll keep piling up until your phone starts running slower and slower.
The cache files aren’t deleted regularly if you don’t set up this option in the app.
Rather, they’ll be increasingly numerous whenever you open a picture, watch a video, or read a document on Telegram.
Animated GIFs are the same. Once you open them, Telegram will save them to your device in the cache folder.
The same goes for anything other than text – music, audio recordings, photos, etc.
If you don’t want your device to run slow, you’ll need to clear the cache from time to time.
It only takes a few seconds, and it’ll make your device run much smoother for a long time.