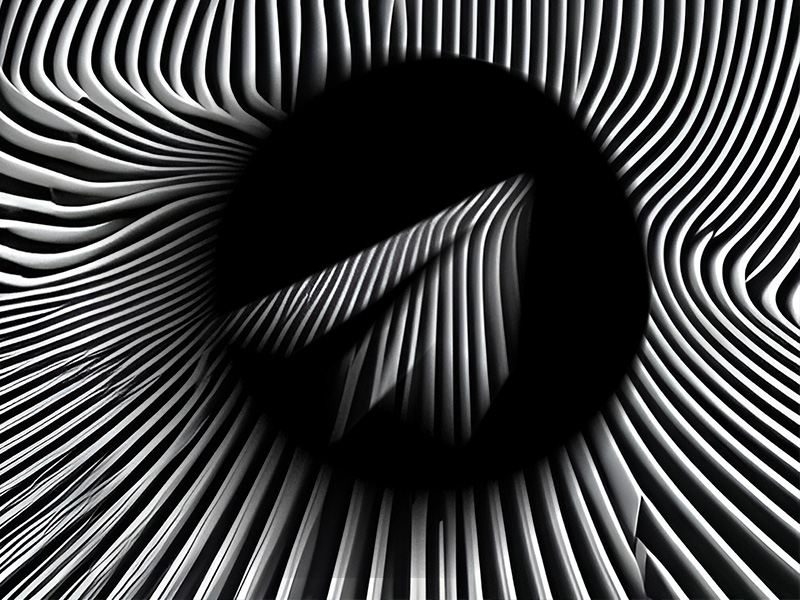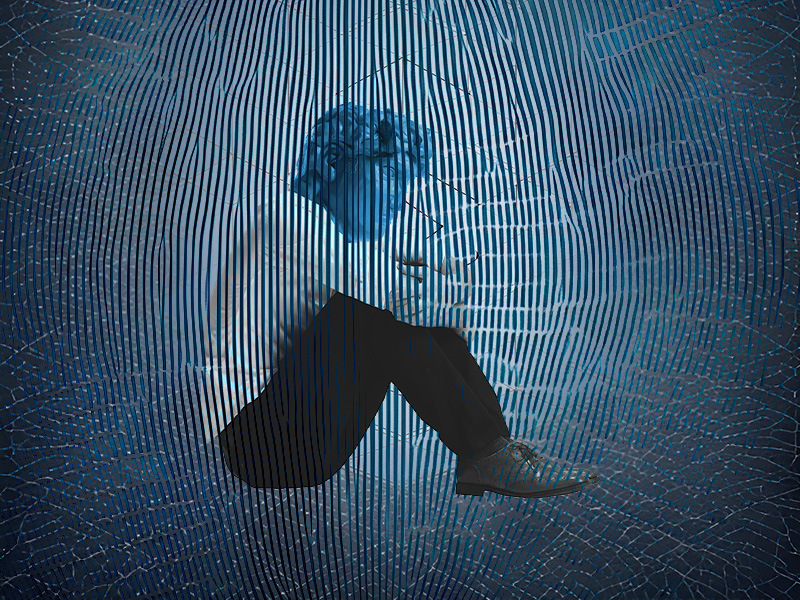The “This Channel cannot be displayed” Telegram error may be caused by the following:
- The channel was deleted
- The channel was blocked by Telegram
- You mistyped the channel’s name
- Your Telegram account was blocked
- Telegram is not working correctly
- You have an unstable internet connection
- The channel is NSFW and has sensitive content
To fix this error, I recommend checking your internet connection, disabling the filtering on Telegram, checking if the account still exists, and restarting Telegram.
The likeliest reason for this error is the filtering that stops you from seeing “offensive” content. Disable it, and the error should disappear.
But that’s not always the cause for this error, as you’ll soon see. Read my guide below and follow my instructions to see what to do about this annoying issue.
Solutions
Here’s what you can do to fix the “This channel cannot be displayed” error on Telegram:
- Restart Telegram
- Restart your internet router
- Check if the Telegram channel exists or if it hasn’t been blocked
- Check that you typed the channel’s name correctly
- Disable filtering in your Telegram account
- Update Telegram
You should start with the simplest solutions and move on to more time-consuming ones. If nothing works, I recommend contacting Telegram support and asking for an explanation.
1. Restart Telegram
To restart Telegram, you’ll need to force-close the app and reopen it if you’re on your phone. Follow the steps below to do that:
I. Tap on the Overview button on your phone
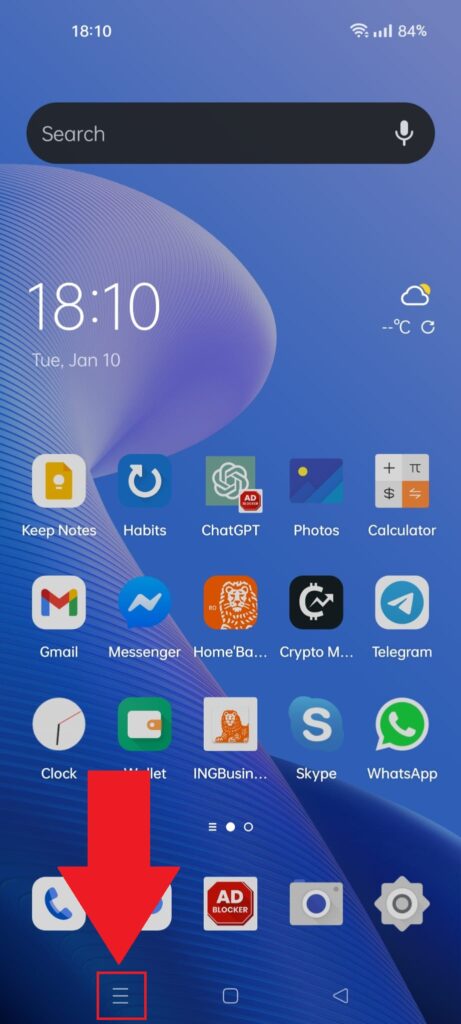
To force-close Telegram, you’ll need to open the Overview menu, and to do that, you’ll need to press/tap the Overview button.
You’ll find it in the bottom-left corner, next to your other classic buttons, the Home and Back buttons.
II. Force-close Telegram
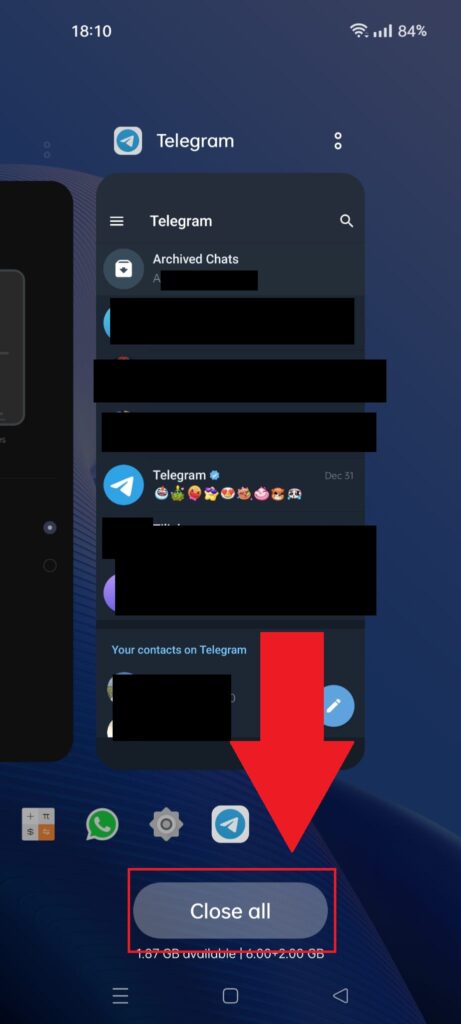
After opening the Overview menu, close Telegram by swiping up (or right) or tapping the “Close all” button to close all apps.
Once you do this, restart Telegram and try to open that channel again. If it’s still not working, try another solution on this list!
2. Disable Filtering on Telegram on PC or Web
It’s also likely that the channel you’re trying to access is NSFW (not safe for work) and contains sensitive content (like naked people).
If that’s the case, you won’t be able to access it without disabling the filtering. Remember that you can only do this on the desktop Telegram or web app, not mobile. Follow the steps below to do that:
I. Click the Menu icon
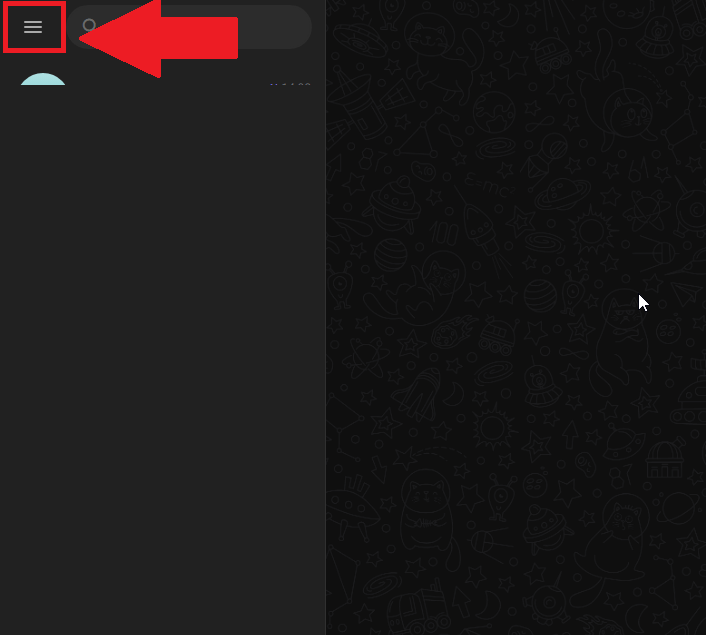
Assuming you’ve already opened the web Telegram app, look for the Menu icon (three-lines icon) in the top-left corner and click it.
II. Select “Settings“
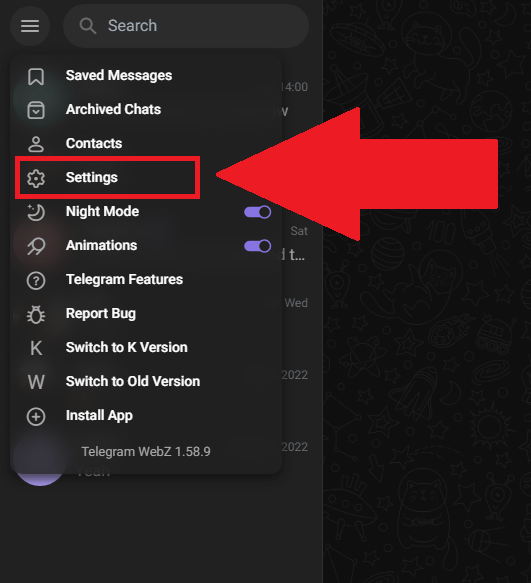
Once you tap the Menu icon, you should see multiple options, including:
- Saved messages
- Archives chats
- Contacts
- Settings
- And more…
Select “Settings” and keep reading!
III. Go to “Privacy and security“
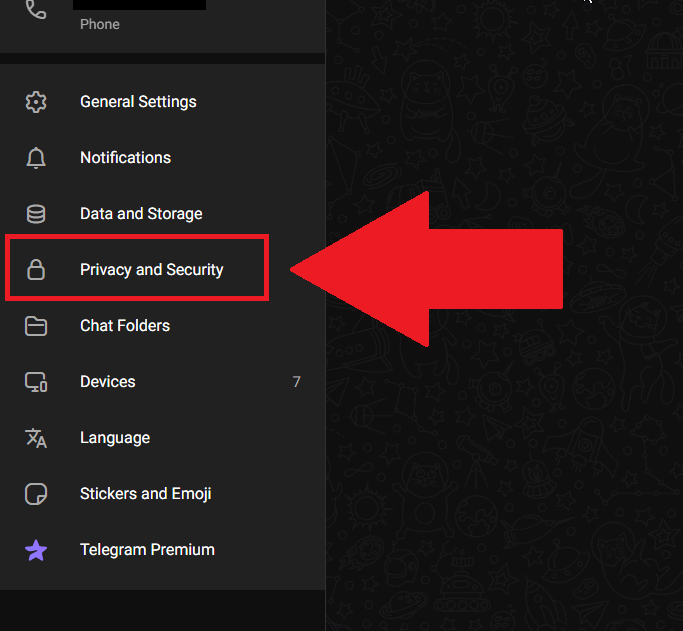
After you open the Telegram settings on the web app, go to “Privacy and Security” to find the filtering option.
Still keeping up with the steps? Good, good!
IV. Enable the “Disable filtering” option
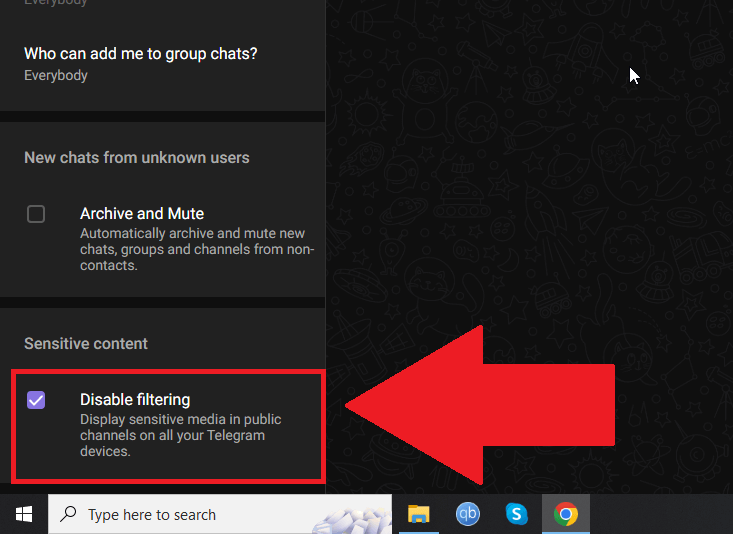
After you open the “Privacy and security” page, scroll down until you see the “Disable filtering” option. Make sure it’s enabled to disable the filtering (yeah, kind of counter-intuitive).
Now, you should be able to open the channel you were trying to access before. If you still can’t do that, it wasn’t because of the filter.
You can also try to clear your Telegram cache. Sometimes this will also works.
So, keep reading, pretty please:
3. Check if the Channel Is Blocked or Has Been Deleted
It might be that the channel no longer exists or has been blocked. There’s no direct way to check for this, but maybe you know someone in that group that could help you out?
Ask around, and maybe you’ll find out that Telegram has deleted the channel for posting inappropriate content.
Many Telegram channels are either blocked or deleted for this very reason, so it wouldn’t be a surprise.
4. Restart Your Internet Router
A simple solution to the “This channel cannot be displayed” error on Telegram is to restart your internet router or switch between WiFi and Mobile Data on your mobile device.
This will restart your internet connection and clear away any glitches or errors that might have caused your unstable internet connection.
To switch between WiFi and Mobile Data, open your Quick Menu (swipe down from the top) and find the WiFi and Mobile Data options (see the picture below).
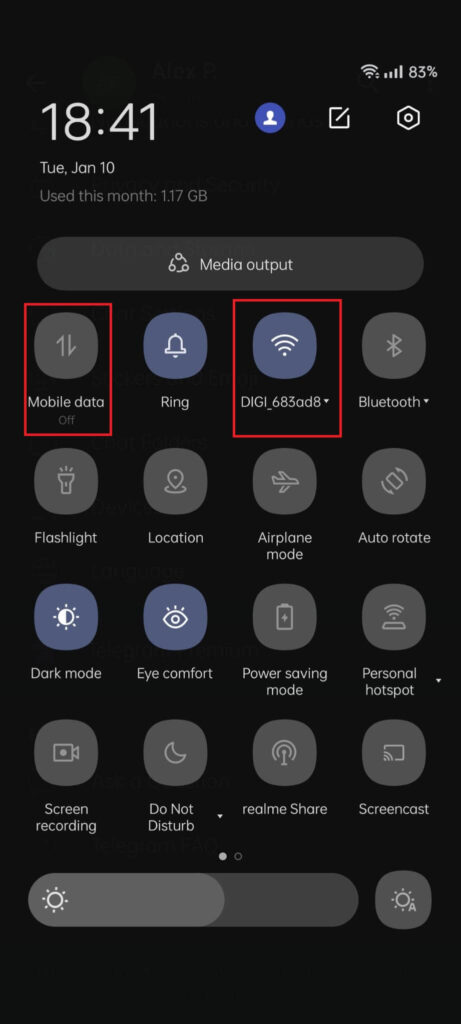
After you find the two options, switch between them. Try opening the Telegram channel with WiFi and then try it with Mobile Data.
Is there any change? If not, try the final solution!
5. Ensure You Typed the Correct Channel Name
This might seem like a no-brainer, but it happens to the best of us. The “This channel cannot be displayed” error always appears when you enter the wrong name.
Double-check that you have the correct channel name before you report the issue to Telegram.
And if nothing works, I recommend sending a report to Telegram to see if they can help you eliminate this error.
If you have any questions, comment below, and I’ll try to help. Until then, stay tuned for other articles about Telegram!
Check out also my guide that explains what “Last seen a long time ago” means on Telegram.