Do you want to delete your Instagram account but you’ve forgotten your password? No problem, you can reset it if you have access to your phone number and email address.
You’ll have to reset your account password because without it, you can’t log in, and without logging in, you can’t delete the account.
Instagram has to acknowledge your identity as the account owner, after all. But don’t worry, if you don’t know how to reset your password, I’ll teach you step-by-step. It’s below, so keep reading!
Reset Your Password
Alright, the first thing you’ll have to do is reset your password, like I said. It’s better to do this on a desktop computer, so open it and see the next steps:
1. Select “Forgot password” on the Instagram website
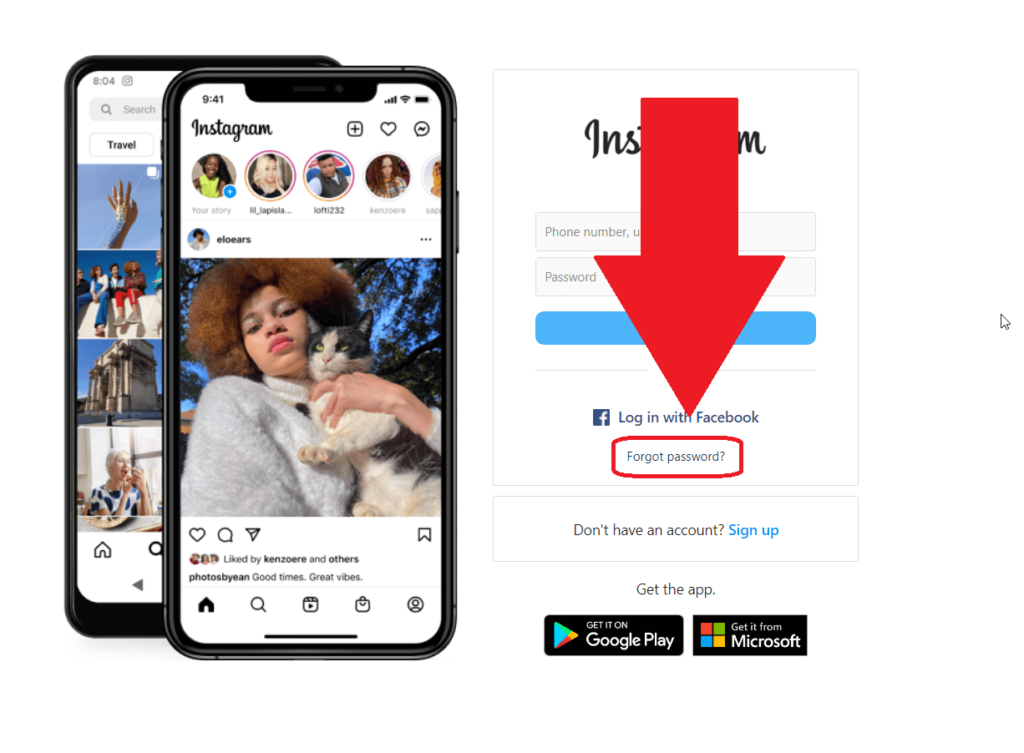
Begin by searching for Instagram on Google and opening the official website (www.instagram.com). You should be taken to the login page.
Under the credential text fields, you should see the “Forgot password?” option in blue. Select it to be redirected to another page.
2. Enter your email address or phone number
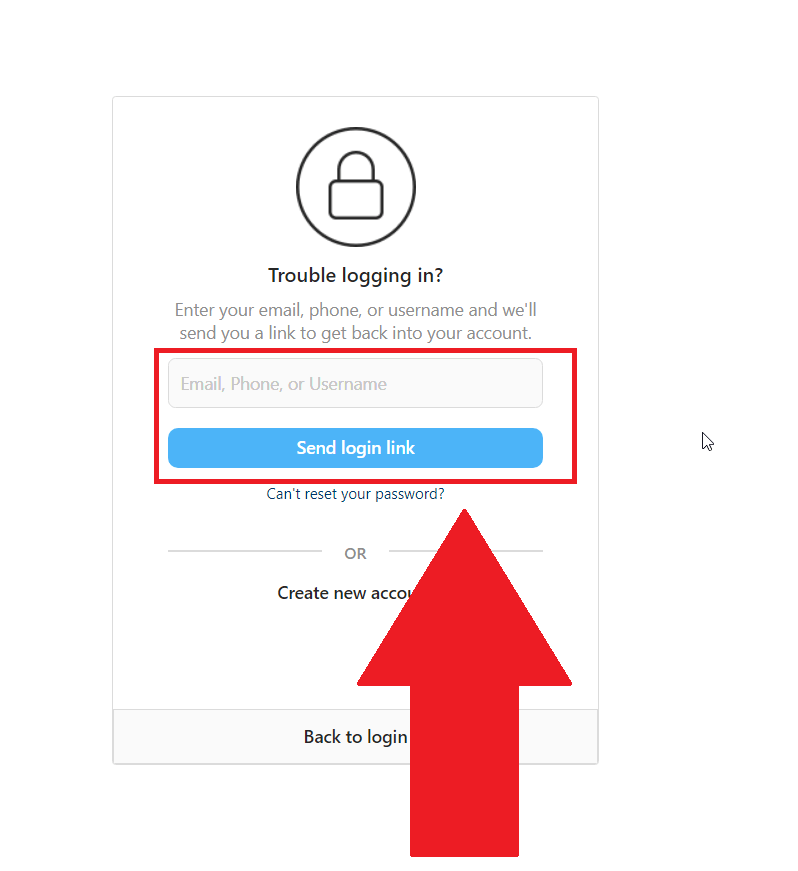
After you select “Forgot password“, you’ll be taken to this page (see it above) where you’ll be asked to enter your email address, phone number or username.
I recommend entering your email address since it’s easier to access it. This is what I’ll be using for this guide but you can easily enter your phone number.
If you do this, then you should receive an SMS code that you’ll have to enter in a field. OR you get a link that you have to tap, and that’ll redirect you to another page.
We’ll follow the email method, so keep reading for that!
3. Check the “I’m not a robot” box
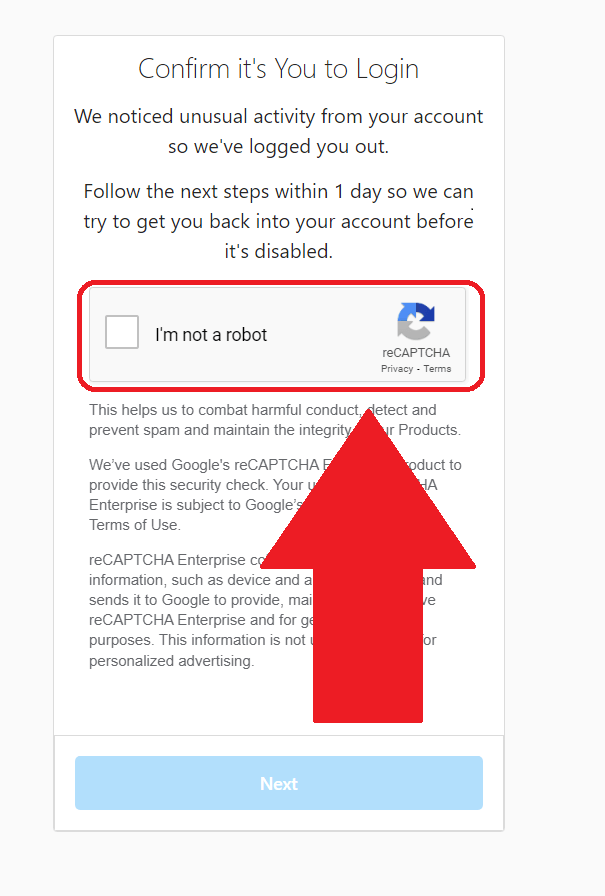
Once you enter the email address or phone number, you may receive this notification about confirming your identity.
Just check the “I’m not a robot” box and then select “Next” at the bottom, as you can see in the picture above.
Then, keep reading!
4. Open your email provider, open the Instagram email, and select “Reset password“
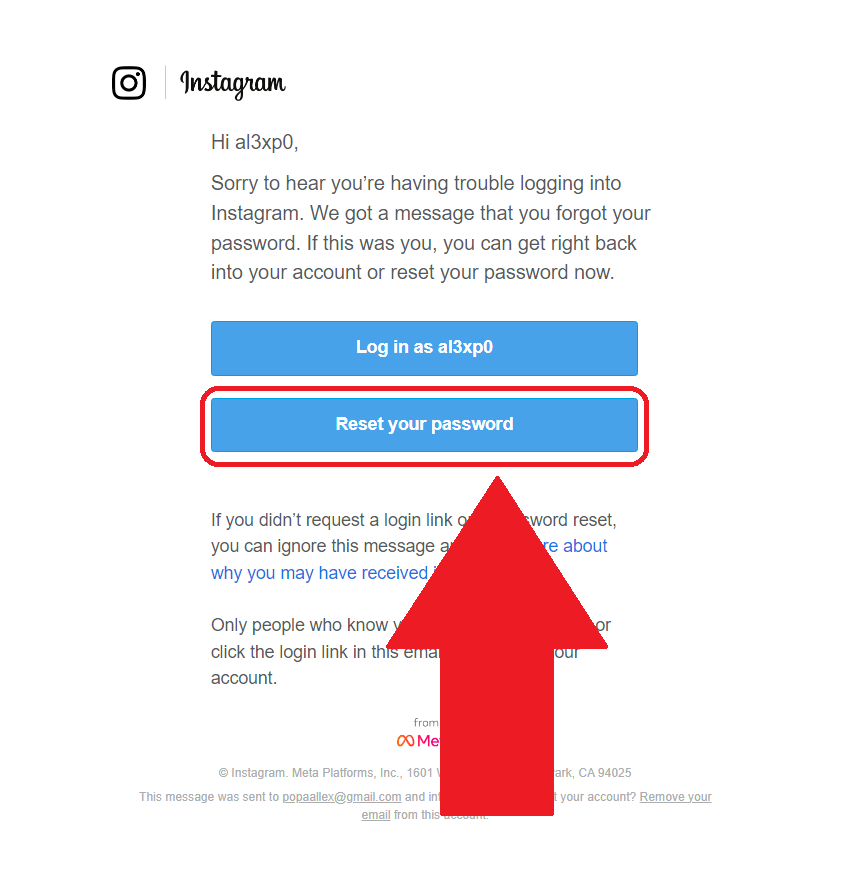
Next, open your email provider (I use Google Email) and look for the Instagram email. Open it and inside, you should see the “Reset your password” option.
Tap it to open a webpage where you can change your password.
5. Enter a new password
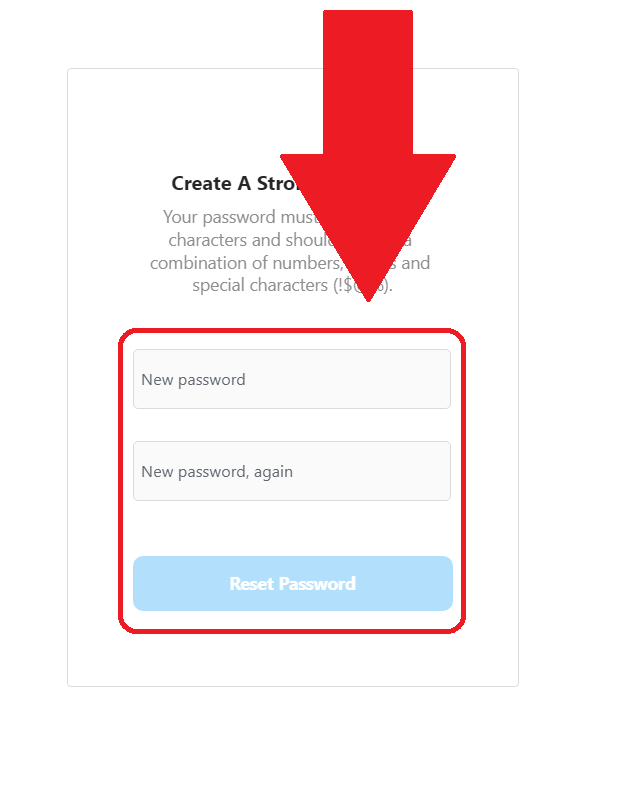
Once you tap on the “Reset password” link in your email, you’ll be redirected to a webpage where you should enter a new password.
In the second field, you’ll need to enter the same password to finish the process. Once you do that, just select “Reset password” at the bottom of the page, and then continue with the next steps!
6. Open the “Instagram delete account” webpage
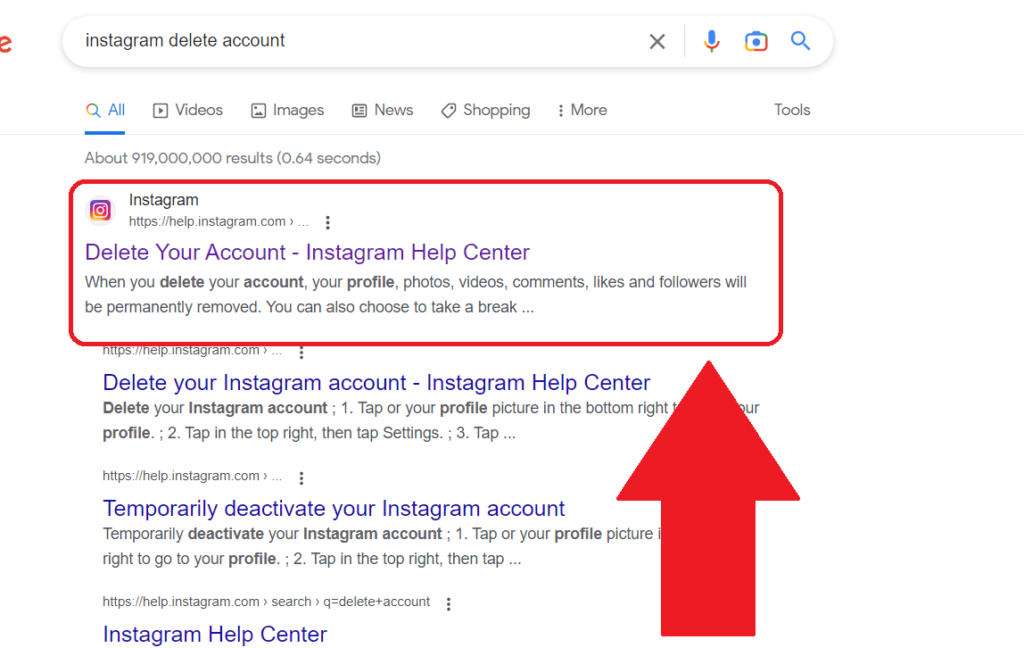
Changed your password yet? Good, then close the Instagram page you had opened and open Google instead. Search for “Instagram delete account” and access the first search result.
It should say something like “Delete your account – Instagram Help Center” (like in the picture above), so you should find it easily.
7. Select the “Delete Your Instagram Account” option
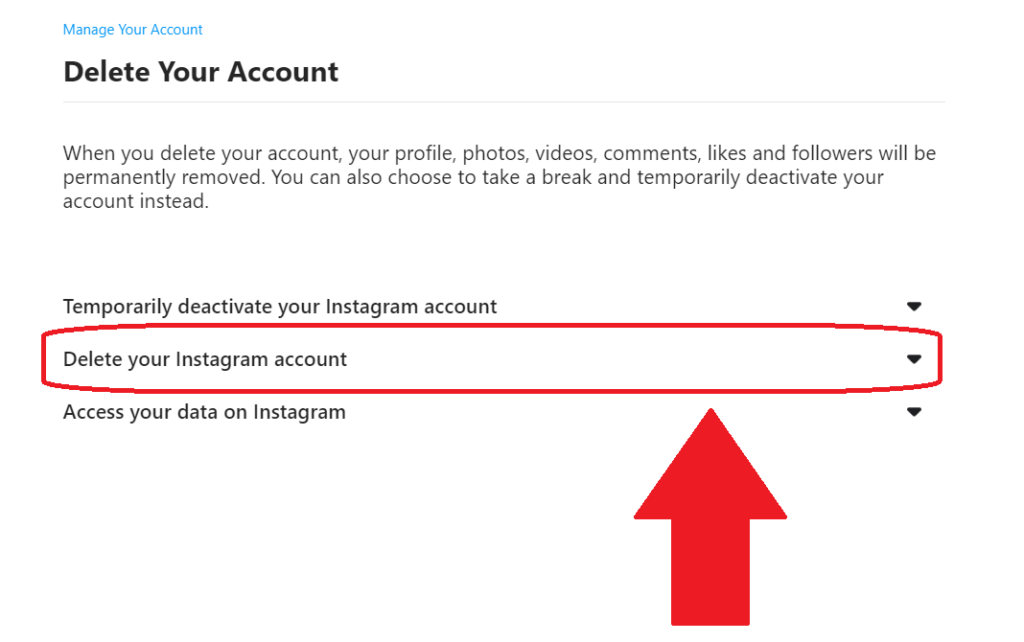
After the website opens up, you should see a general overview of what deleting the account will do (delete your photos, videos, comments, followers, and likes permanently).
Under this notification, you should see three options:
- Temporarily deactivate your Instagram account
- Delete your Instagram account
- Access your data on Instagram
If you’re determined to delete the account instead of temporarily deactivating it, then select the “Delete your Instagram account” option and keep following my instructions to see what’s next:
8. Select “Delete your account” again
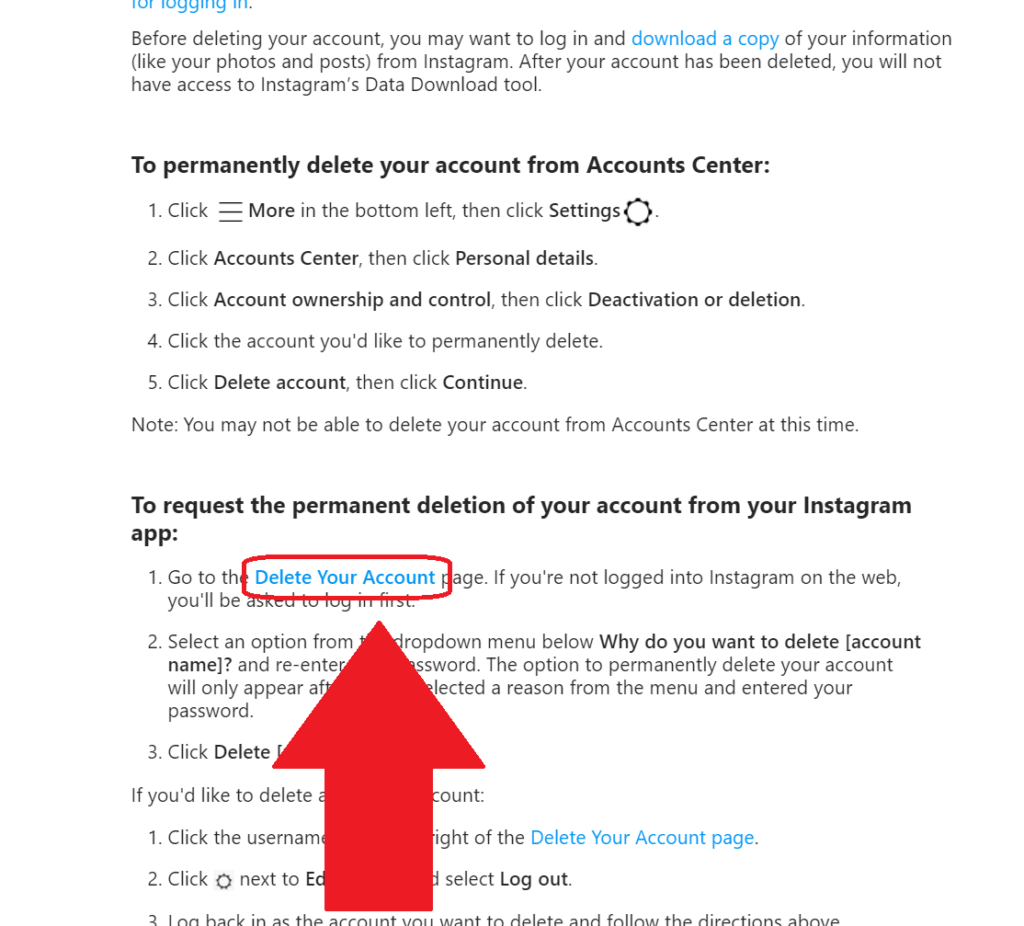
Instagram won’t let you delete your account that easily, so you’ll have to confirm your decision on this next webpage (see it above).
Scroll through the mountain of text in front of you and select the “Delete Your Account” option under the “To request the permanent deletion of your account from your Instagram app” heading.
You can see it highlighted in the picture above. Once you do that, see the next steps!
9. Select a reason to delete your account
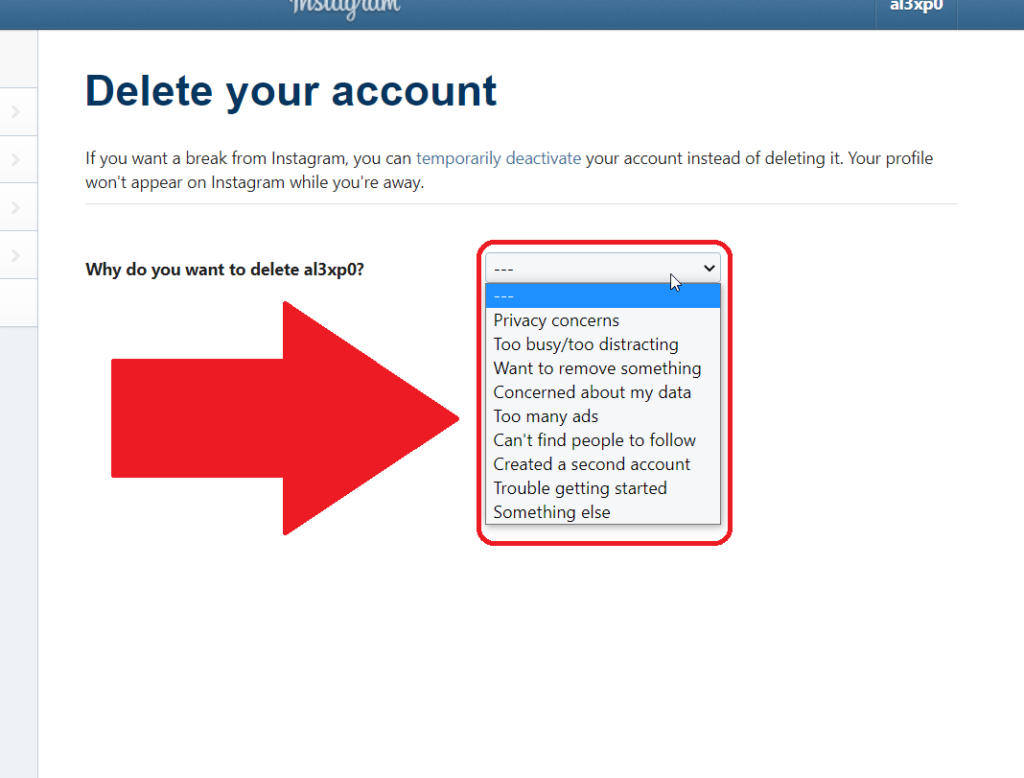
Next, you’ll be redirected to yet another page where you’ll have to select a reason for your account deletion request. It doesn’t really matter what you choose here, so go with whichever reason you want to.
Then, follow the last step below!
10. Re-enter your password and select “Delete” at the bottom
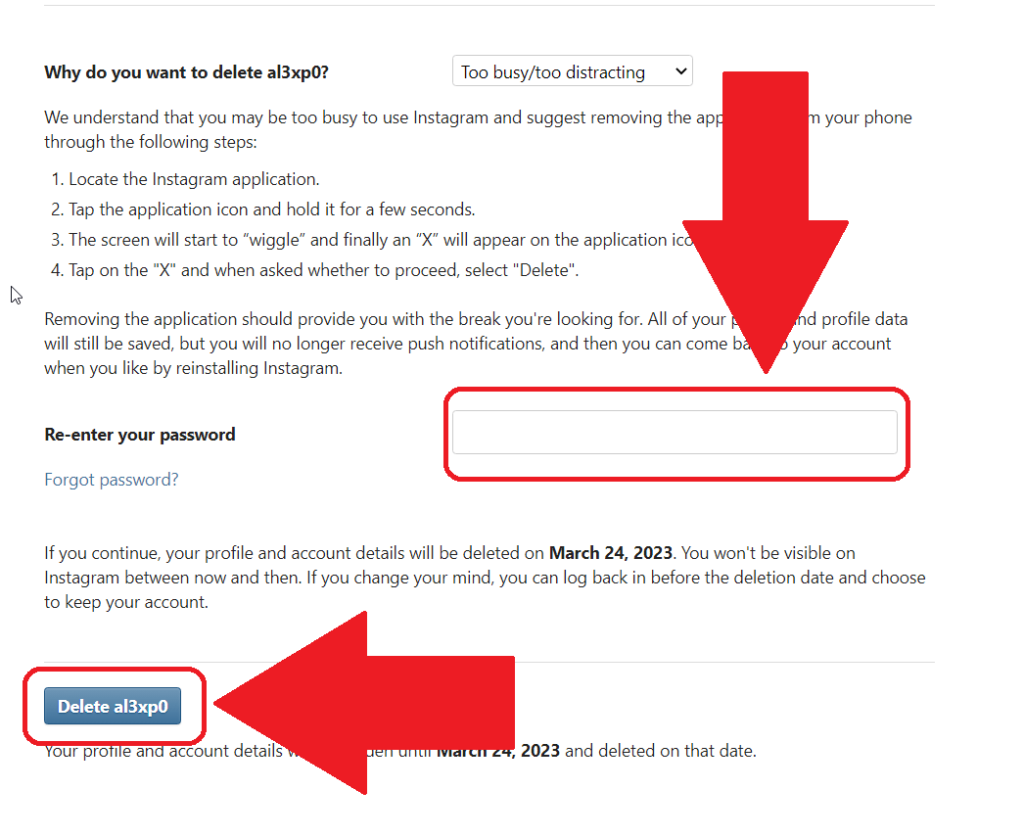
This is the last step and you’re this close to deleting your Instagram account. Re-enter your account password (the one you changed earlier) and then select “Delete” from the bottom of the page.
At this point, Instagram may or may not ask you to confirm yet again. Do that and it’s pretty much done.
Instagram won’t delete the account permanently, though. In my case, they’ll keep the account active but private until the 24th of March 2023 (that’s about 30 days, so one month).
Once that date passes and you don’t file for account retrieval, it’ll be permanently and irrevocably deleted.
Need additional help with something else Instagram-related or you’re confused about any of the steps above? Just message me below and I’ll be right around!




