I’ll begin this by saying that there is no “Instagram clipboard” just as there is no “WhatsApp clipboard” or “Facebook clipboard“.
The clipboard is something a device has, not an app. Now, accessing your phone’s clipboard on Instagram’s app is another topic altogether.
Here’s a list of cases where you can use the clipboard to paste something on Instagram:
- The comment section on a public post
- Inside the “Caption” field when you publish a post
- Through the text tool, when you share a story
- Inside a private chat with your friend
Basically, there’s no relevant situation when you’re not allowed to use the clipboard. The only interdiction you have is pasting pictures on the platform, but that’s due to copyright prevention.
Below, I’ll explain what the clipboard is and how you can access it on Instagram, so keep reading!
Accessing the Clipboard on Instagram
There’s only one way to access the clipboard no matter which app you’re using (Instagram included here) – long-tap on a text field.
Once you long-tap on the text field, a pop-up menu will appear where you’ll see the “Paste” option (see it below).
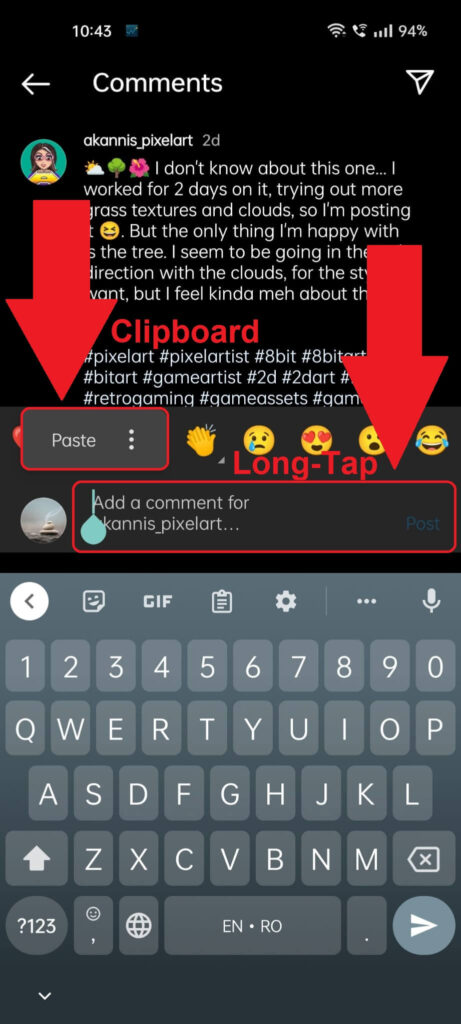
As you can see above, once you long-tap on the text field where you’ll normally enter your message, a pop-up menu will appear above the field.
The “Paste” option will be there, and tapping it will paste anything that’s in your clipboard at the time.
But do you want to paste something SPECIFIC from your clipboard? This requires your clipboard history to be on, which, fortunately, it should be by default.
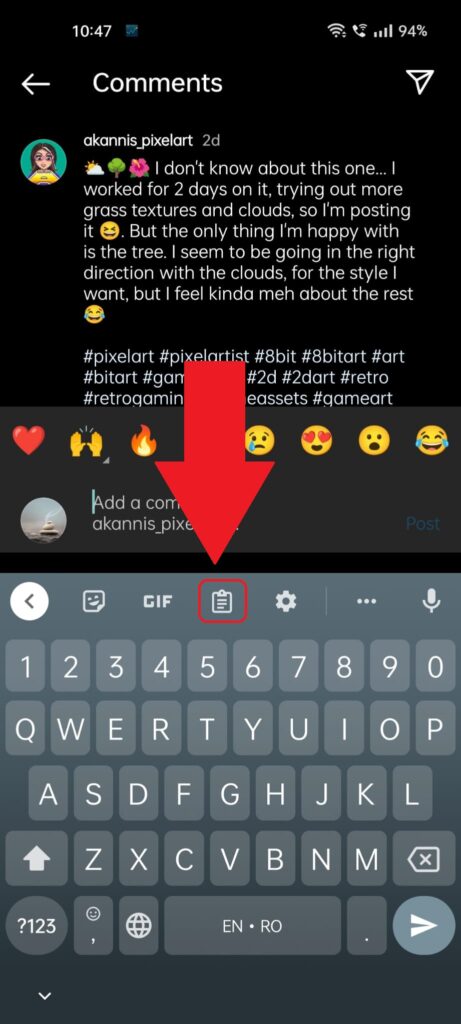
As you can see in the screenshot above, you can access the clipboard by opening your keyboard (tap on the text field in the comment section) and then selecting the Clipboard icon.
I’m using the Gboard (Google Keyboard) on Android, so if you’re using another keyboard, it might look different, and the Clipboard icon might not be there.
But once you select it, the keyboard will show a record of previous things you copied to your clipboard.
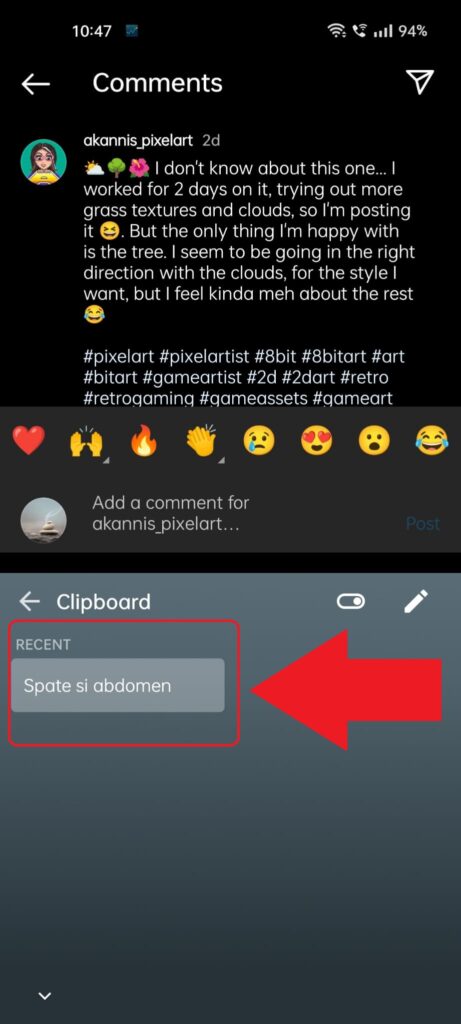
Do you see the list above? I only had one element copied to the clipboard, but you can have quite a lot (I don’t know the precise number)
Just tap one of the elements inside the clipboard, and it’ll be pasted automatically into the chat box. Then, just send it.
And that’s it. You can do this when publishing a post inside the “Caption” field as well as when sharing a story. The same process applies – just hold-tap on the text field, and you’ll be able to paste the previously-copied element.
Leave a comment below if you’re still confused about Instagram’s clipboard, and I’ll be able to help you. Until then, stay tuned for other articles!




