Not getting any results on Instagram Music has to be one of the most annoying things in the world.
And still, I have a few quick and easy solutions for you. Check them out:
- Force-close and restart Instagram
- Check to see if the Instagram servers are down
- Reinstall Instagram
- Clear the Instagram cache
- Switch from WiFi to Mobile Data
Usually, when these types of errors occur, it’s due to a glitch with the app. A quick reinstall or clearing of the cache should fix it, as you’ll soon see.
Keep reading for a detailed yet necessary guide on fixing the “No results found” error on Instagram Music. Screenshots included!
Also, check out my guide on fixing the “Sorry we couldn’t update your profile picture” Instagram error.
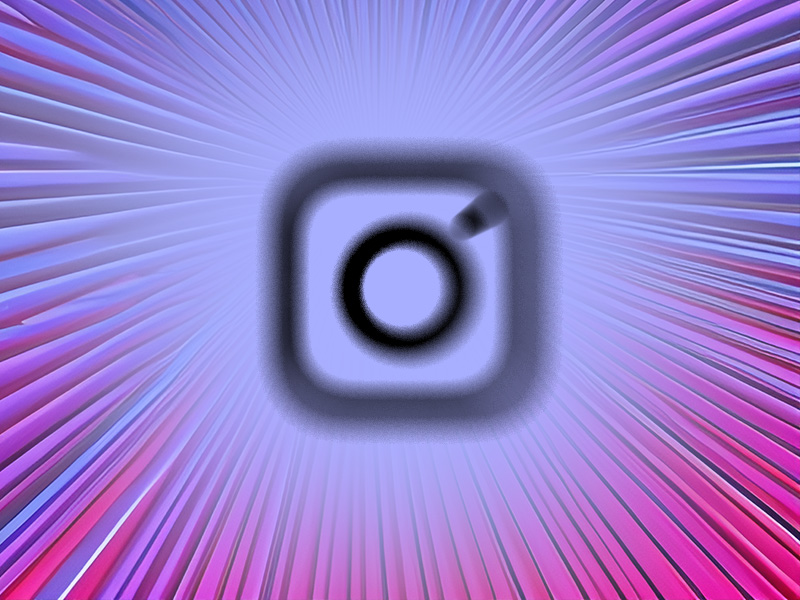
Force-Close and Restart Instagram
Your first course of action should be to force-close and restart Instagram. That will usually fix these glitches immediately. Follow the steps below to see how to do that:
1. Tap on the Overview button
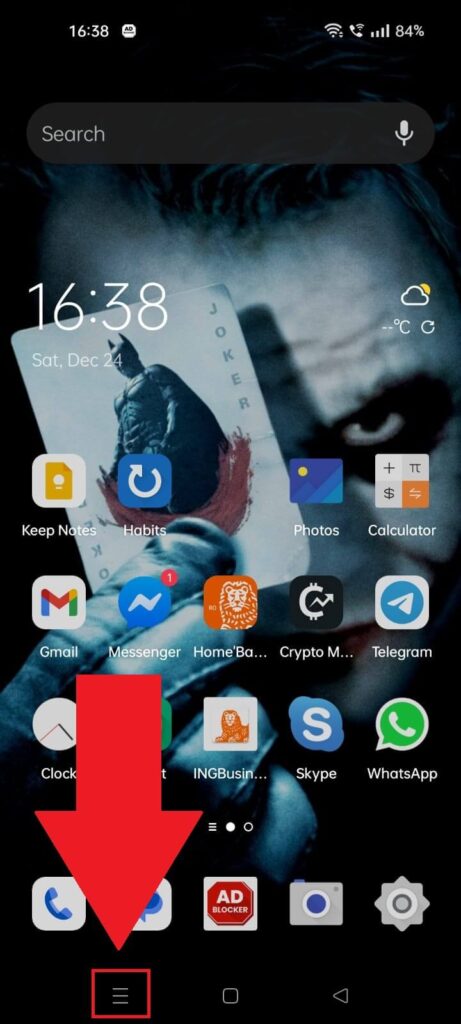
To force-close Instagram, you need to tap on the Overview button first. It’s located in the bottom-left corner of the screen for most phones, Androids and iPhones.
2. Close Instagram or close all apps
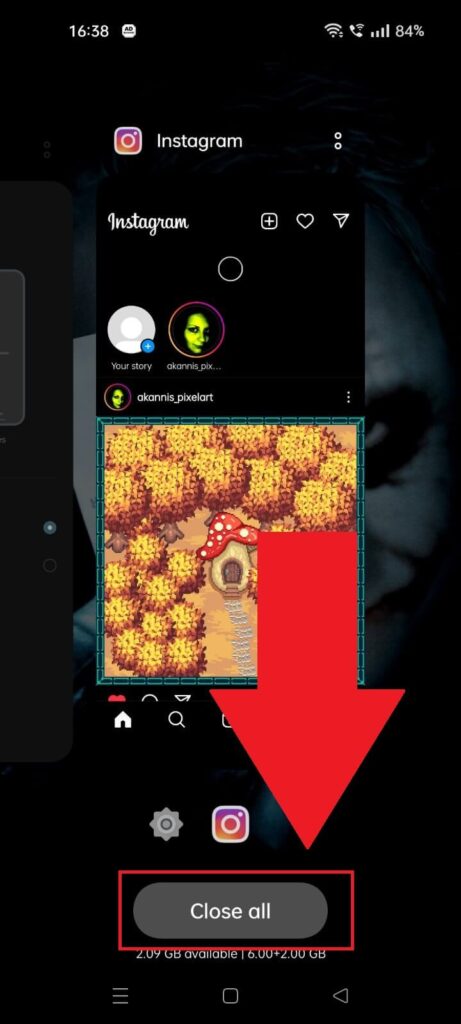
Once you open the Overview menu, you’ll see a list of all your opened apps. To close Instagram, swipe up or to the left, depending on how your Overview menu works.
To be safe, select “Close all” to close all apps. Then, open Instagram again and check Instagram Music. Is it working now?
If not, keep reading for more info:
Check to See if the Instagram Servers Are Down
Another way of fixing Instagram Music is to check if the Instagram servers are down. If they are, then don’t try to find a solution. Just wait for them to come back online.
Here’s how you can check the Instagram servers, just to be safe:
1. Search for “Is Instagram down?” on Google
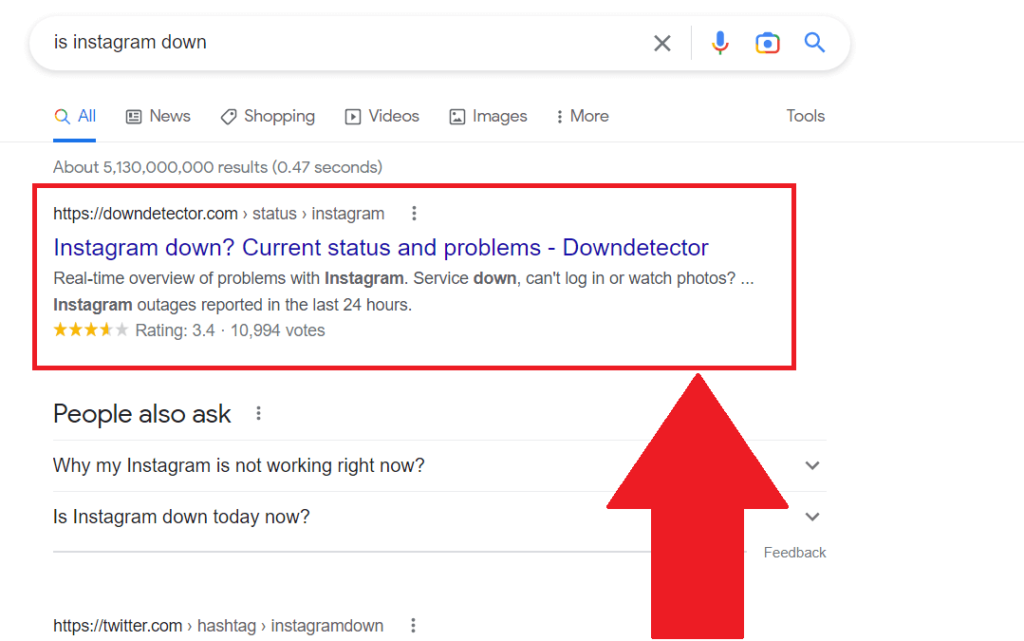
The first step is using Google to find the DownDetector website for Instagram. Search for “Is Instagram down?” on Google and select the first search result.
2. See if the servers are down
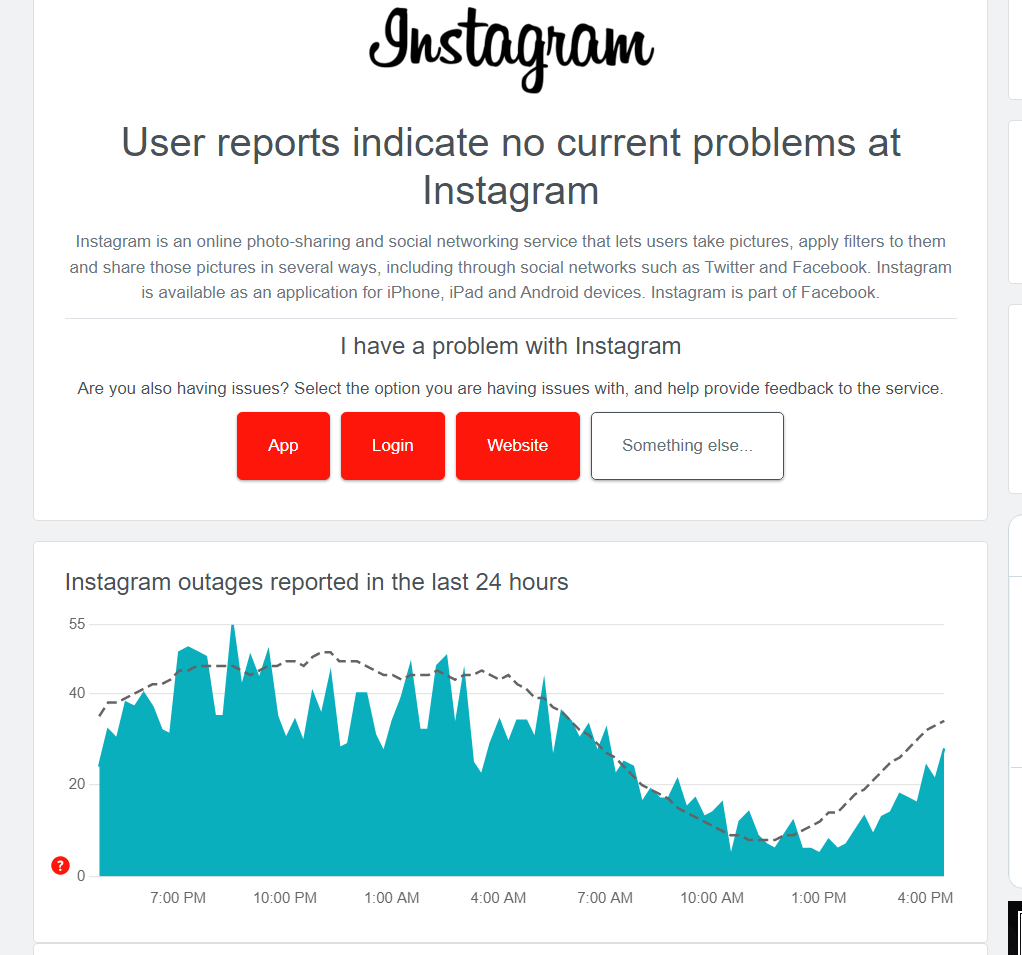
Once you open the DownDetector website, you’ll see whether the Instagram servers are down or not. At the top of the page, you’ll be notified if Instagram is experiencing problems.
Below, you’ll see a chart with reported user issues. If there are problems with the servers, wait for them to be fixed before trying Instagram Music!
Reinstall Instagram
If nothing works, you should try reinstalling Instagram. First, you need to uninstall it and then go to the Play Store and reinstall it.
Follow the steps below to do that:
1. Open the phone settings
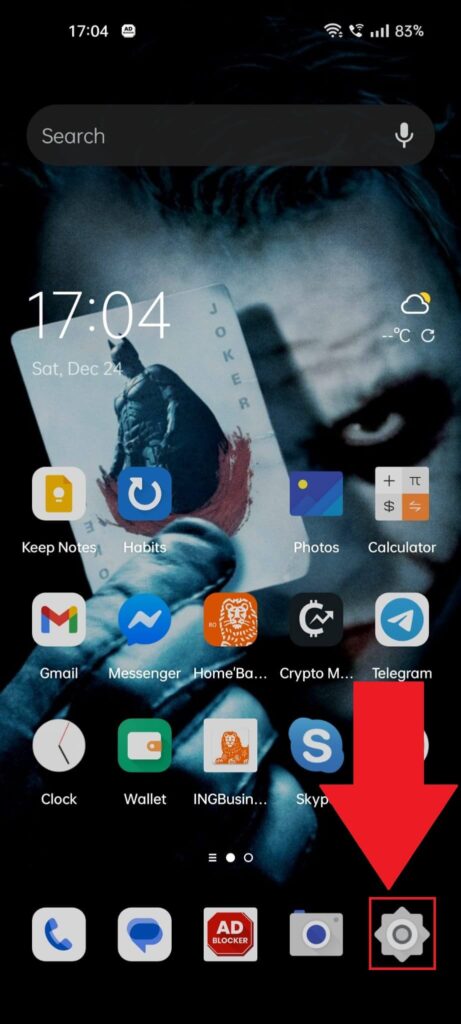
Your first step is opening the phone settings. That’s where you’ll find your app settings and also where you can find Instagram and uninstall it.
So, tap the gear icon in the bottom-right corner of your phone to open the settings.
2. Select “Apps“
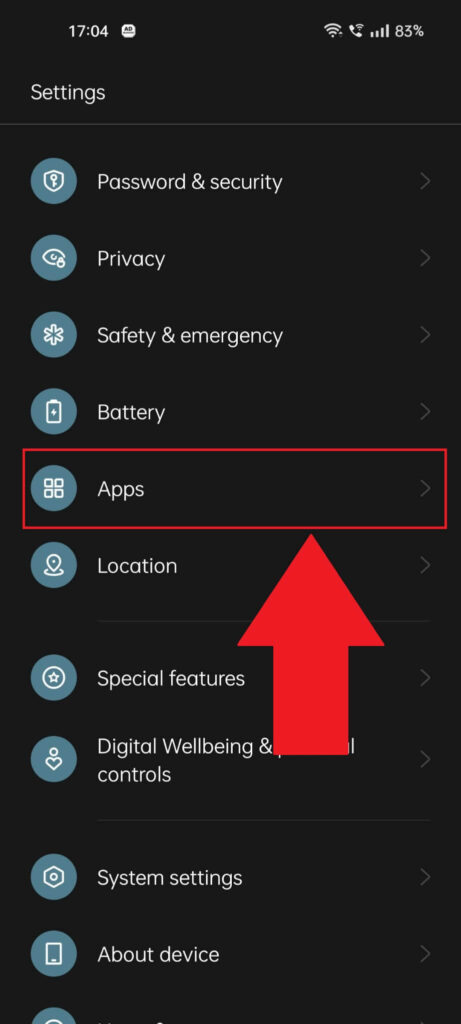
After you select the Gear icon on your phone, you’ll get to your phone settings. Once you’re there, select the “Apps” option (check the screenshot above to see where it is).
3. Select “App management“
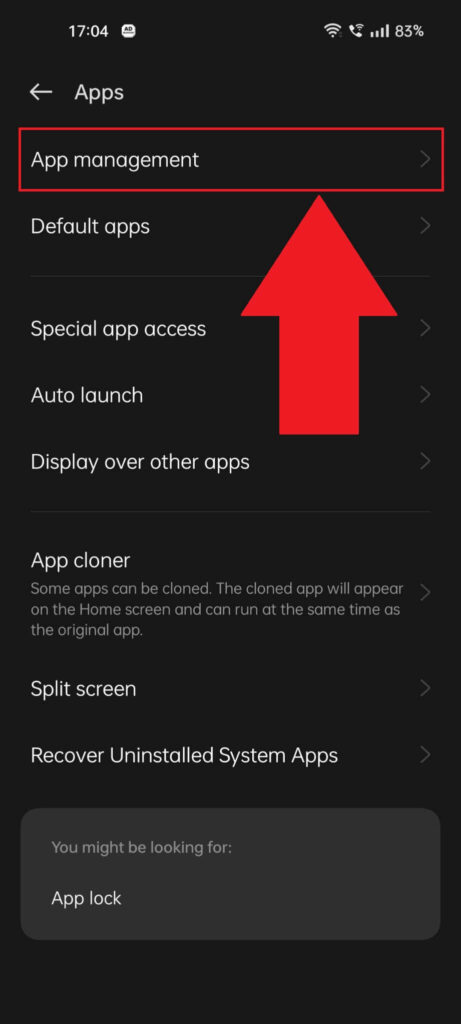
Once you open the “Apps” page, you should see the “App management” option at the top. That will take you to your app list.
Your phone might be somewhat different, and the options may be called different. Select the “Installed apps” or “App list” option, depending on your phone.
4. Use the search bar to find Instagram
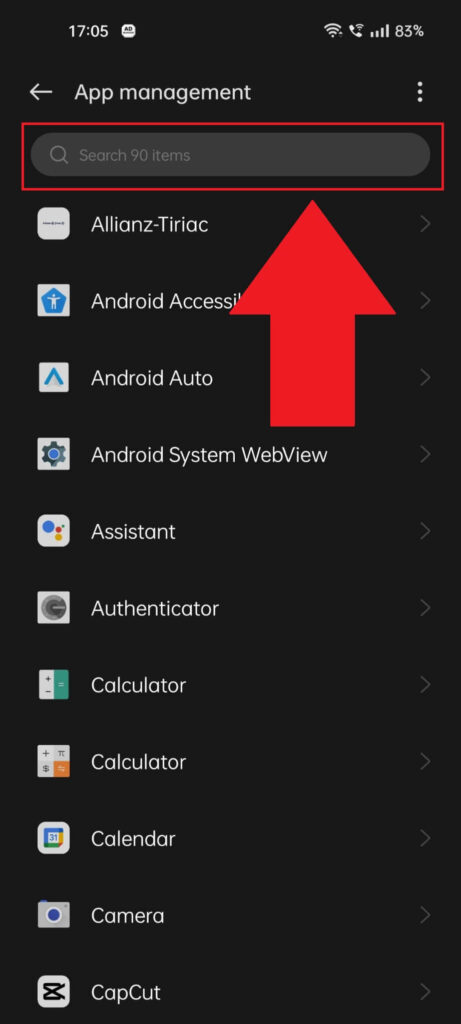
After opening the “App management” page, you should see a list of all your installed apps. Ignore that. Instead, I recommend using the search bar at the top to find Instagram more quicker.
Type in “Instagram” and fire up the search. You’ll find the app in an instant.
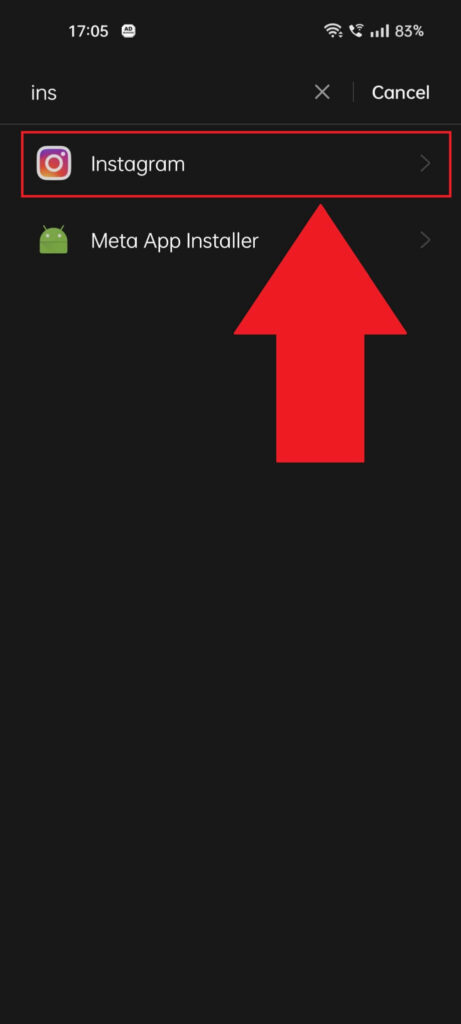
Once you find the Instagram app, select it, and you’ll be redirected to the “App Info” page. This page contains multiple settings related to how Insta functions on your phone.
5. Select “Uninstall“
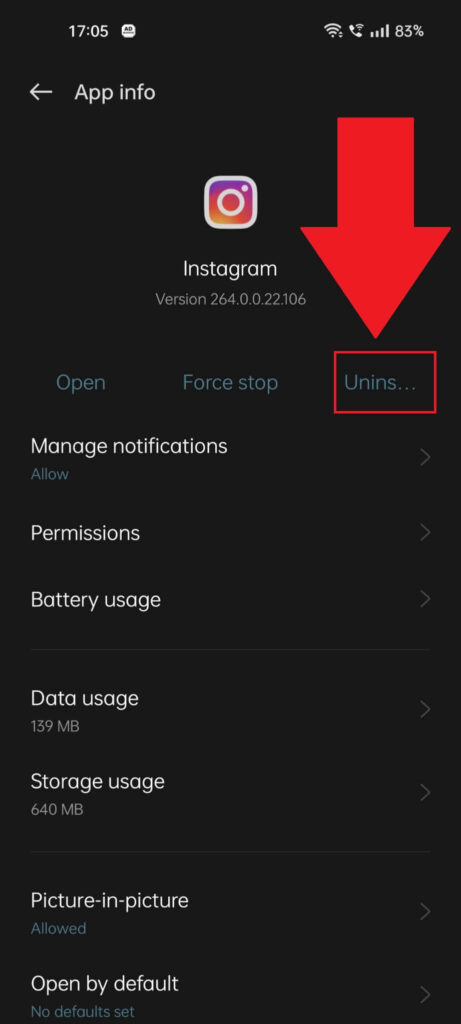
After opening the App Info page, you should see the “Uninstall” button at the top. Or, depending on your phone, it could be located at the bottom of the page.
Select it and follow my instructions next:
6. Select “Ok.”
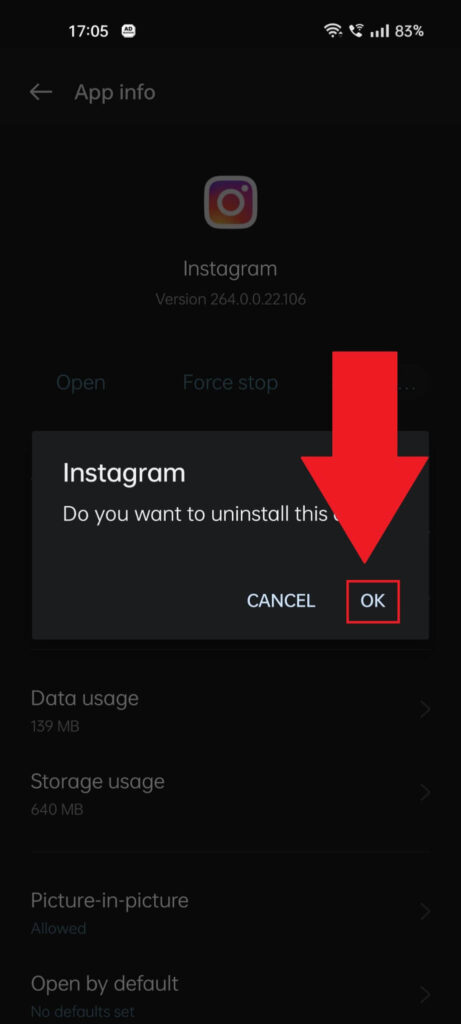
After you tap on “Uninstall,” you’ll be asked to confirm. Select “Ok” to uninstall Instagram. After uninstalling it, you should reinstall it from the Play Store.
So, to do that, you’ll have to open the Play Store. See below:
7. Open the Play Store
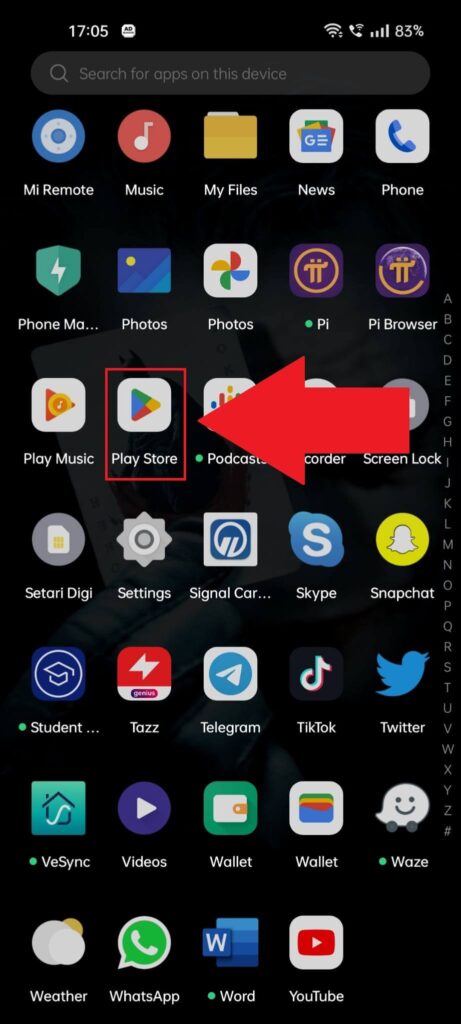
Open the Play Store from your app list and see what comes next:
8. Search for Instagram
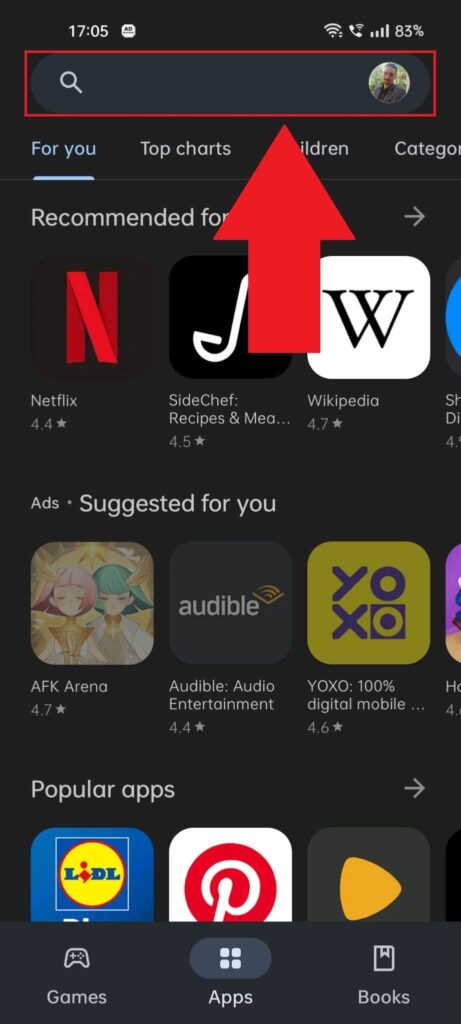
After opening the App Store, use the search bar at the top to find Instagram and open it. This will take you to the official Instagram page!
9. Select “Install“
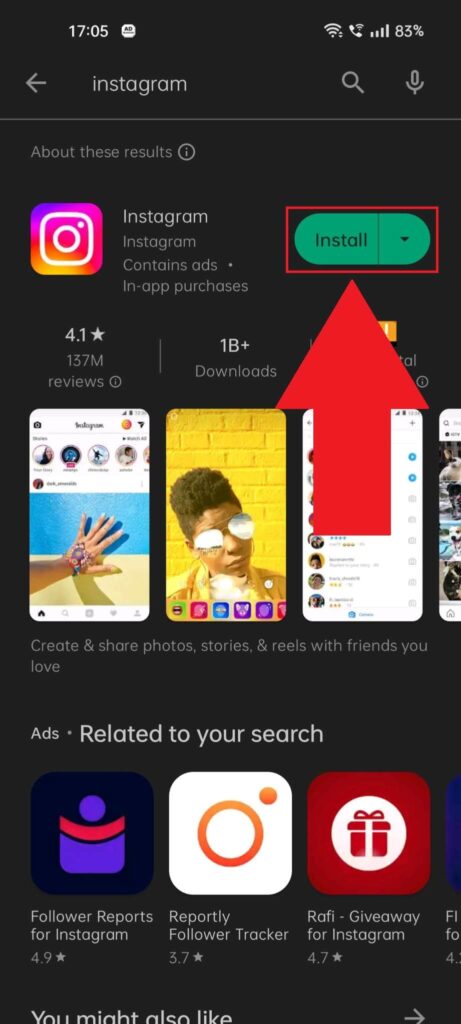
After you open the official Instagram page, find the “Install” button and select it. Wait for Instagram to finish installing and open it.
Try Instagram Music again and see if it works. If not, well, just try the following solutions!
Clear the Instagram Cache
Another way of fixing the Instagram Music “No results found” error is to clear the Instagram cache. It’s not that hard, but you have to access the “App Info” page from before (check the previous steps to see how to open it).
Follow the steps below to do that:
1. Select “Storage usage“
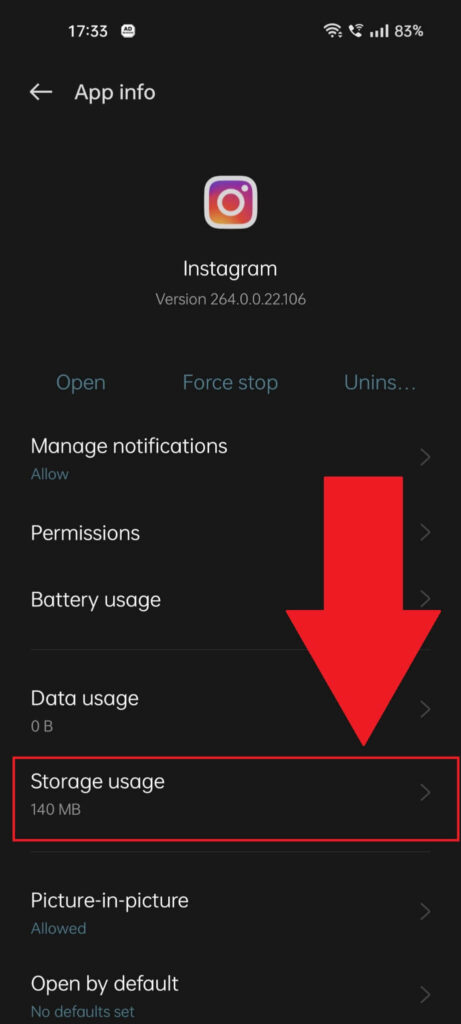
Once you open the App Info page (like before, from the system apps – Instagram), look for the “Storage usage” option and select it.
2. Select “Clear cache“
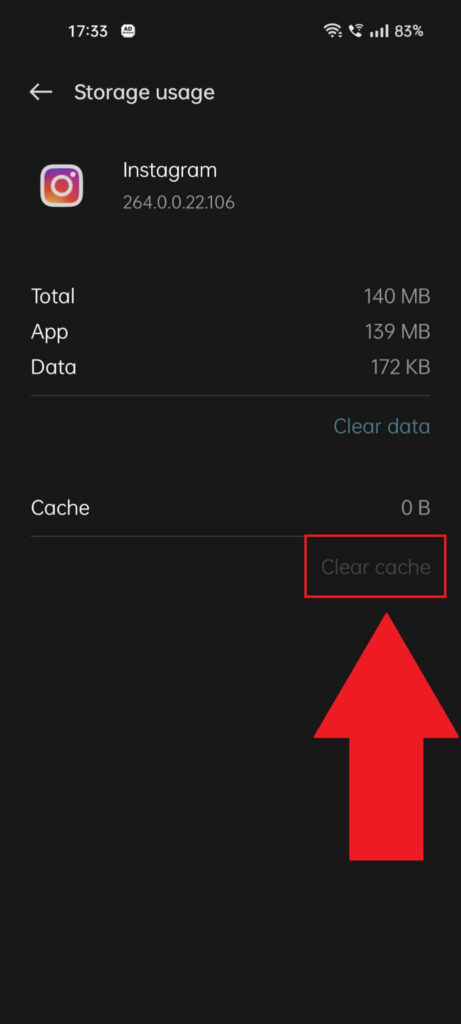
Once you go to the “Storage usage” page, you should see the “Clear cache” option. Select it now and wait for it to finish.
Disclaimer – your phone might have these settings placed differently. If you can’t find the “Clear cache” option here, look for it elsewhere on the “App info” page.
3. Select “Ok“
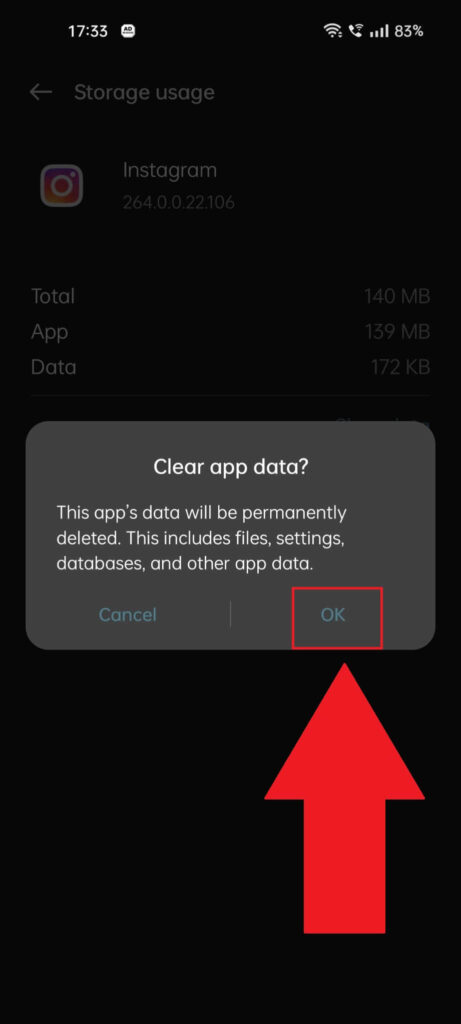
Once you tap on “Clear cache“, you might be asked to confirm. Select “Ok” in the confirmation window and try opening Instagram again.
If the Music feature is still not working, try the last solution on this list!
Switch from WiFi to Mobile Data
Another reason Instagram Music might not find any results is the bad internet connection. You can try switching from WiFi to Mobile Data or vice-versa to see if this changes things.
To do this, swipe down from the top of the screen to open the Quick Menu.
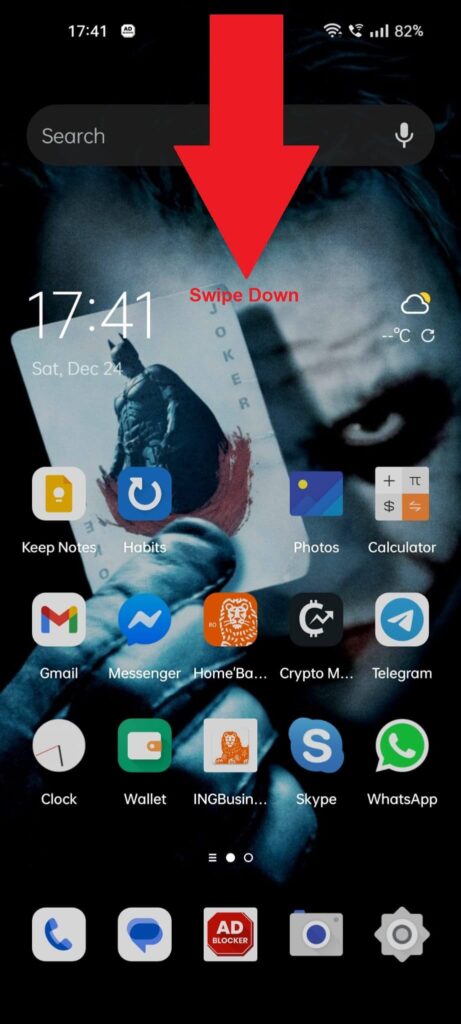
By swiping down, you’ll open the Quick Menu, where you’ll find various features like Flashlight, Airplane Mode, WiFi, and so on.
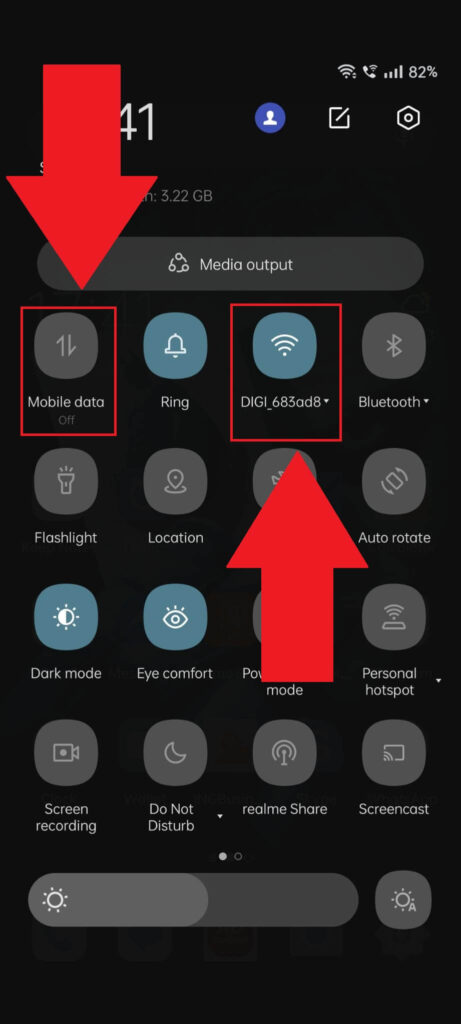
After you open the Quick Menu, you should find the Mobile Data and WiFi options in the top-left corner. Switch between them and try Instagram Music to see when you get results.
..ahhhhh and we are now finally at the end of this messy tutorial.
I know it got long and that there are many details, but I really wanted to make sure I cover everything in case one of these methods stops working at some point.
I hope this guide has helped you figure out what’s wrong with Instagram Music and why you’re getting the “no results found” error.
Leave a comment below if one of these solutions worked for you! Until then, stay tuned for other guides.




