Have you tried to follow someone on Instagram, and the app isn’t letting you do that? An error pops up, or nothing happens when you select “Follow“?
This is a common problem, and it has several potential causes:
- You exceeded the following daily limit
- Instagram has action-blocked you
- The user you’re trying to follow has blocked you
- Your device is bugging out
- Your internet connection is unstable or broken
- Instagram’s servers are malfunctioning
- The Instagram app is glitching
Naturally, there are several solutions you can try, though the correct solution is not always the same. That’s because the cause of the problem is not always the same.
Below, I’ll go through all of these solutions, provide step-by-step instructions with screenshots, and help you troubleshoot why Instagram doesn’t let you follow people.
Keep reading!
You’ve Exceeded the Daily Following Limit
This is the number one cause for why Instagram doesn’t let you follow people on the platform. You see, you can’t just follow any number of people you want to in a given day.
Instagram only allows you to follow up to 200 people per hour and a maximum of 7,500 per day. If you go above that limit, you’ll receive a notification.
The notification will say something like, “You’ve exceeded the following limit for the day. Please wait a couple of days before following more people“.
Thankfully, the notification makes it very clear WHY you’re not allowed to keep following people on the platform.
However, if there is no such notification, then the explanation lies elsewhere. Keep reading!
The Other Person Has Blocked You
Perhaps the person you’re trying to follow has blocked you, or they’ve set up their account so that no one can follow them temporarily.
Fortunately, this problem is easy to troubleshoot. Simply try to follow another person and see if it works.
If it does, but you still can’t follow the original person, it means that they’ve likely blocked you. For what purpose, I cannot say.
But at the very least, you know why you couldn’t follow them in the first place.
If you can’t follow anyone, then keep reading!
You’ve Been Action Blocked
Surely, you must have heard about action blocks because they’re not specific to Instagram alone. Facebook has them too.
Basically, they’re account restrictions that stop you from performing a certain action once you’ve done it “too fast” in a given timeframe.
These actions may refer to:
- Liking
- Commenting
- Sharing
- Following
- Unfollowing
The algorithm will look at your actions on the platform and determine what looks genuine and what looks like bot behavior.
Following 300 accounts in under half an hour do NOT seem like the actions of a regular human being. Instead, it looks like something a mass spammer would do.
So, you may have been action-blocked for doing something very fast, and that’s why you suddenly can’t follow people on Instagram.
Fortunately, you’ll also receive a notification once you try to perform a certain action and you’ve been action-blocked.
If this isn’t it either (you don’t have any notifications whatsoever), then it’s time to dig a little deeper and start with the time-consuming solutions.
I say “time-consuming,” but they’re really not, in your case. See what I mean below:
Your Device Is Bugged – Restart It
Your inability to follow people on Instagram may also be caused by a glitched or bugged device (computer or mobile device).
All you need to do is restart it. If this is a device issue, then the bugs and glitches will disappear after a full restart.
Restarting your mobile phone is simple – just hold the Power button down (usually on the right side of your phone) until a menu appears.
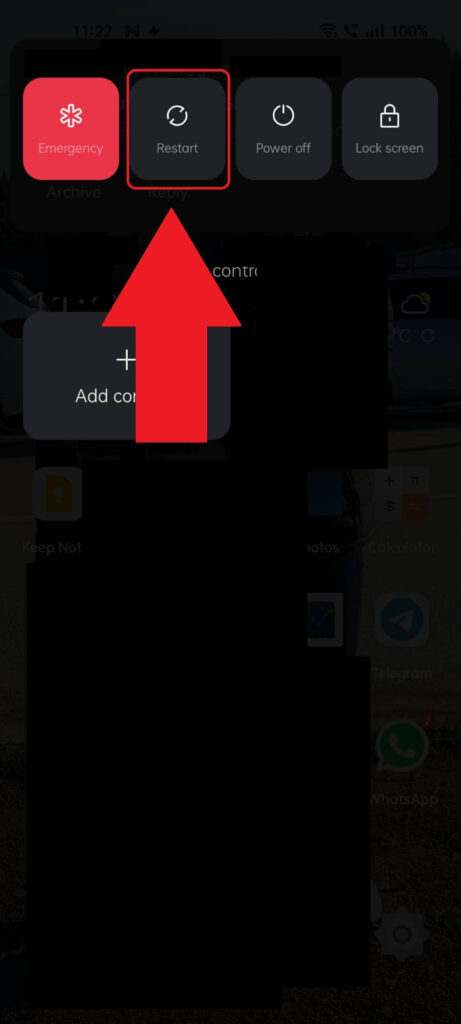
Once the Power menu appears (highlighted above), simply choose the “Restart” option and wait until your mobile device performs a full restart.
Then, open Instagram and try to follow people. Are you able to do it now? If not, then try other solutions on my list.
Disclaimer – the Power menu may look different in your case because Android phones are all different depending on the manufacturer.
Still, the “Restart” button will be somewhere around there.
As for restarting your computer, it’s all done from the Start menu. Click on the Start button, then the Power button, and then select “Restart“.
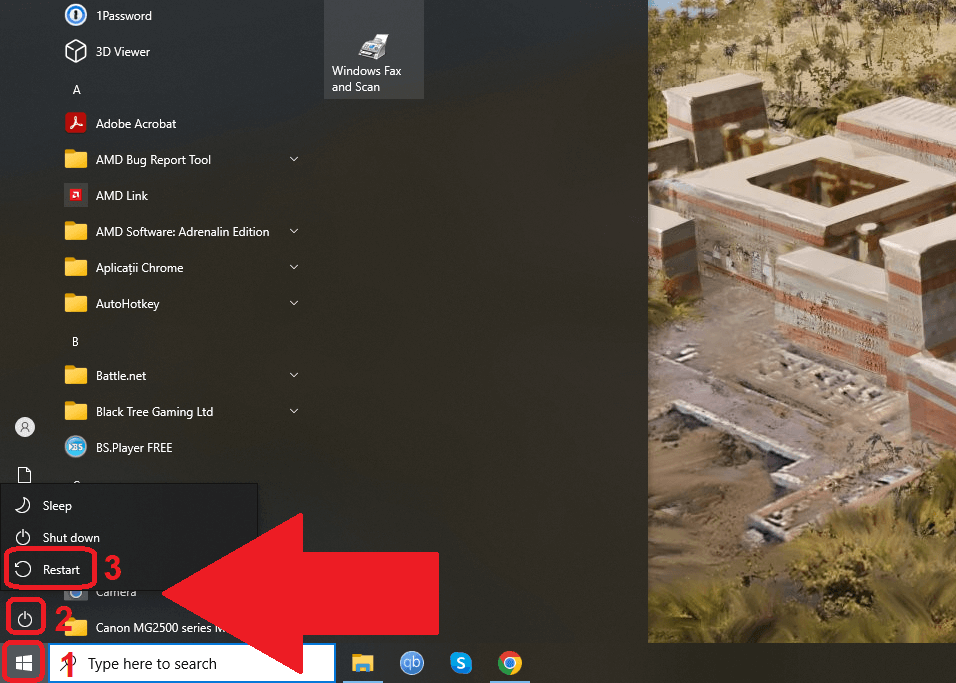
Once the computer fully restarts, open your browser, go to Instagram, and try following someone. Can’t do it? Then the problem lies elsewhere…
Unstable Internet Connection – Switch It
This likely only applies to your mobile device since a computer will use an internet router, and that one shouldn’t have instability issues.
As for your phone, it can either use a Wi-Fi connection or its own Mobile Data. Both can suffer interruptions and go through periods of instability.
I recommend switching between them and then trying following people on Instagram to see if there’s any change.
Follow the steps below to do this:
1. Swipe down from the top of the screen
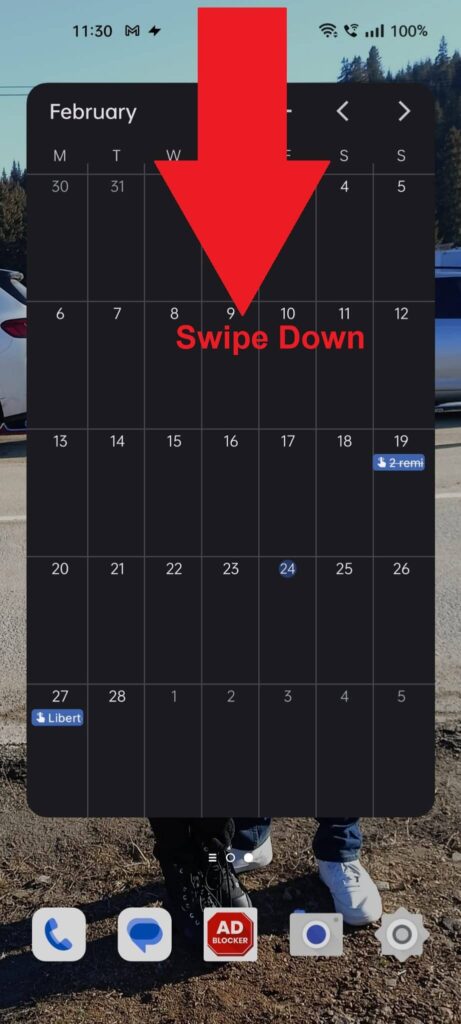
To switch between Wi-Fi and Mobile Data on your phone, you’ll need to access the Quick Menu, and you can do that by swiping down from the top of the screen.
It doesn’t matter where you do that from (a game, your settings, YouTube, and so on). So, swipe down (twice, if necessary) and keep reading!
2. Switch between Wi-Fi and Mobile Data
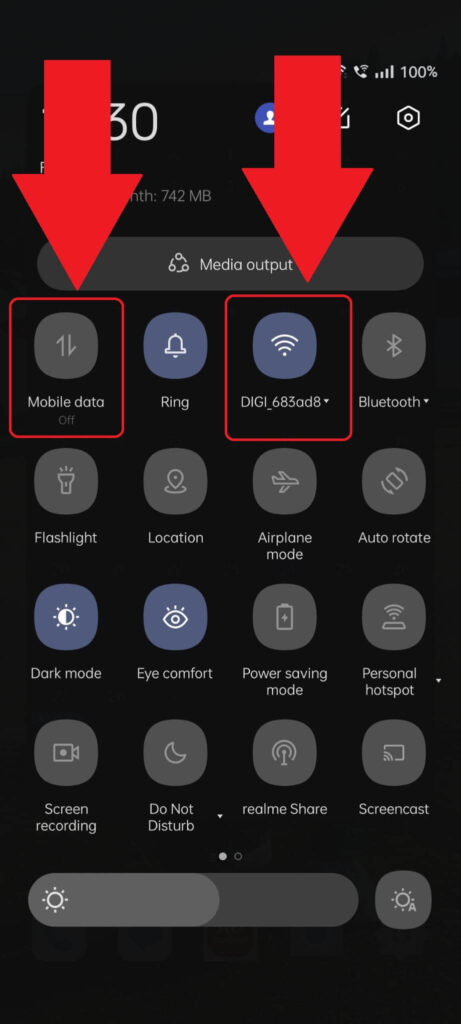
Once you swipe down from the top of the screen and open the Quick Menu, you’ll see a list of options, including:
- Mobile Data
- Wi-Fi
- Bluetooth
- Flashlish
- Location
- Airplane mode
- Etc…
Find the Mobile Data and Wi-Fi options and notice which one is enabled (only one should be enabled). Disable it and then enable the other one.
For example – if Mobile Data was enabled, disable it and enable Wi-Fi.
Once you do this, open Instagram and try following people. Does it work? If not, then keep following my steps below. There has to be something…
Check Instagram’s Servers
Another possible reason why you can’t follow people on Instagram is that their servers are malfunctioning.
It’s not you; it’s not your device; it’s not even your Instagram app. It’s their own bloody servers… This doesn’t happen too often, though.
But it’s certainly worth it to check. Here’s how:
1. Look for “Instagram servers down” on Google and open “downdetector.com“
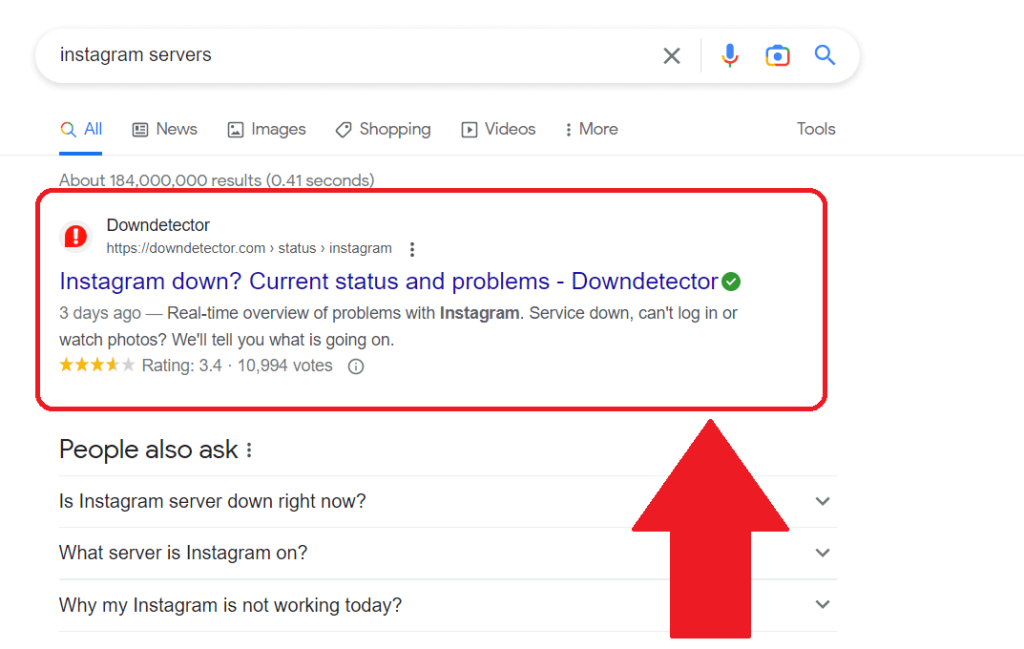
Begin by opening Google (or any other search engine) and look for “Instagram servers down“. The first search result should be “downdetector.com“, as shown in the image above.
Open it and see the next step for additional information!
2. See if the servers are up
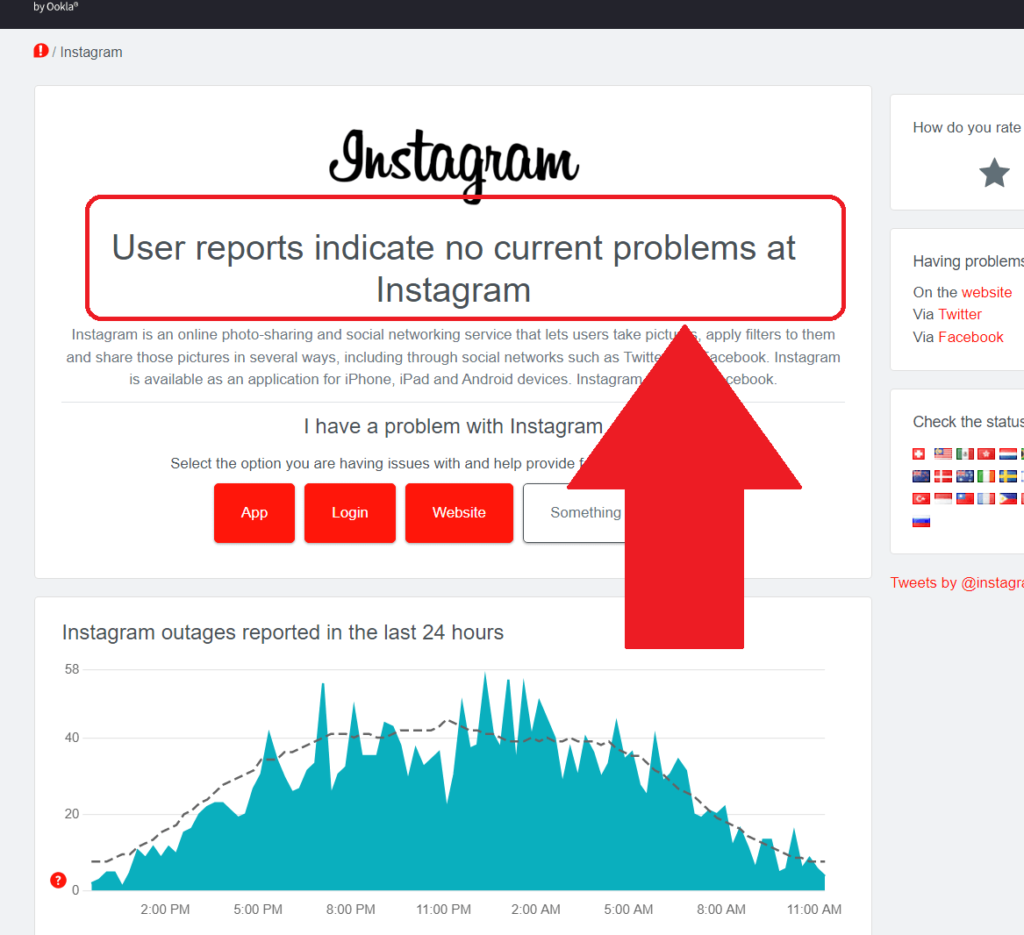
On the DownDetector.com website, you’ll see a message at the very top saying that Instagram either doesn’t have server issues or is experiencing a server outage.
A bit below, you should see a graph that shows all the user complaints about server outages. Notice the dotted line – that’s the benchmark, the “normal” functionality area.
If the blue waves (see them above) go above the dotted line by a lot at any given them, it means that many users have reported server outages at that time.
When you notice that, it means Instagram is the one causing the problems you’re experiencing. If the servers are up, then you’re dealing with another problem.
See below!
Restart the Instagram App
I’d prefer that you resolve your issue before this step, but anything’s possible, so here we are. If you still can’t follow people on Instagram, the problem might be caused by the Instagram app itself.
Either it’s bugged beyond saving, or it’s outdated. I recommend restarting it first. If that doesn’t work, then perform a full reinstall.
Here’s how to restart Instagram through a force-close:
1. Tap the Overview icon
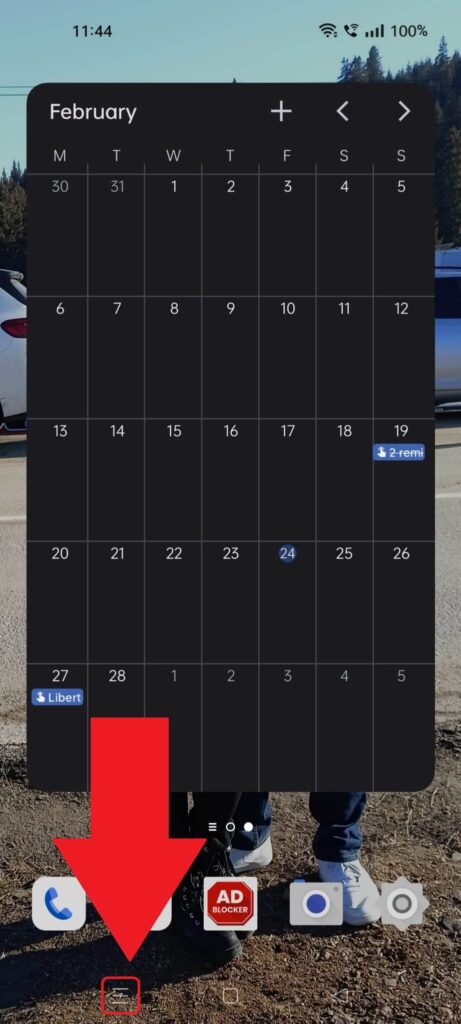
To do a clean Instagram restart, you’ll have to force-close the app, and you can only do that from the Overview menu.
To open the Overview menu, locate the Overview button at the bottom of your screen, usually in the bottom right. It should look like a three-line icon on most phones.
Tap it!
2. Close Instagram
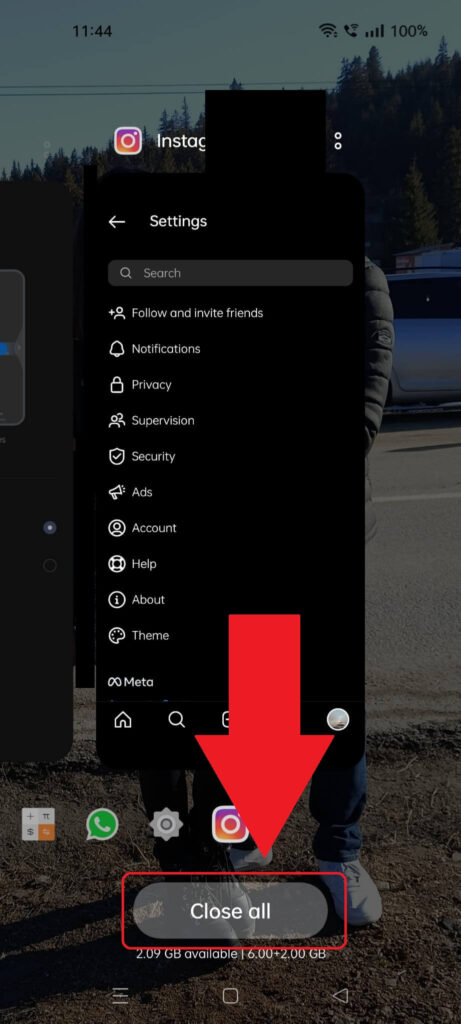
This is the Overview menu (shown above). It shows all the apps you currently have opened on your mobile, and this is where you can close them.
Either swipe to the right or up, depending on your phone. Or you can also choose the “Close all” option (or tap the X near the Instagram app) to close all apps.
Once you do that, Instagram will be completely closed (including all the background processes) and will remove all possible glitches.
Reopen Instagram and try following someone. STILL not working. Jesus… Alright, one last solution – reinstalling the app.
Reinstall the Instagram App
This is my last solution. If this doesn’t work, then you’ll have to contact Instagram support and ask them for a solution.
To reinstall Instagram, you’ll first have to uninstall it from the phone settings, then open the Play Store, look for Instagram, and select “Install“.
I’ll go through the steps below, so follow them if you need help:
1. Tap on the Gear icon in the bottom-right corner
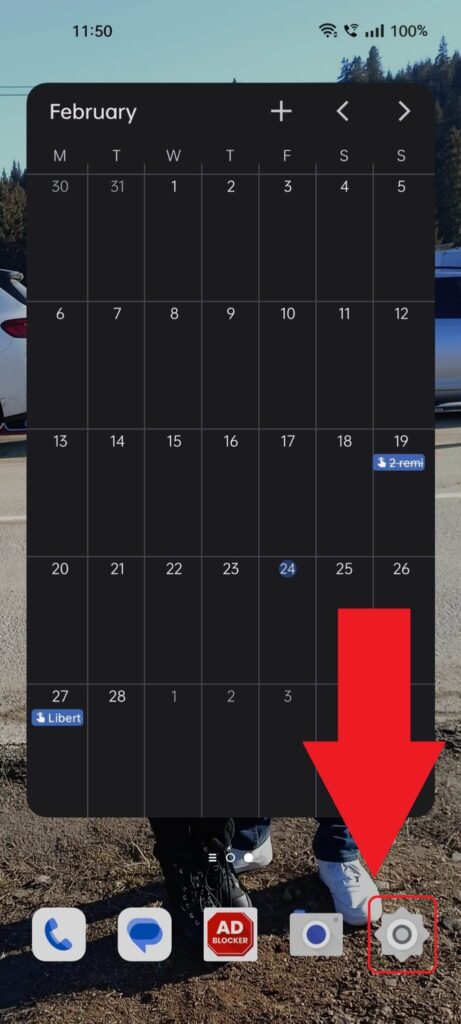
Begin by opening your phone settings – you should see a Gear icon in the bottom-right corner. Select it and keep reading!
2. Go to “Apps“
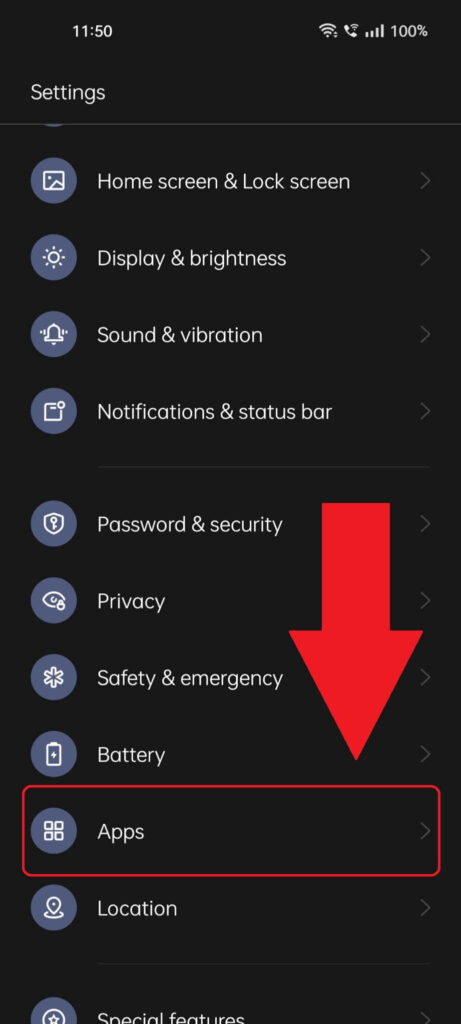
After selecting the Gear icon, you’ll be redirected to your phone settings, which you should be familiar with. Scroll through the options here until you see the “Apps” option.
Select it and keep reading!
3. Select “App management“
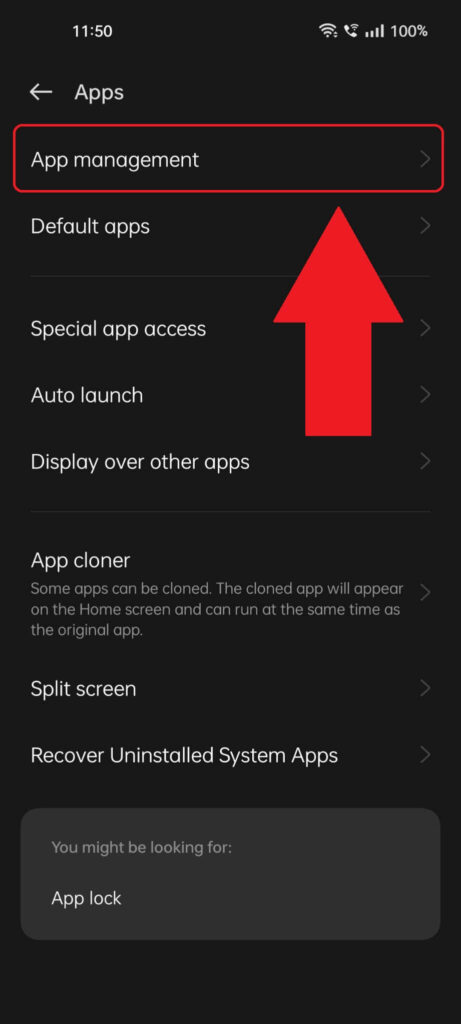
This step may not look the same or apply at all to everyone, so bear that in mind. Your goal is to reach the apps list (where you can see all installed apps).
What I have to do now is select “App management” but that option may be named differently in your case (“Apps list“, “Manage apps“, “Installed apps“, etc.).
Select whichever option takes you to the apps list and continue with the guide!
4. Select Instagram
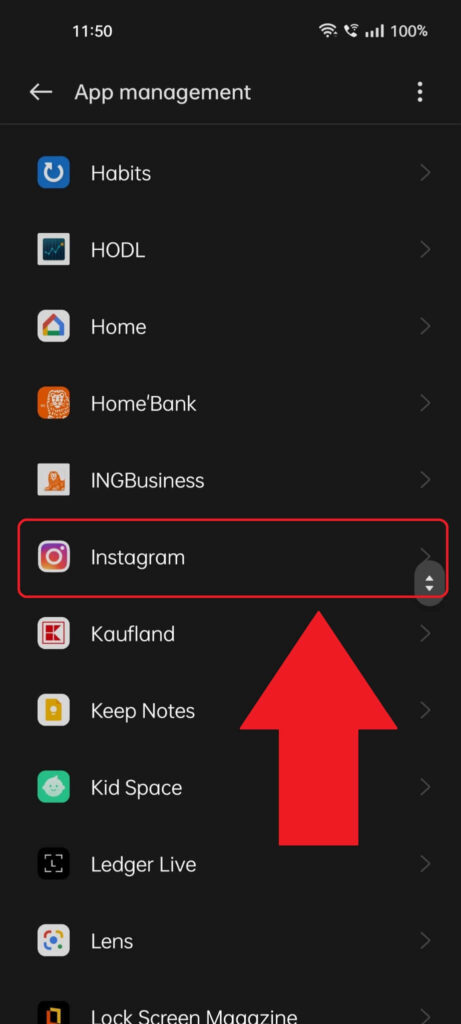
The next step is scrolling through the app list (assuming you’ve reached it) and looking for the Instagram app. It should be there somewhere…
Once you find it, give it a simple tap and see below!
5. Select “Uninstall“
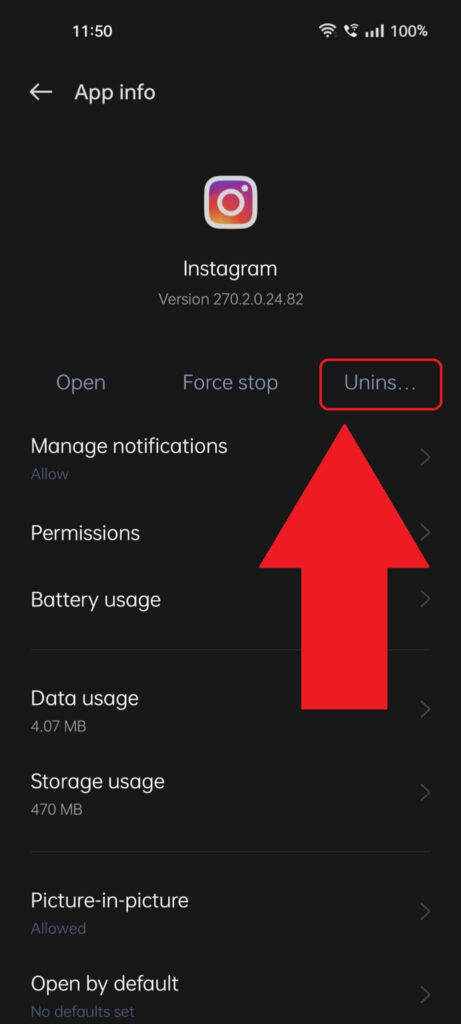
Once you select Instagram, you should be redirected to the “App Info” page. Think of this page as a place where you can edit various settings for the app. Things like battery usage, data usage, storage usage, notifications, and so on.
Somewhere on this page should be the “Uninstall” button, hidden somewhere, so go find it. In my case, it’s directly at the top, on the right.
Select it!
6. Confirm by selecting “Ok“
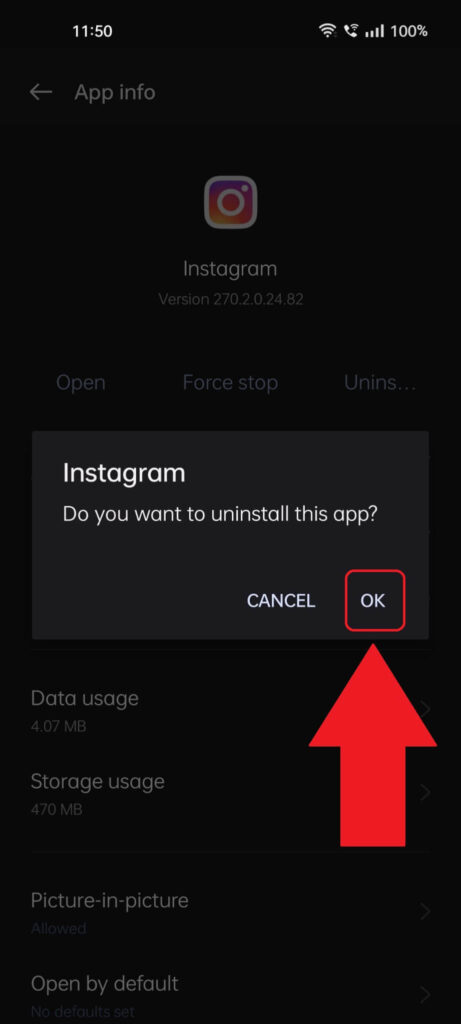
At this point, your phone will ask you to confirm that you really really want to uninstall Instagram. Of course, you do, so select “Ok” and keep reading through my next instructions.
It won’t be long before you can follow people again, hopefully…
7. Open the Play Store
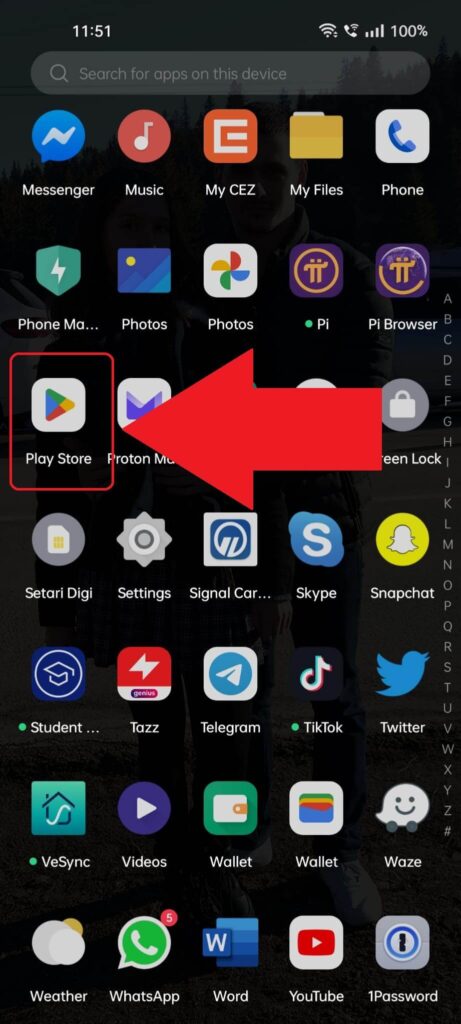
Once Instagram finishes uninstalling, it’s time to reinstall it, and you can do that from the Play Store. Actually, that’s the only place you can do it from…
Open your app list (swipe up from the bottom of the screen) and select the Play Store app.
8. Search for Instagram and open it
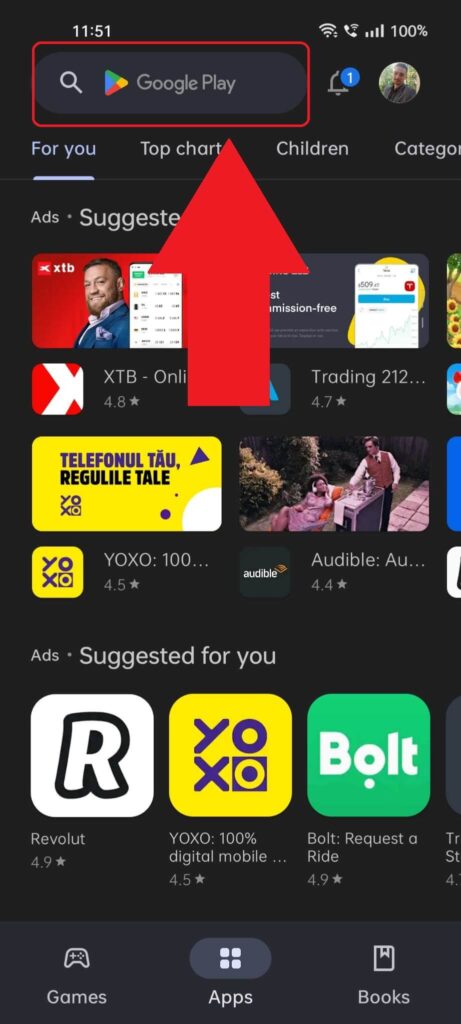
Once the Play Store opens up, look up and find the search bar (highlighted in the picture above). Tap it and search for Instagram.
Found it? Then, select it to open the official page.
9. Install Instagram
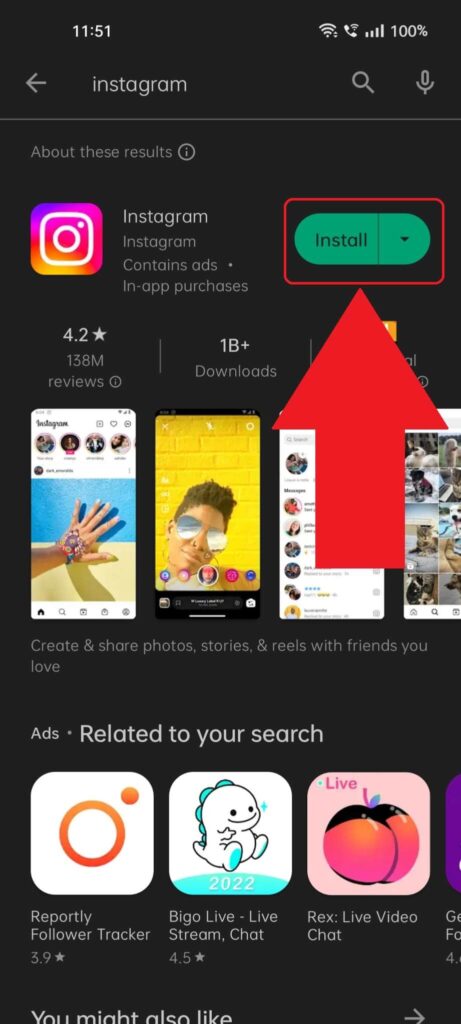
Here we are – Instagram’s official page on the Play Store. Next to the Instagram logo (at the top), you should see the “Install” button in green (highlighted above).
Select that and wait until the app finishes installing. Then, open it, enter your credentials, and try following somebody.
This time, the “follow” action should register, but… if it DOESN’T, then I’m afraid you’ll have to contact Instagram support and ask them for help.
You can do that at “[email protected]“. Make sure you include the following information in your email:
- Email address associated with the account
- Username
- Phone number
Tell them you can’t follow anyone, there’s no notification about an action block or exceeding the following limit, and you’ve restarted the app, reinstalled it, restarted the device, and still no change.
They should reply within 2-3 business days (or sooner, perhaps) with a solution for you.
I’m sorry if this guide couldn’t solve your problem, but sometimes, Instagram’s issues are impossible to solve without someone from their team becoming involved.
Let me know in the comments below if you have any questions about this!




