Did your old Discord group become bothersome, and you want out of it but don’t want others to know you left? (sneaky cheeky)
That’s easy. Just leave the server normally. Most Discord servers don’t announce publicly that a member has left, so no one will know.
But if the server has an automated bot that announces member departures or if you’re not willing to take the chances, it’s a bit trickier.
But not impossible 😀 With a bit of technical know-how and ingenuity, you can do it. So, here’s how:
- Change your username
- Change your profile name
- Enable Invisible Mode for a day
- Don’t tell anyone anything and don’t interact with the group
- Leave the group
- Benefit
Even if the bot announces that you left, no one will know you are because you’ve changed your username and profile picture. And unless they do some serious social engineering, they won’t know you left.
I recommend reading through my guide below to understand how to do this step-by-step!
Summary: Want to leave a Discord server without anyone knowing? Here’s how:
1. Change Your Username: Update your username to something generic or different from your usual one.
2. Change Your Profile Picture: Switch your profile picture to something unrecognizable.
3. Enable Invisible Mode: Set your status to Invisible for a day.
4. Avoid Interaction: Don’t tell anyone anything or interact with the group.
5. Leave the Server: After a day, quietly leave the server.
Even if the server has an automated bot that announces member departures, no one will know it was you because you’ve changed your username and profile picture.
If you’re still hesitant about leaving the group, consider these alternatives:
- Mute the Group: Silence notifications from the server.
- Disable Discord Notifications: Turn off all notifications for Discord.
- Archive or Delete the Discord Group: If you have administrative rights, you can archive or delete the group.
By following these steps, you can leave a Discord server discreetly and maintain your privacy. If you have any questions or need further guidance, feel free to comment below. Stay tuned for more tips and guides about Discord and other platforms!
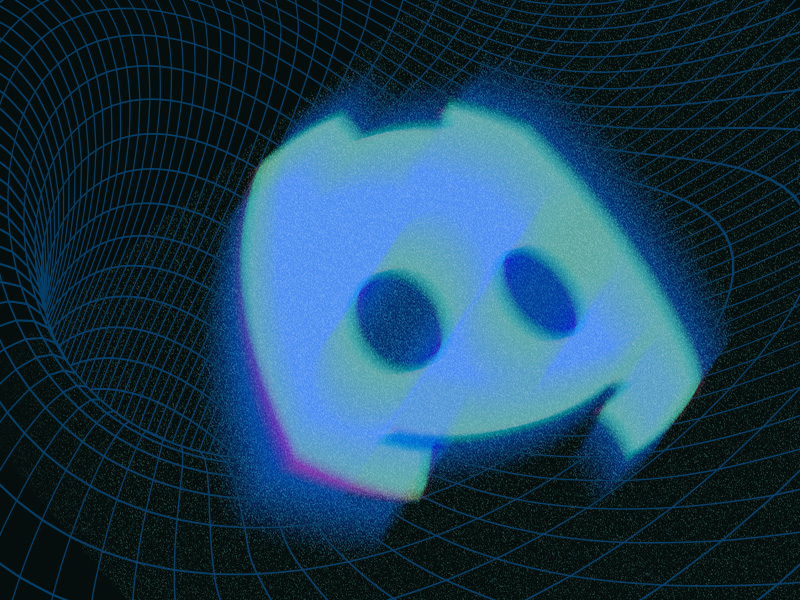
1. Click the Gear icon
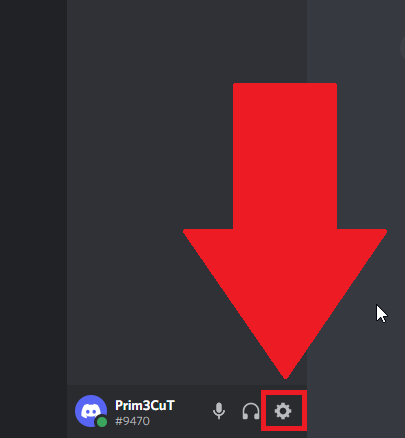
To leave a group without anyone knowing, you must change your username, ditch your profile picture, and go underground (invisible).
To do that, you’ll first need to open your Discord settings. Click the Gear icon at the bottom of the Discord app (check the image above).
2. Click “Edit” next to “Username“
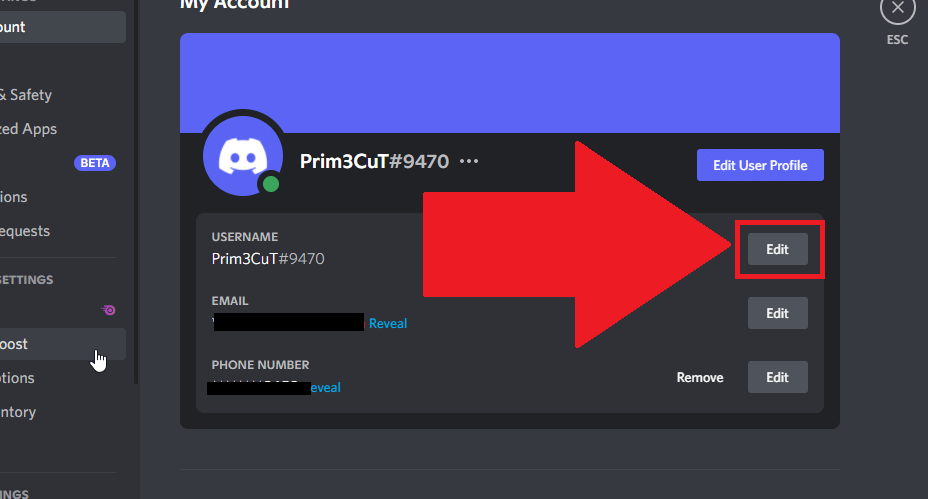
Once you click on the Gear icon, you’ll be taken to the Discord settings. By default, you’ll get to your Account settings, which is exactly where you need to be. It’s like Discord is reading your mind…
Look for your Username. Next to it, you should see the “Edit” button to the right. Select it and keep reading!
3. Edit your username
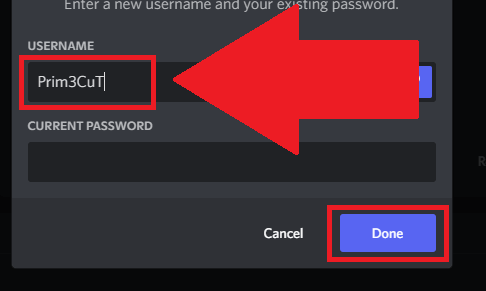
Once you start editing your username, you’ll see a text box with your username in it. See it? Good, then delete the current username and type in another username. Then, select “Done“.
This will change your username for the time being. Remember, you can only change your username two times per hour.
4. Select “Edit User Profile“
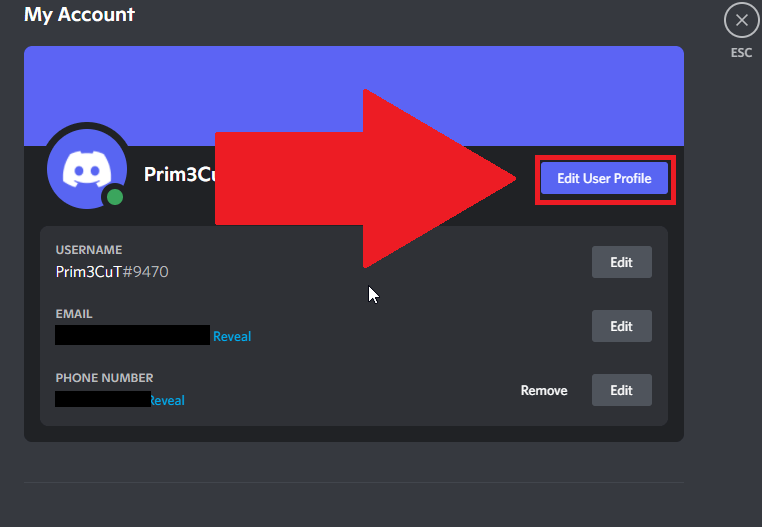
Once you finish editing your username, return to your account settings and select “Edit User Profile” next to your username and profile picture. It’s above the “Edit” button you clicked earlier!
It’s time to… DELETE that profile picture.
5. Select your profile picture
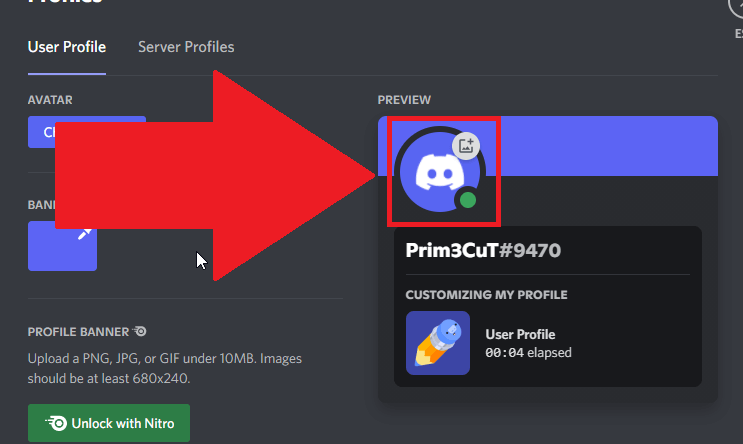
After you select “Edit User Profile“, you’ll be taken to the “User Profile” page (see above), where you can change your avatar and add another profile picture.
To change or remove your profile picture, select your profile picture under the “Preview” heading. Then, change your profile picture to something else your friends won’t recognize (like a horse image. Yeah, a horse works).
6. Select your username
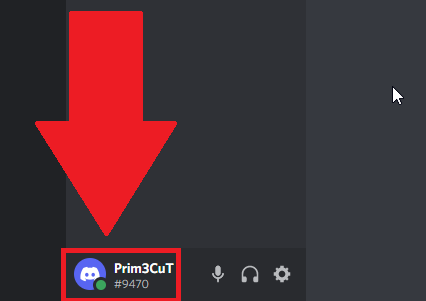
After you change your username and profile picture, press ESC to return to the Discord homepage. Once you’re there, look in the bottom left corner. You should see your username and profile picture there.
Click on your profile (below).
7. Select “Online – Invisible“
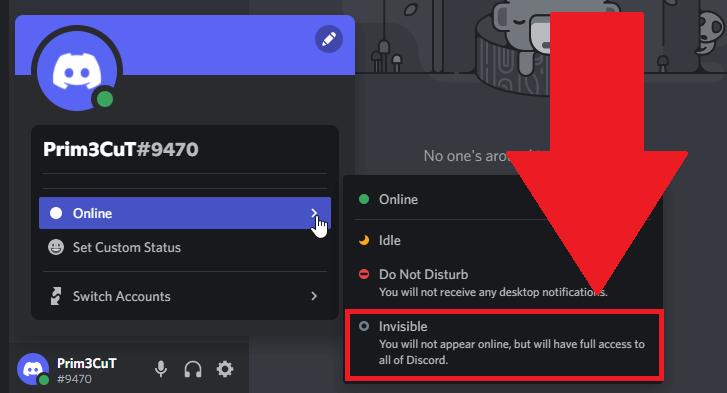
Once you tap on your profile, a pop-up window will open up. Go to the “Online” option and hover over it to open four more options.
Select the “Invisible” option, and you’re done. This will make it appear that you’re not online, which suits your purposes.
It’s time to do the deed 😀
Wait for 24 hours and then leave the group. Even if the robot announces it to the group, people won’t even know who you are. If the group is very small, they’ll eventually figure out that you left, but you can’t do anything about that, I’m afraid.
Other Ways of Coping with an Annoying Discord Group
If you’re still a scaredy-cat about leaving the group, then I may be able to help you:
- Muting the group
- Disable Discord notifications
- Archive the Discord group or delete it
All three solutions will achieve the same effect as leaving the group. You won’t receive further notifications from the group, and you’ll forget about it soon enough.
If you don’t know the people in the group too well, they won’t even notice you’re gone. But if your close friends are on it, you may get away with telling them that you don’t have time to use Discord.
Still, I recommend leaving the group and not worrying about people getting upset about it. It’s all up to you how you spend your time.
If you don’t find your place in the Discord group anymore, it’s time to leave, and no one should be able to stop you.
Anyway, that’s all there is to know. If you have questions about this or some of the steps above are confusing, tell me in the comments below and I’ll help you!




