Discord emojis are typically very small and arguably not satisfying enough. If you want to enlarge them, then I have two solutions you can try:
- Purchase Discord Nitro
- Use BigJPG
Did you know that the biggest selling point of Discord Nitro is the bigger emojis? Crazy, right?
But if you don’t want to spend money on Discort Nitro, then you’ll have to manually enlarge the emojis yourself with BigJPG.
I’ll take you through the steps on doing that in the guide below, so be sure to check it out!
Summary:If you're looking to make Discord emojis bigger, you have two options: purchase Discord Nitro for $9.99 per month or use BigJPG to manually enlarge the emojis.
Option 1: Purchase Discord Nitro
By subscribing to Discord Nitro, you not only get bigger emojis but also gain access to additional features, such as animated and customized emojis and higher-resolution screen sharing.
Option 2: Use BigJPG
If you prefer not to spend money, you can use BigJPG, an online platform that enlarges images, to increase the size of your Discord emojis. However, be cautious not to enlarge them too much, as it may result in blurry images.
Both methods offer a way to enjoy larger emojis on Discord, allowing you to choose the option that best suits your needs and preferences.

Buy Discord Nitro
The simplest and easiest method of making your Discord emojis bigger is purchasing Nitro, Discord’s premium plan.
It’s $9.99 per month or $99.9 per year, depending on the plan. You not only get bigger emojis but also:
- Animated and customized emojis
- Animated avatar
- Custom tag
- Two server boosts and 30% off on server boost purchases
- Rep badge showing how long you’ve been supporting Discord
- High-resolution screen share and Go Live streaming
- 100MB high-quality file-sharing limit
So, if you want bigger emojis, buy Discord Nitro, and you’ll have them. But what if you can’t afford $9.99 per month?
Well, then, you use the second solution on this list!
Use BigJPG
If you want to enlarge your Discord emojis, you can use BigJPG. It’s a platform dedicated to enlarging pictures to whatever size you want (from small to enormous).
Its only downside is that it often blurs the images. You see, it only increases the resolution of the picture but doesn’t improve the quality.
The same number of pixels are spread across a larger space, resulting in blurrier images. The bigger the picture, the blurrier it becomes.
You can find the Discord emojis using Google Search. Follow the steps below to enlarge your Discord emojis using BigJPG:
1. Find Discord emojis on Google
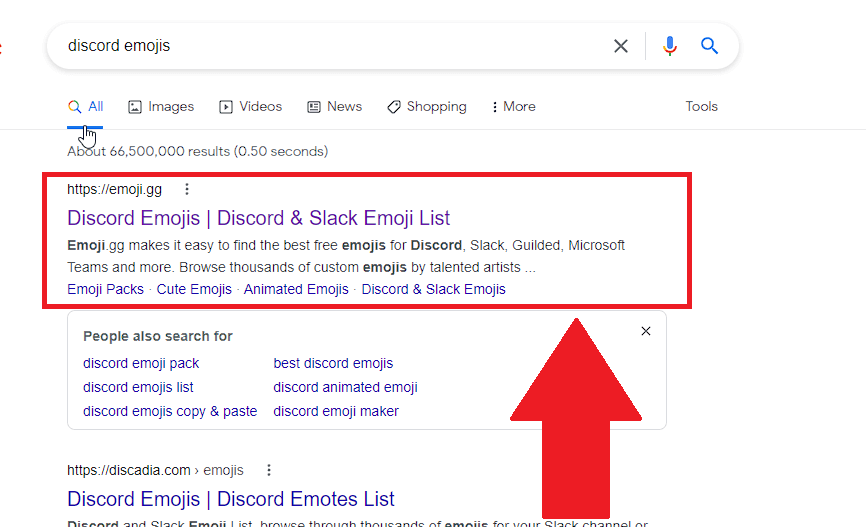
We’ll start with finding a couple of Discord emojis to enlarge (you can find a complete list of emojis online). Go to Google and type in “Discord emojis“, and then access “emoji.gg“.
2. Select an emoji
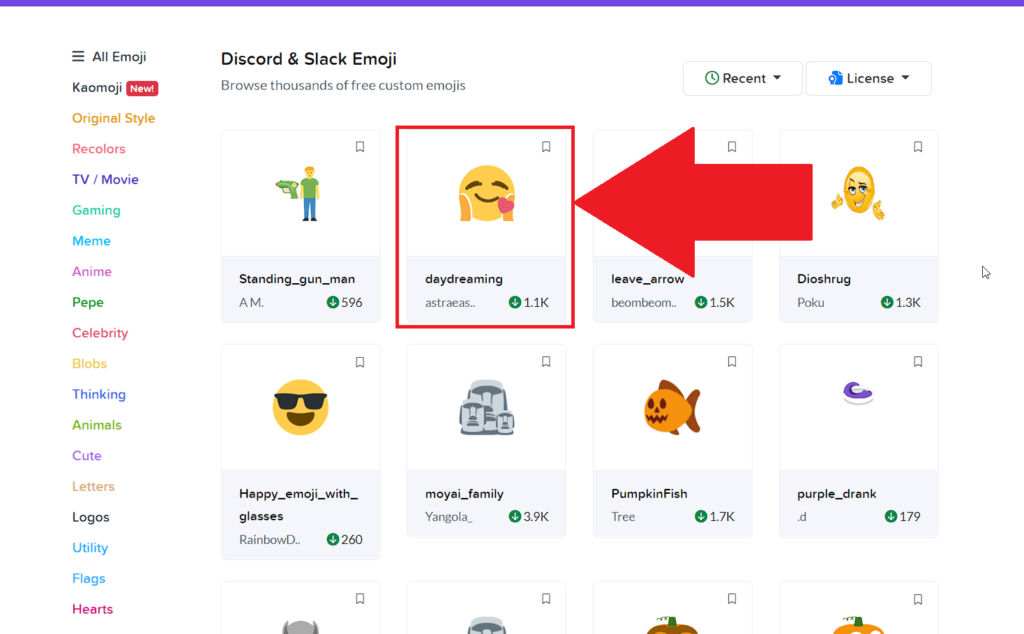
Once you’re here, select of the categories on the left and search for an emoji you want to enlarge. I’ll just pick a random one for the purpose of this video.
3. Select a size
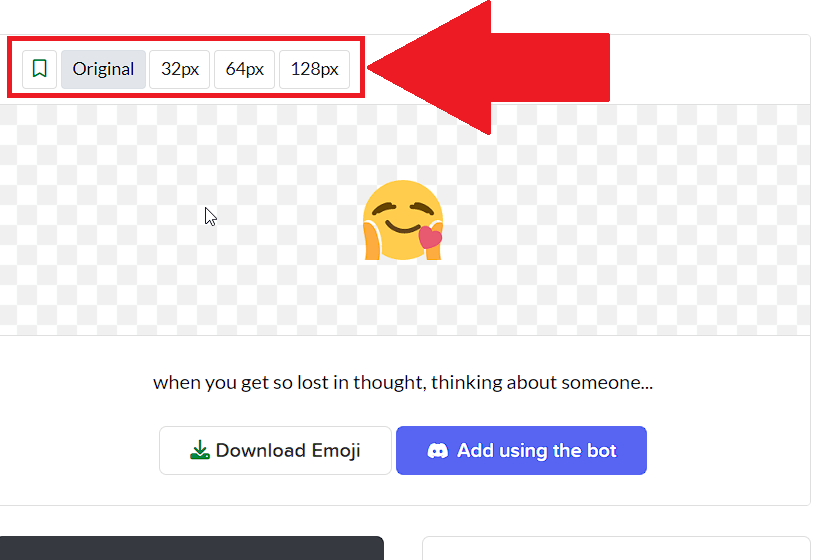
This is the first moment you can choose your emoji size. The original size of Discord emojis is 64 pixels. I recommend choosing “128px” and trying out this size on the Discord chat.
Is the emoji big enough? If not, continue with this guide to enlarge it further!
4. Right-click on the emoji and select “Open image in new tab“
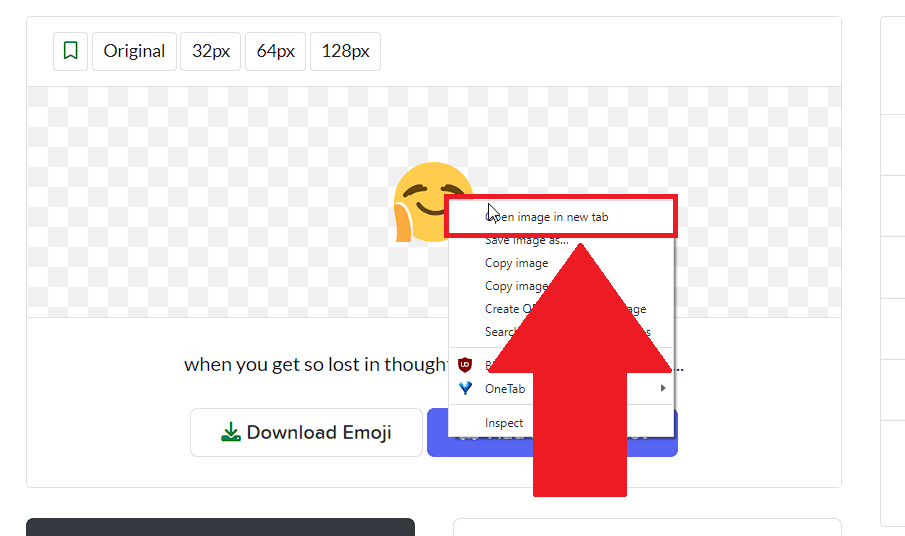
Once you select a size for your emoji (I recommended 128px), right-click on the emoji and select “Open image in new tab“. This will allow you to download the emoji in an image format.
5. Select “Save image as“
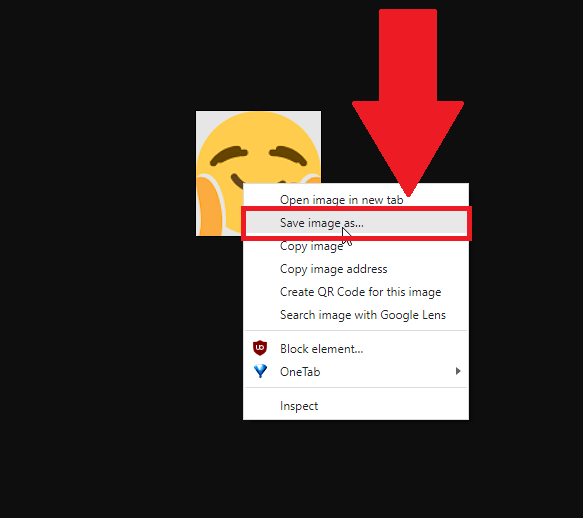
Once you open the emoji in a new browser image, you’ll be able to download it. Right-click on the emoji again and select “Save image as…“
6. Save the image on your desktop
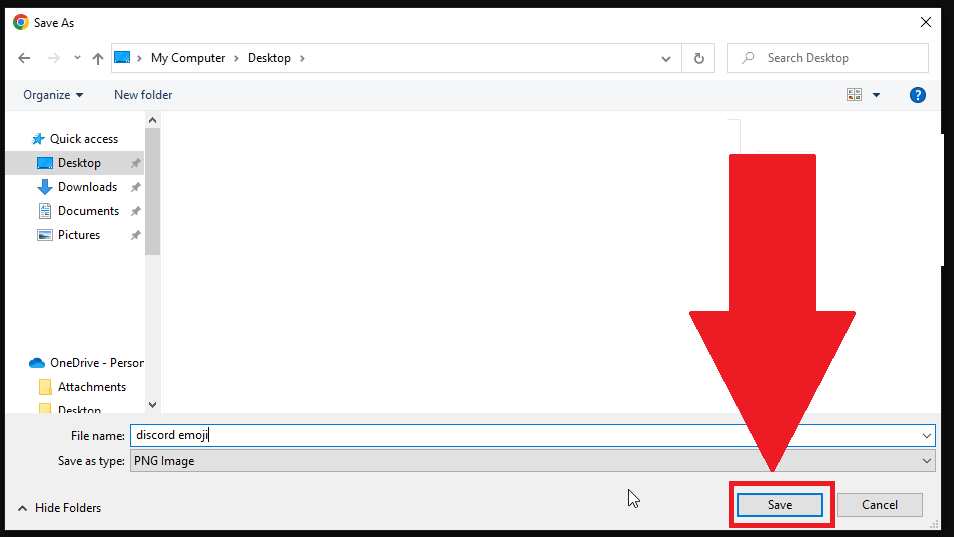
Once you select “Save image as…“, Windows Explorer will launch and let you save the emoji as an image file on your computer.
To find it easier, save it on your desktop and give it a suggestive name (like “discord emoji”). Click “Save” to finish.
7. Open BigJPG on Google
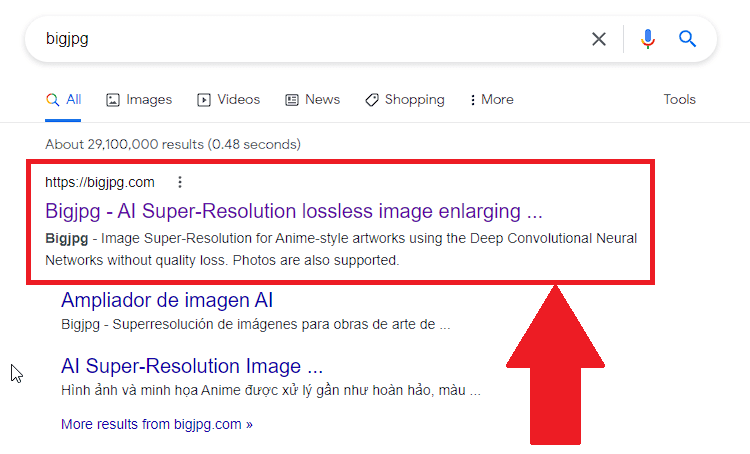
Good, now that you’ve downloaded the emoji, go back to Google and type in “bigjpg“. Access the first website (bigjpg.com) and see my next instructions:
8. Click on “Select Images“
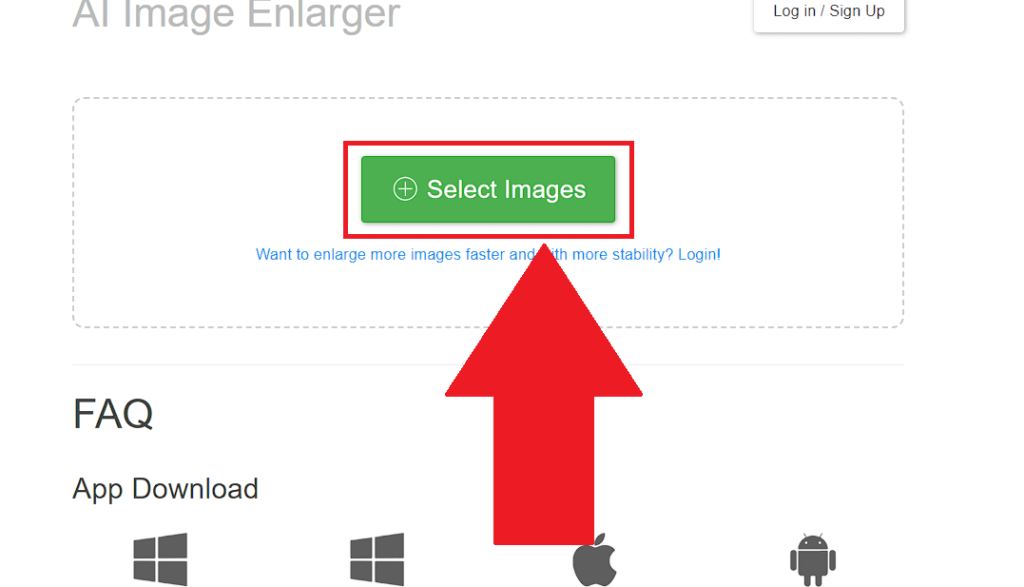
Once the BigJPG website opens up, you should see the big and green “Select Images” button in the center of the page. Give it a click!
9. Select your emoji
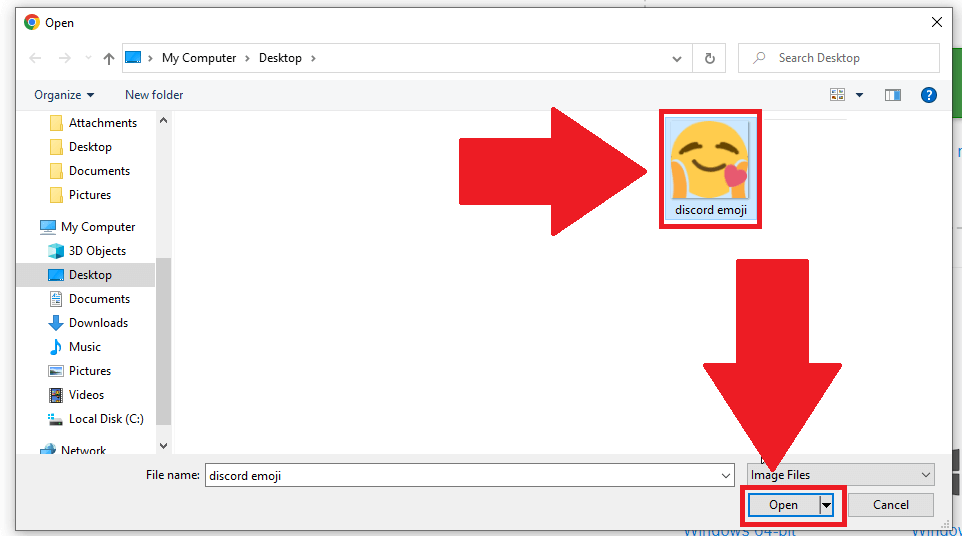
Once you click “Select Images“, Windows Explorer will open, and you’ll need to find the emoji image you saved previously (hopefully, on your Desktop).
Select it and click “Open” to upload the image to BigJPG.
10. Select “Start“
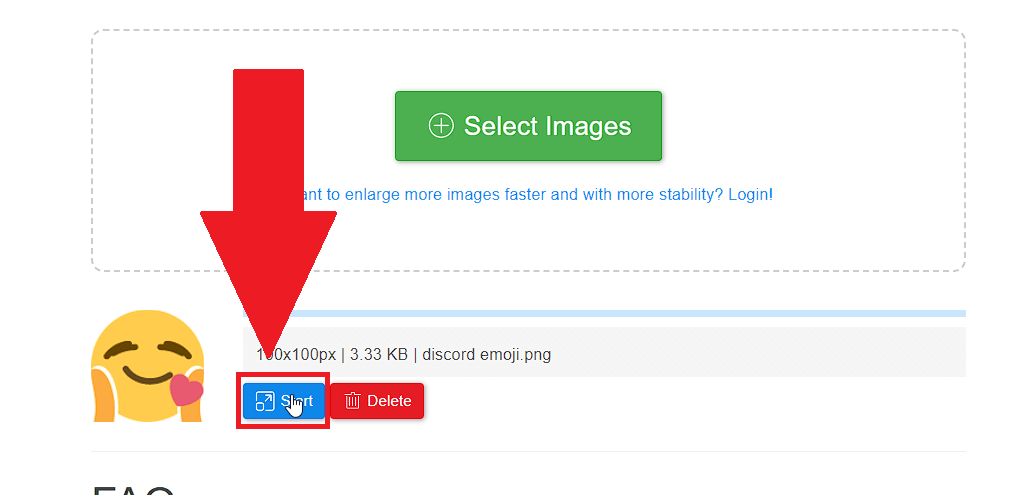
Once the image uploads, you should see a “Start” button next to it. You’ll need to click on it to begin the upscaling process. So click it already, will you?
This process may take 1-3 minutes, so wait until until it finishes.
11. Choose an upscaling option
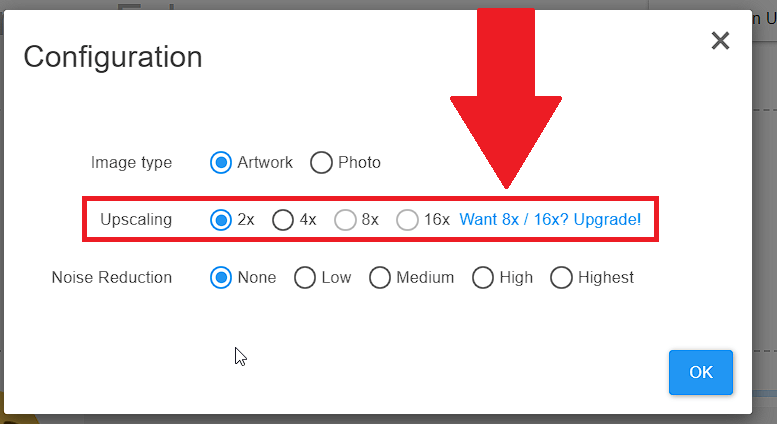
After you click on “Start“, the platform will ask you how big you want the new emoji picture to be. Select an option from the “Upscaling” tab and select “Ok“.
Remember that a 2x upscaling is often more than enough for your needs. Going above that will make the image blurry and out of place.
Once the upscaling process finishes, download the new emoji and use it on Discord! You’ll need to do this for every emoji you want to enlarge.
That’s all. I told you this was going to be a walk in the park. Leave a comment below if this guide was helpful and whether you need help with anything else!




