Instagram groups can help you communicate important messages better, or simply have mindless fun with a bunch of friends. Whatever the case, group chats are awesome, so here’s a guide on how to create ’em:
- Open Instagram
- Tap on the “Direct Message” icon in the top right corner
- Select the “Create Group” icon
- Select several people and tap on “Chat“
That’s all there is to it. But if you’re not sure about following the steps above, I’ve prepared a step-by-step guide below, fitted with screenshots to help you out!
Summary: In this article, I explain how to create a group chat on Instagram.
Step-by-Step Guide to Creating a Group Chat on Instagram:
1. Open Instagram:
- Launch the Instagram app on your device.
2. Tap on the “Direct Message” Icon:
- Located at the top right corner of your screen, it looks like a paper plane.
3. Select the “Create Group” Icon:
- Tap the icon that looks like a pencil and paper or the "+" sign to start a new group chat.
4. Choose People to Add:
- Select several friends or contacts you want to add to the group chat by tapping on their names.
5. Send the First Message:
- Type and send the first message to officially create the group chat. Until you send this initial message, the group won’t be created.
Additional Tips:
- The article includes a detailed step-by-step guide with screenshots to help you through the process, ensuring you can follow along easily.
By following these steps, you can quickly and easily create a group chat on Instagram, allowing you to stay connected with multiple friends at once.
If you have any questions or need further assistance, feel free to leave a comment below!

1. Select the “Direct Messages” icon
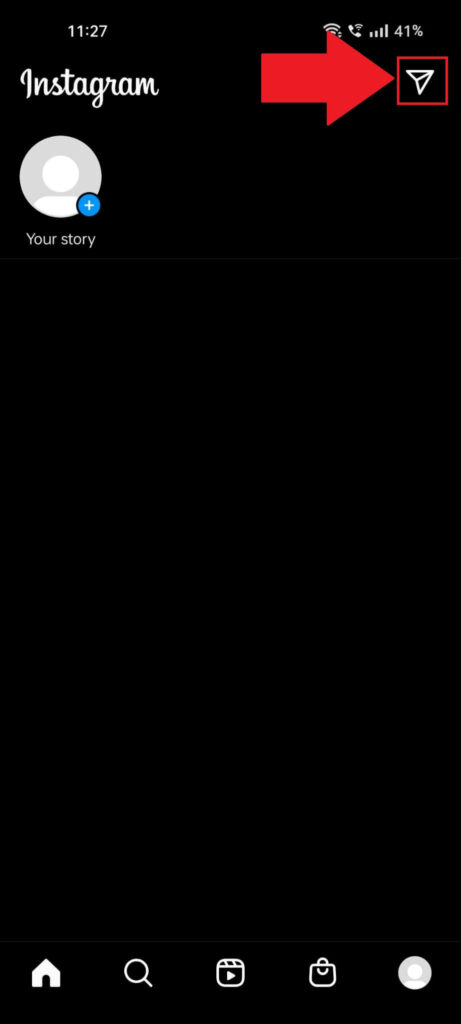
Begin by opening Instagram and tapping on the “Direct Messages” icon in the top-right corner (looks like an airplane).
2. Select the “New Message” icon
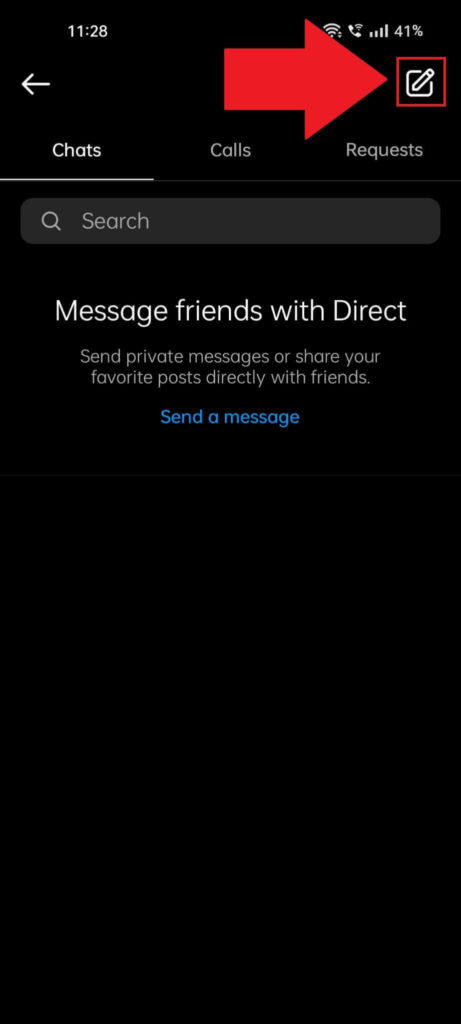
You’ll arrive on the “Chats” page, and once you’re here, find the “New Chat” icon (looks like a pen on paper) in the top-right corner and select it.
3. Select your friends and tap “Chat“
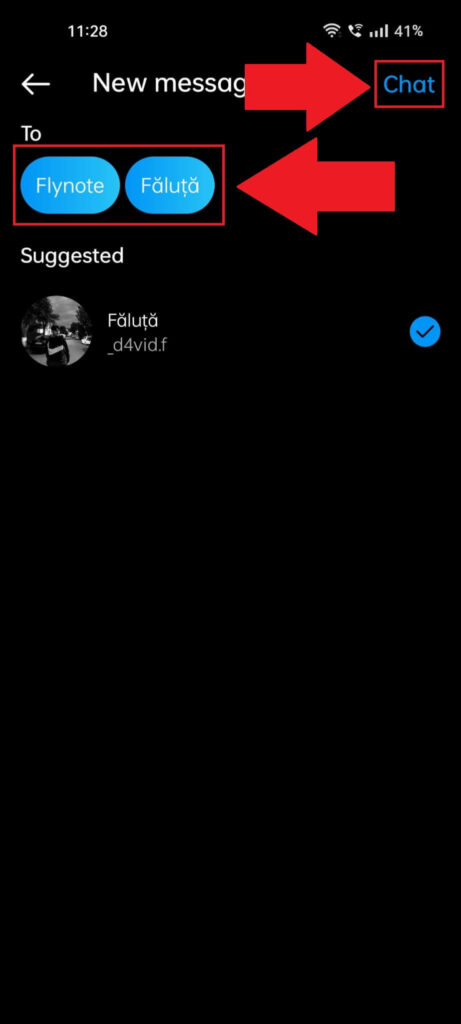
On the “New message” page, you’ll see a list of all your friends or recommended people with whom you might want to chat.
To create a group, you must select all the friends you want to add to the group.
Next to each person’s name, you’ll see a circle. Tap on that circle to select a person. Do this for everyone you want in the group, and when you’re done, look at the “To” section at the top of the page.
That’ll show you a list of all the selected friends. If you’re happy with it, select “Chat” to create the group.
Remember, the group won’t be created for your friends until you send the first message. Once you send a message, your friends will receive a notification about the group.
Otherwise, the group will only exist from your perspective.
That’s all there is to it. Send me a message below if you had any issues with the steps above and I’ll try to troubleshoot your problem!
What can you do in an Instagram group chat?
Group chats are very similar, whether we’re talking about WhatsApp, Telegram, Facebook, or Instagram group chats.
There might be some differences between them, but there are many commonalities.
Here’s what you can do in an Instagram group chat:
– Send links
– Send pictures
– Send videos
– Talk to multiple people simultaneously
– Add up to 32 people in the group chat
– Send stickers and files
– Make a group video call
– Change the chat theme
– Give admin powers to others
– Delete and unsend messages
There aren’t many things Instagram group chats can’t do. So far, very few users have complained about the functionality of group chats on the platform.
Why did my group chat disappear on Instagram?
An Instagram group chat might disappear if you have “Vanish” mode on or if your Instagram app is not up to date.
Make sure “Vanish” mode is turned off on Instagram. Follow these steps to do this:
– Go to “Direct Messages“
– Select a chat or a group chat
– Swipe up from the bottom of the screen
– Release and “Vanish” mode will be disabled
You’ll see on-screen instructions if “Vanish” mode is enabled on a chat or a group chat on Instagram.
If your Instagram app is not up to date, you can update it by going to Google Play Store and looking for Instagram.
Once you’re there, find the “Update” button and tap on it. This will update the app to the latest available version.
Force-close Instagram and reopen it to see if the group chats are back. If not, you may want to try clearing the Instagram cache from your phone settings.
Sometimes, a full cache will lead to errors and glitches in the app.




