The short answer to this question is “you can’t“. There’s no way to make your likes private or hide them from your followers.
Sure, you can set your account so that non-followers can’t see your likes. And you can approve or deny follower requests if you don’t want them to see your likes.
If you don’t want ANYONE to see your likes, then you must:
- Make your account private through the “Protect Your Tweets” option
- Never accept any follower request (aka never having any followers)
If that’s what you want to do, then I’ll gladly walk you through the steps necessary to do all this. It’s not exactly quantum science.
Follow my guide below 😀
1. Select “More” on the left-hand side
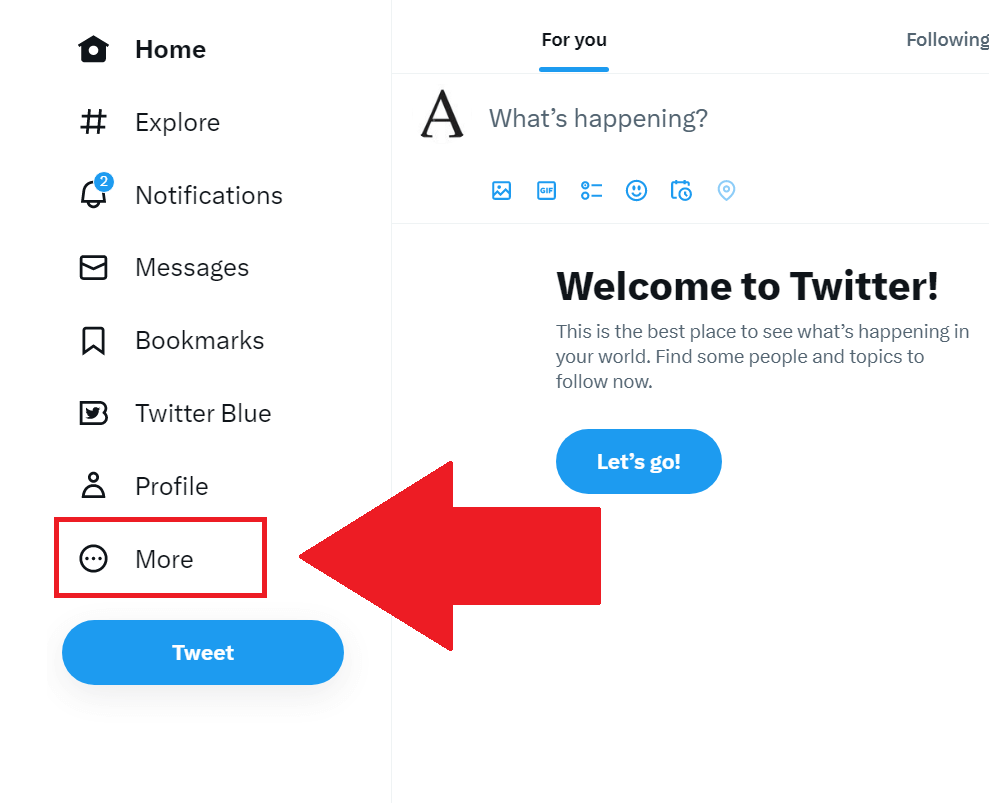
Begin by opening Twitter on your computer (www.twitter.com is the official website), login (if necessary), and then find the “More” option on the left-hand side menu.
See the image above to see what I’m talking about!
2. Select “Settings and Support“
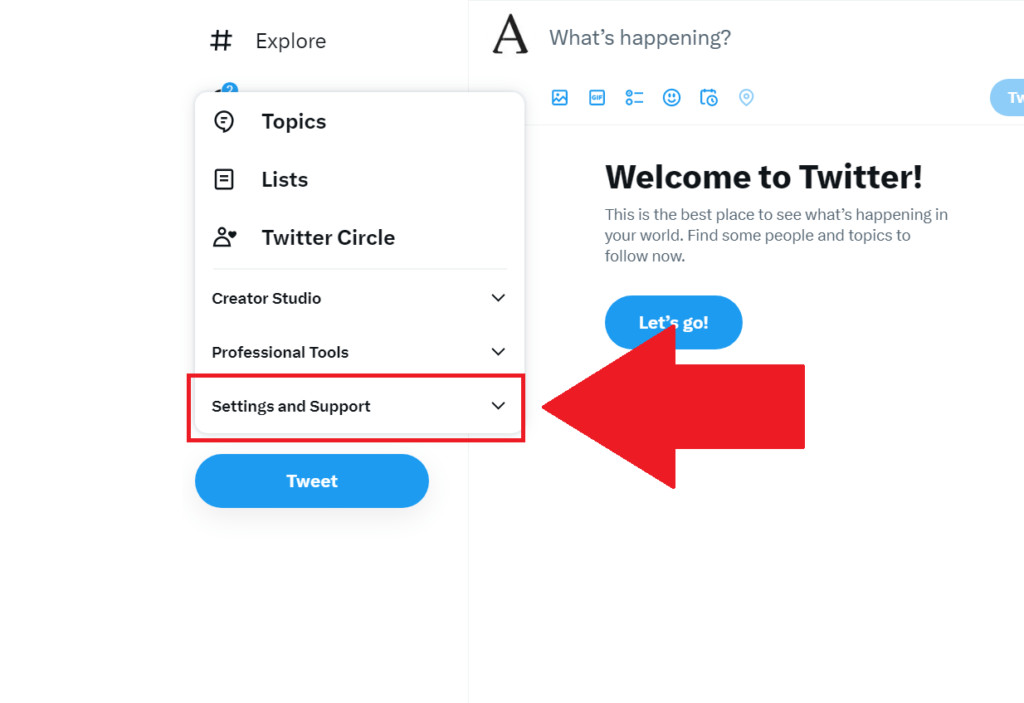
Once you select the “More” option, you should see a pop-up menu appear straight in your face with the following options:
- Topics
- Lists
- Twitter Circle
- Creator Studio
- Professional Tools
- Settings and Support
Select “Settings and Support” (as shown above) and keep reading!
3. Select “Settings and Privacy“
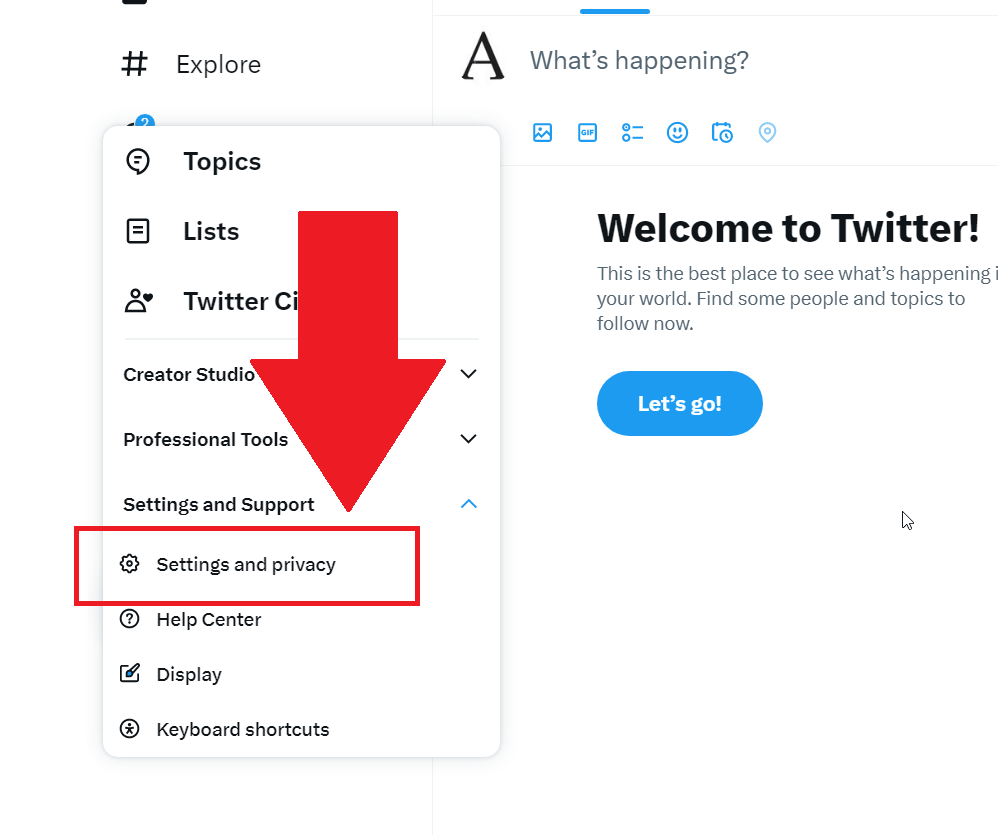
This is the third bloody step in the same menu – getting tired already. So, select “Settings and privacy” from the drop-down menu (as shown above) and move with the guide already!
4. Go to “Privacy and Safety“
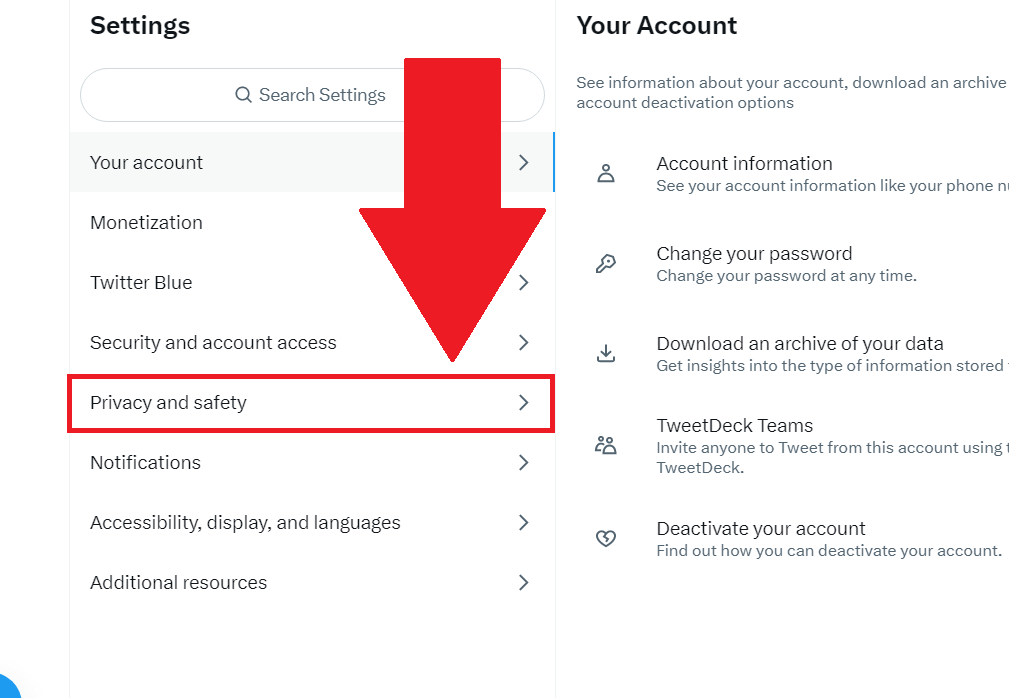
We’re not far now, so don’t you leave it on me. You should now have been redirected to the settings page. The REAL settings.
Look for the “Privacy and safety” option (highlighted above) and select it to gain access to the more advanced options.
5. Select “Audience and tagging“
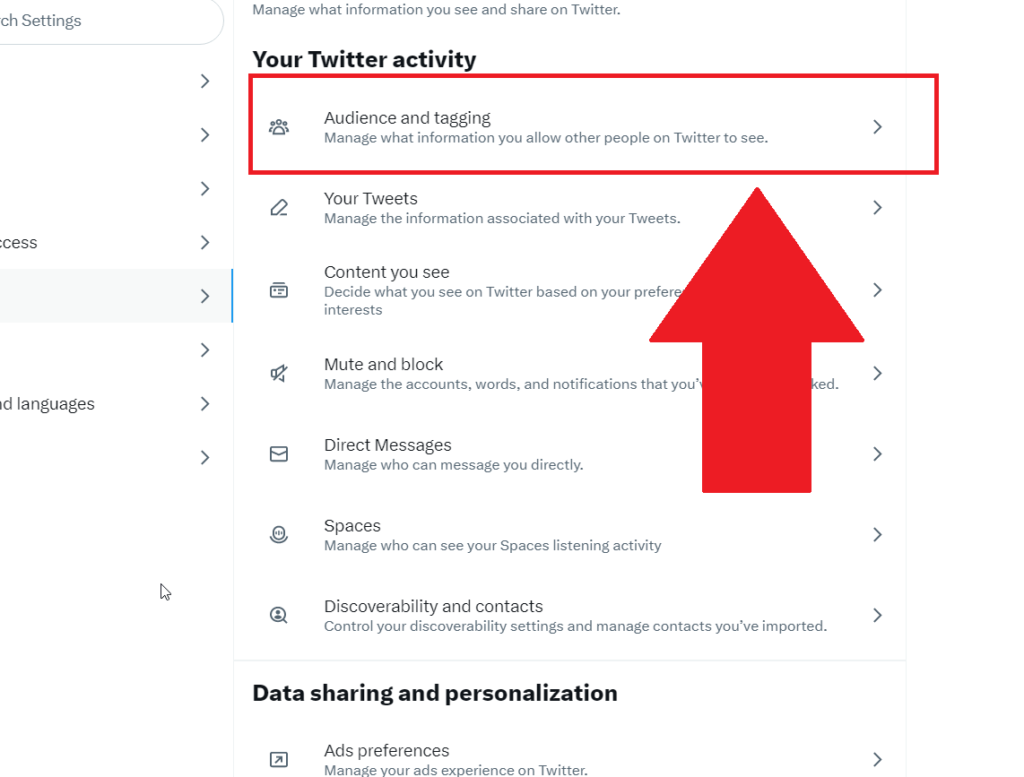
This page will show you advanced settings related to your Twitter activity (there’s even a heading with this name – see the image above).
Your job now is to find the “Audience and tagging” option, which is showcased in the image above, and select it.
Then, keep reading!
6. Enable the “Protect your tweets” option
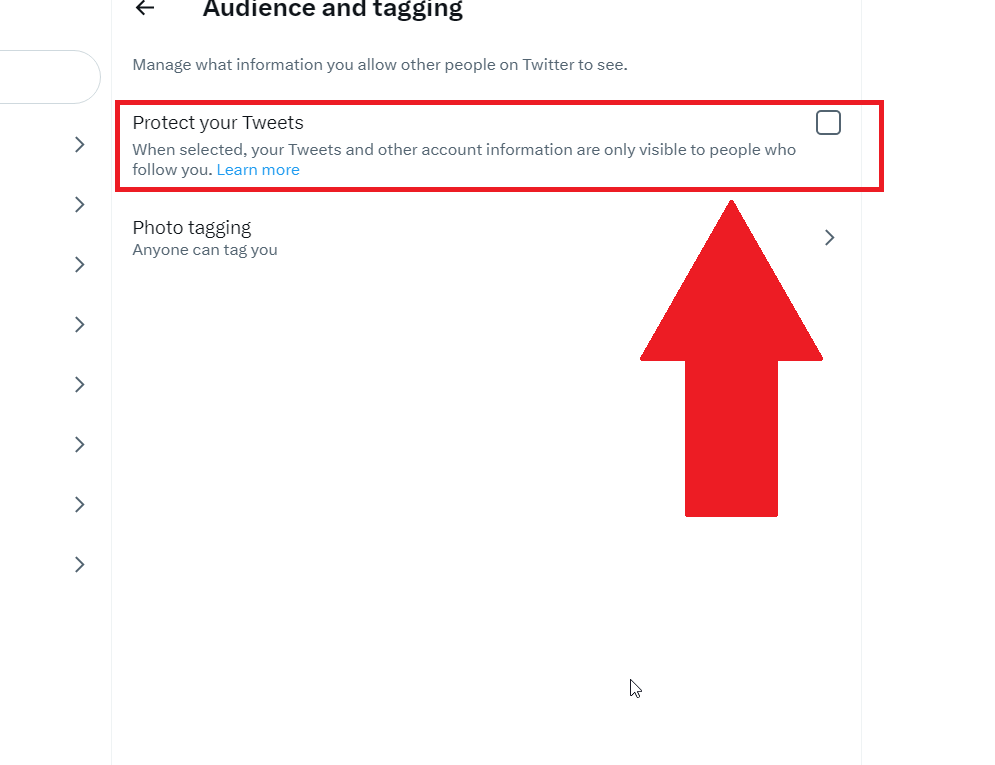
This is it – this is the option you need to enable to make your account private. Enable the “Protect your Tweets” option and you’re done.
Oh, one last thing. Twitter will ask you to confirm. See below…
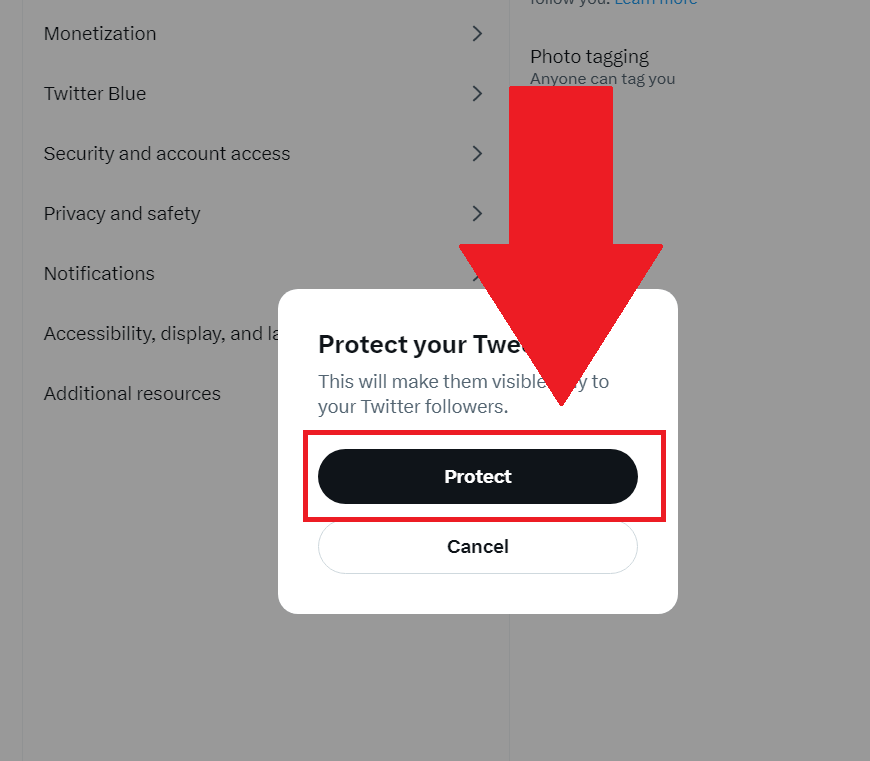
Yep, that’s the confirmation window right there (above). Select “Protect” to seal the deal and make your account private.
This will put a padlock icon around your tweets. If you want to remove the padlock, you just unprotect your tweets.
And that…is all. Now, just remember that you don’t accept any following requests from people. As long as you don’t have any followers, your tweets will be hidden.
Leave a comment below if you need more help with anything else, please!




