To put Discord on speaker on a mobile phone, you just need to tap on the volume icon while on a call and select “Speaker.” Simple as that.
It becomes a bit (just a bit) more complicated on a computer where you have to meddle with a few settings to achieve the same thing. But it’s not exactly rocket science either:
- Click on the Gear icon
- Go to “Voice & Video“
- Click on “Output Device“
- Select your speaker system
Seems complicated? Nah… don’t worry.
I’ll walk you through all the steps and provide helpful screenshots to make the guide easier to go through.
Summary: To put Discord on speaker, follow these simple steps for both mobile phones and computers:
For Mobile Phones:
1. During a Call:
- Tap the volume icon.
- Select "Speaker."
For Computers:
1. Open Discord Settings:
- Click the Gear icon (User Settings) at the bottom left.
2. Navigate to "Voice & Video":
- Click on "Voice & Video" in the settings menu.
3. Select Output Device:
- Click "Output Device."
- Choose your speaker system from the list.
This article provides step-by-step instructions and screenshots for both computer and mobile users to easily follow.

For Discord on a Computer
1. Click on the Gear icon
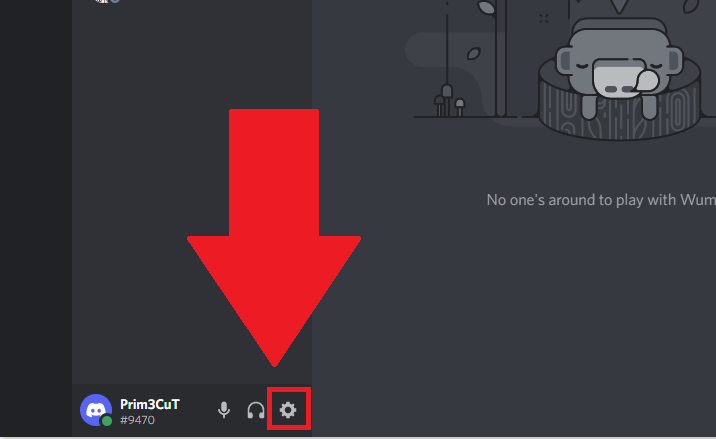
To put Discord on speakers on a PC, you must open the Discord settings first. To do that, click on the Gear icon in the lower-left corner of the Discord window (check the screenshot above).
Do that and keep following my instructions:
2. Select “Video & Audio“
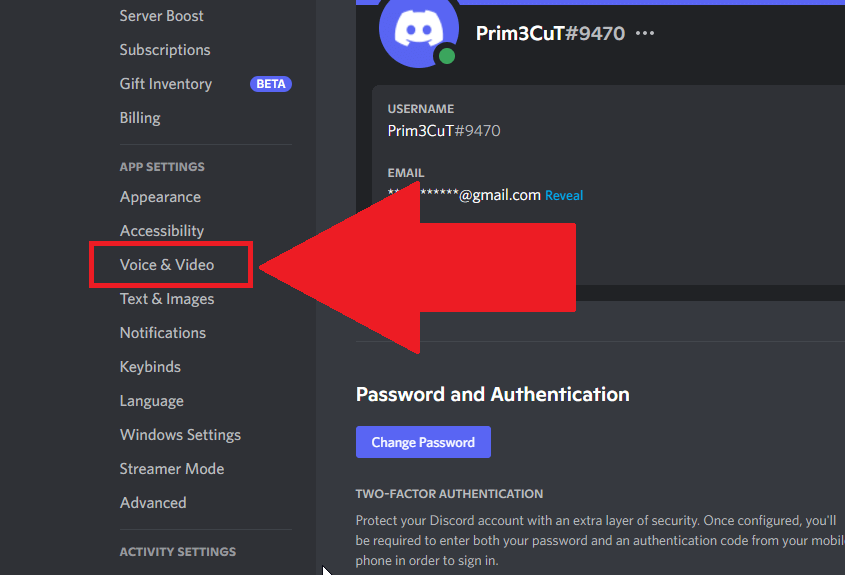
The gear icon should open the Discord settings right away. Once you’re there, look for the “Voice & Video” option on the left-hand sidebar.
Scroll through the options if you can’t find it (or check the picture above), and then select it with a click.
3. Click on “Output Device.”
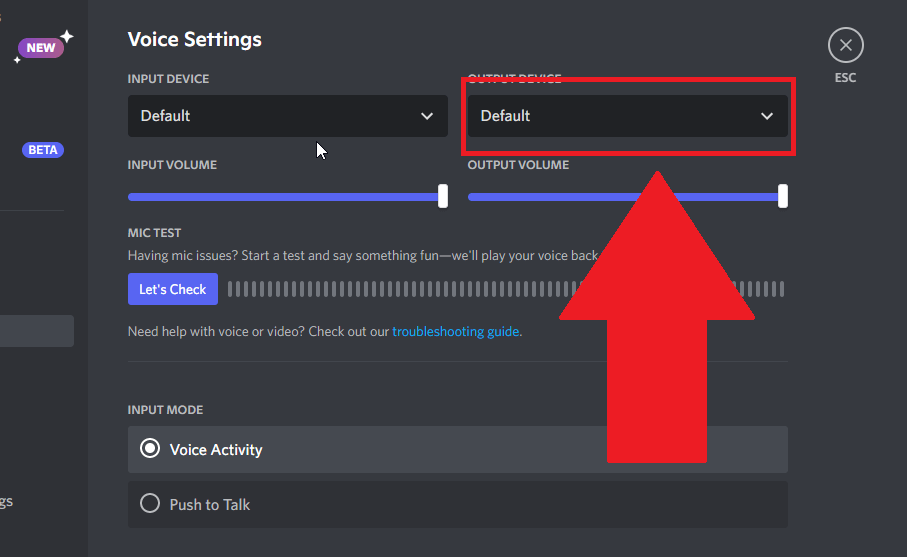
Inside the “Voice Settings” page (pictured above), you should see the “INPUT DEVICE” and “OUTPUT DEVICE” categories.
Input stands for your microphone, while output stands for any device that delivers sound to you (headphones, speakers, etc).
Click the “OUTPUT DEVICE” menu (where it says “Default” or the name of a device) and see what’s next:
4. Select “Speakers“
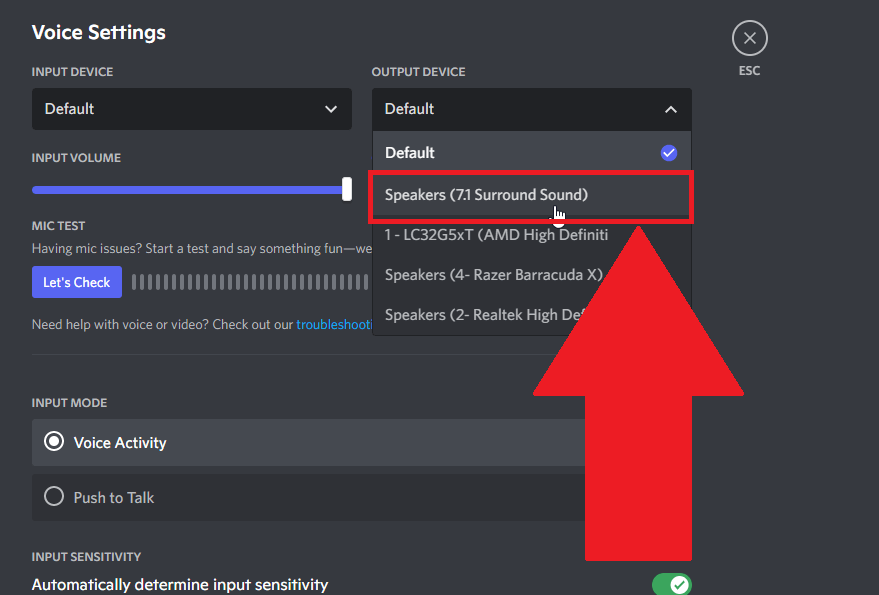
Once you click “OUTPUT DEVICE“, the dropdown menu will open, and you’ll see several options. These are your audio output devices, things like your speakers and headphones.
Select your speaker system (it should say “Speakers” in front of the option, like in the picture above), and you’re done. You don’t need to save the changes because Discord saves them automatically.
Now, whenever you get into a Discord call, you’ll hear your friend’s voices from your speakers by default. If you want to change the output system on the fly, get into a call with your friends and click on the microphone icon.
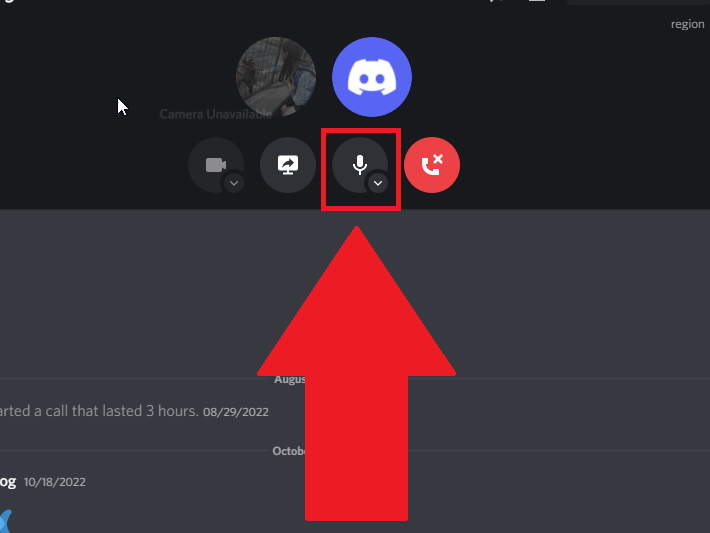
The Microphone icon allows you to select your preferred input and output device while in a call. Once you make any changes, they’ll take effect immediately.
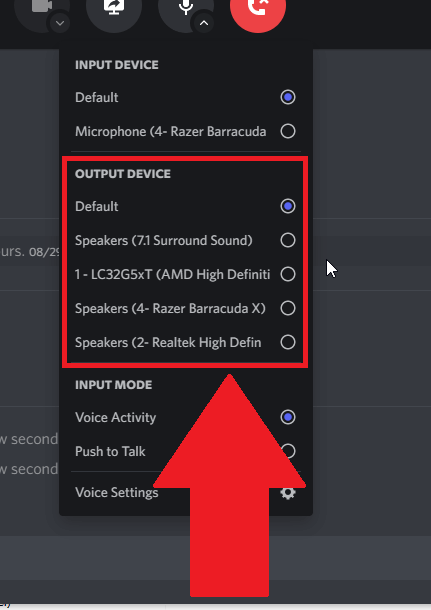
Once you click on the Microphone icon, select another output device if you want to change between your headphones and speakers.
For Discord on Mobile
1. Tap on the Volume icon
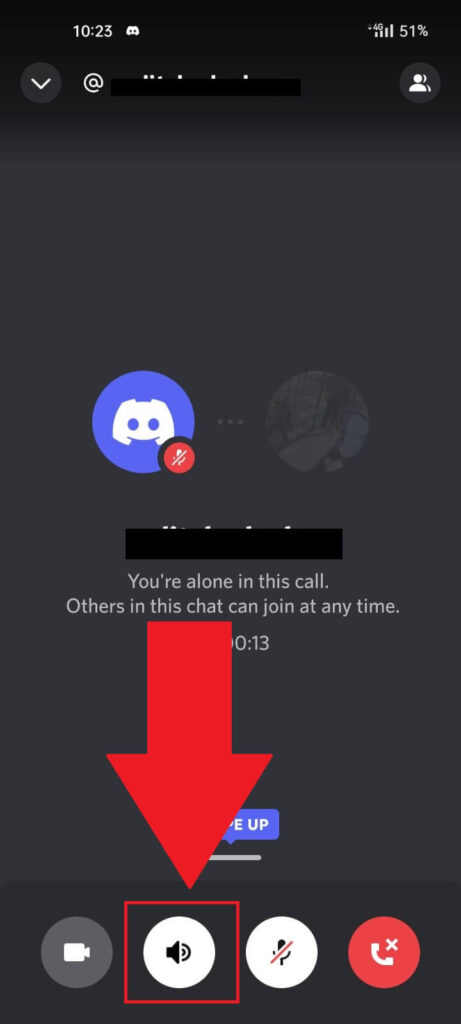
If you’re using Discord on mobile and want to switch between your output devices, you should select the Volume icon at the bottom of the screen (highlighted in the picture above).
2. Select “Speaker“
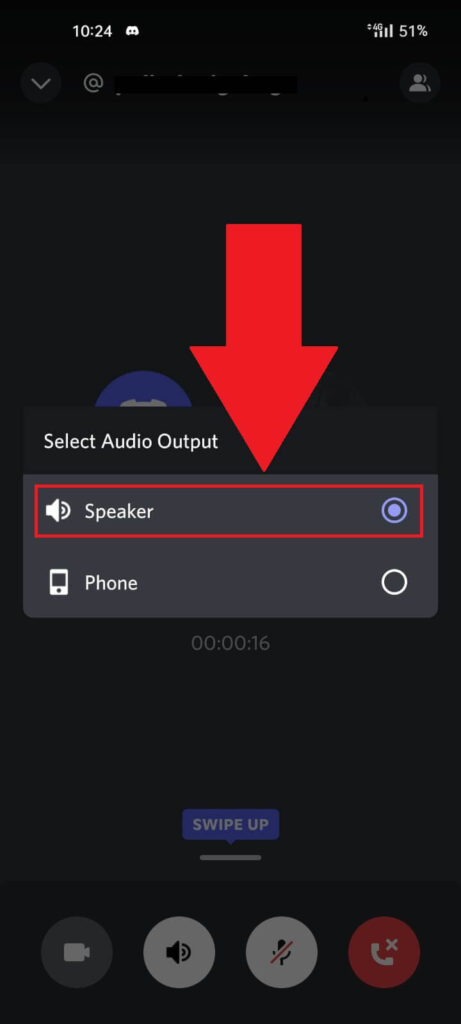
From the menu, simply select “Speaker” and you’re done. The sounds will come out from your phone speakers automatically.
If you need help with anything else or if something went wrong while following this guide, please let me know in the comments below, and I’ll be glad to help in any way I can!




