Wanna share your Instagram post through a Snapchat story but it’s quantum physics? Well, it’s really not, but I can understand if you don’t know your way around the settings.
Here’s how you do it:
- Open Instagram
- Go to your profile
- Select your post
- Tap the three-dot icon in the top-right corner
- Select “Link“
- Open Snapchat
- Take a Snap
- Select the “Link” icon
- Select the Instagram link in your clipboard
- Select “Attach to Snap“
- Select “Story“
- Select “Add“
I know, too many steps but I promise, this won’t take more than 2-3 minutes if that. I’ll give you step-by-step instructions with screenshots to help you finish this quicker, don’t worry!
Keep reading 😀
1. Tap your profile picture on Instagram
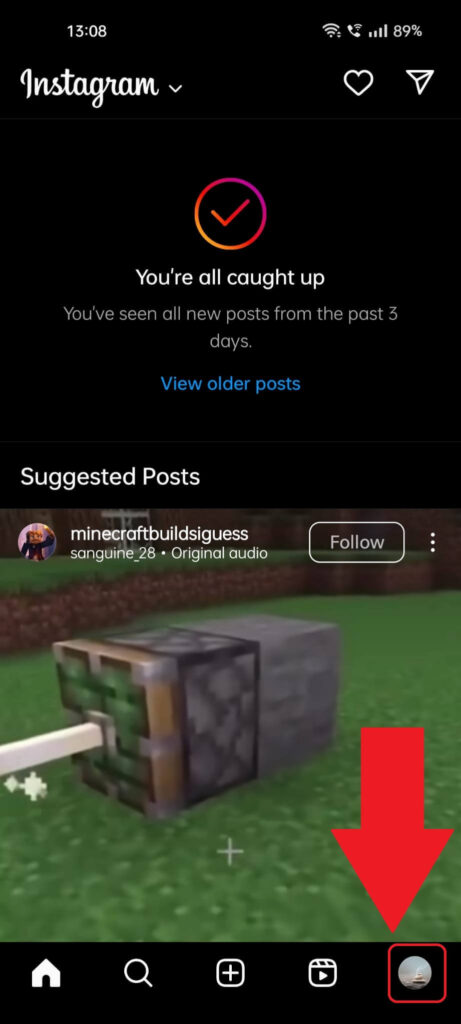
We’ll begin by opening Instagram and opening the profile page. To do that, tap your profile picture in the bottom-right corner.
Then, read the next steps!
2. Select “Posts“
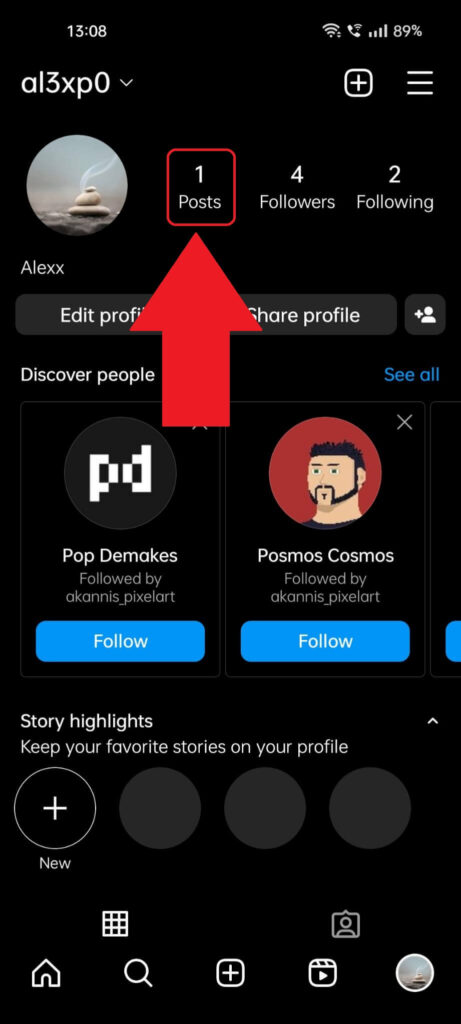
Once you get to your profile page, you should see three options at the very top, near your profile picture:
- Posts
- Followers
- Following
The “Posts” marker will have a number under it, showing all the posts you ever published on the platform. Tap on “Posts” to open a page with all your posts.
3. Select the post you want to share
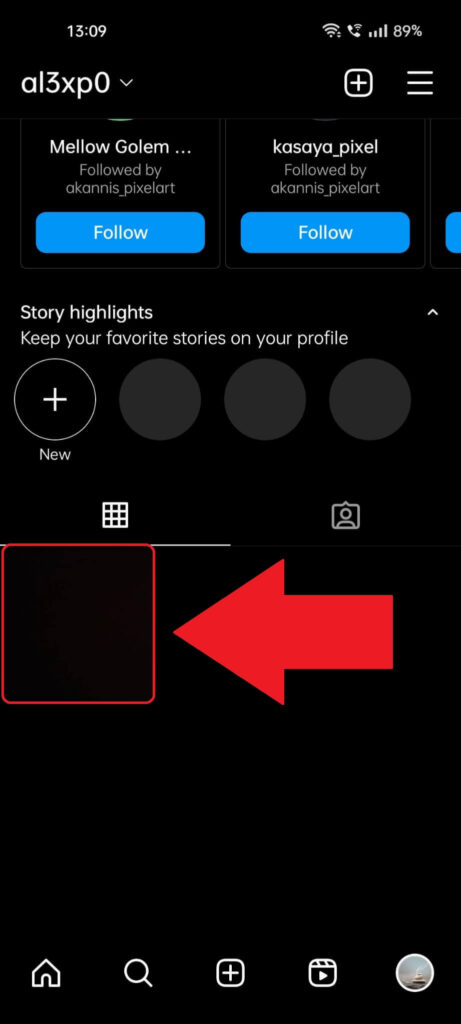
Once you open the posts page, look for the post you want to share and open it with a tap. Then, keep reading the next steps!
4. Tap the three-dot icon
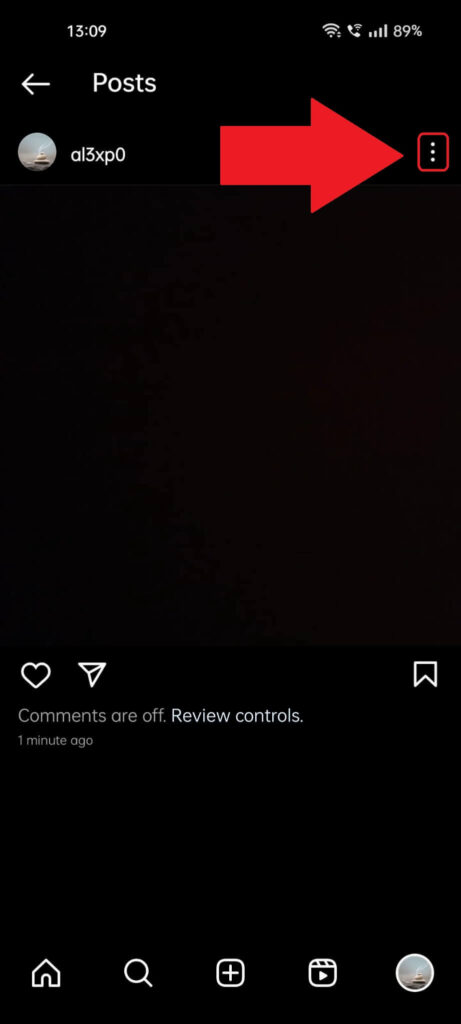
Assuming you’ve opened the post (zooming in), you should see a three-dot icon in the top-right corner of the post (highlighted above).
That’s right, tap that!
5. Select “Link“
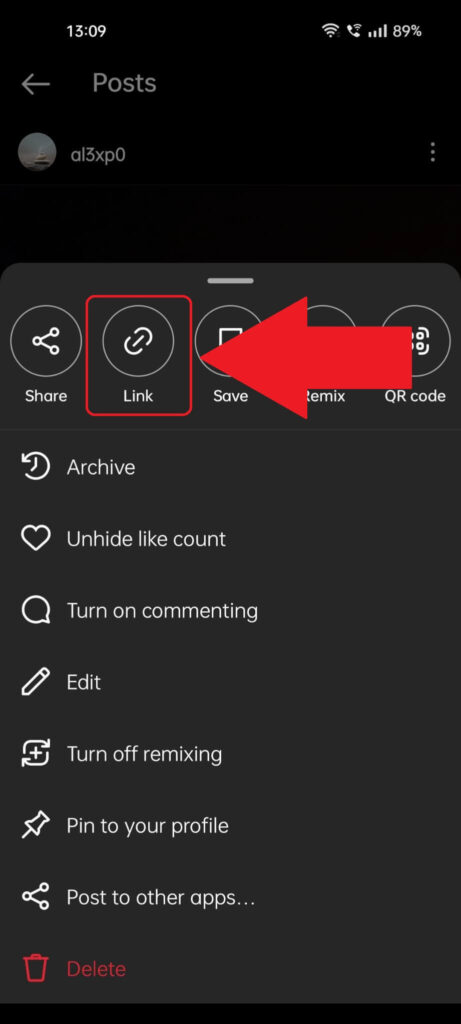
Tapping the three-dot icon will open a menu at the bottom of the page (which you can see above). You’ll have two rows of options inside:
- One horizontal at the top, with options like “Share“, “Link“, “Save“, etc.
- One vertical with options like “Archive“, ‘Unhide like count“, “Turn on commenting“, etc.
Select the “Link” option on the horizontal row to copy the link to the post in your clipboard. You’ll need it for the following steps!
6. Open Snapchat
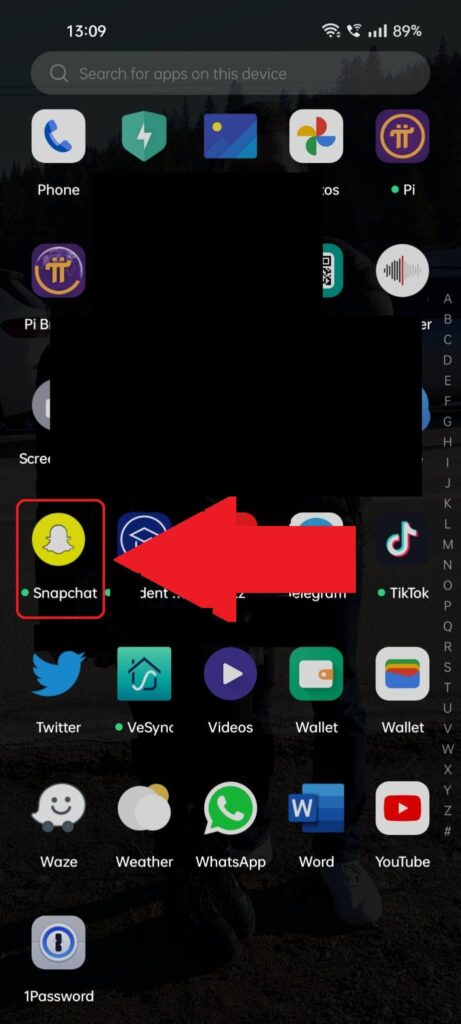
After copying the link to the Instagram post, your next step is opening Snapchat, so go to your app list and to that (like in the picture above).
Then, see the next steps!
7. Take a Snap
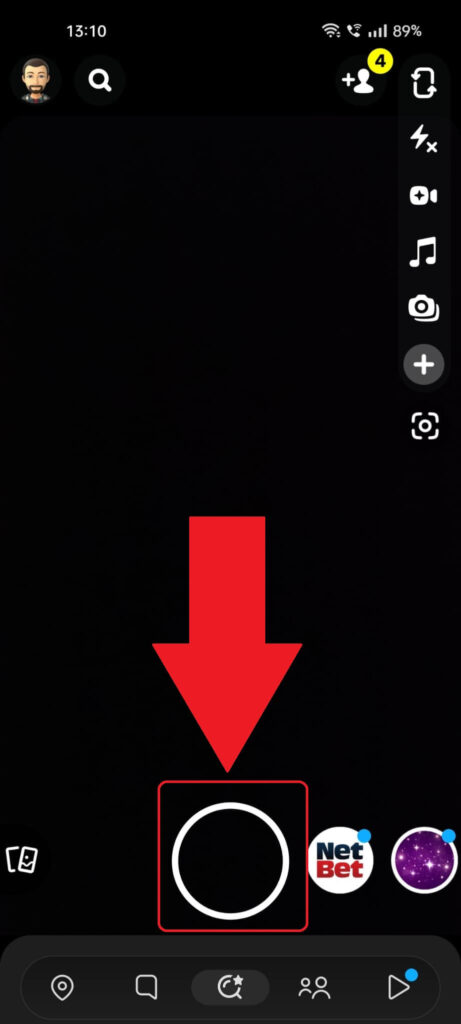
Did you open Snapchat yet? Good, then take a Snap (any snap) so that you can attack the link to your Instagram post in the Snapchat story.
For the purpose of this guide, I’ll take a blank snap but you can take a picture of anything.
8. Tap the Link icon
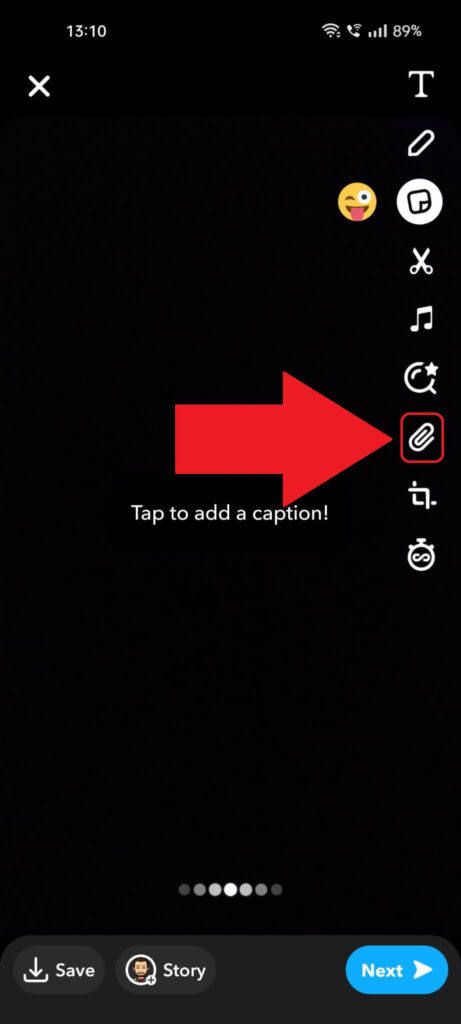
Once the snap is taken and you get redirected to the editing page, find the “Link” icon on the right-hand side menu bar and select it.
That’ll let you paste the Instagram post link to the Snapchat story.
9. Select the Instagram link
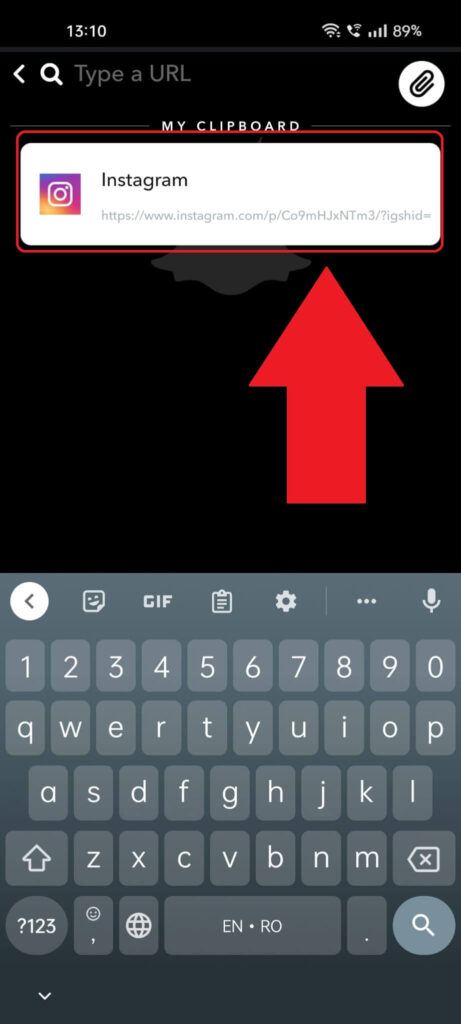
Once you tap on the Link icon, a new page will show up with everything in your clipboard (only links). The Instagram link you copied previously should appear here.
Select it and then keep reading the next steps!
10. Select “Attach to Snap“
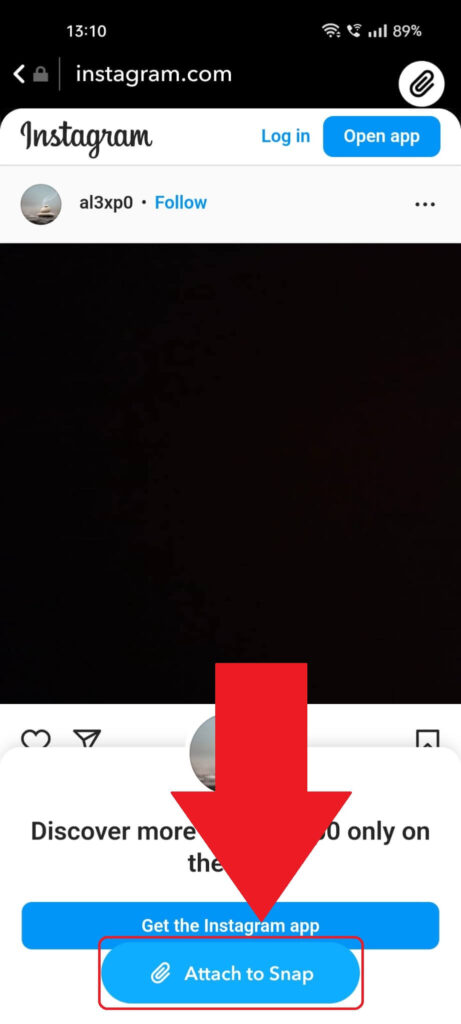
As soon as you select the Instagram link, you’ll be shown a preview of the Instagram post that the link points to. If it’s the right post, then select “Attach to Snap” at the bottom!
11. Select “Story“
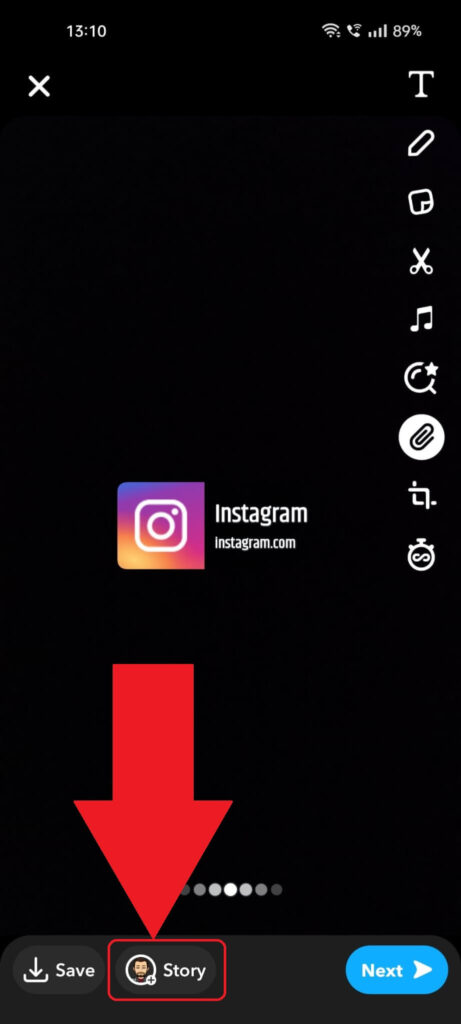
Next, you’ll be taken back to the main editing page for the Snapchat post, and you should see the Instagram logo in the center of the screen.
If you don’t want to edit anything else, then select the “Story” option in the bottom-left corner.
12. Select “Add“
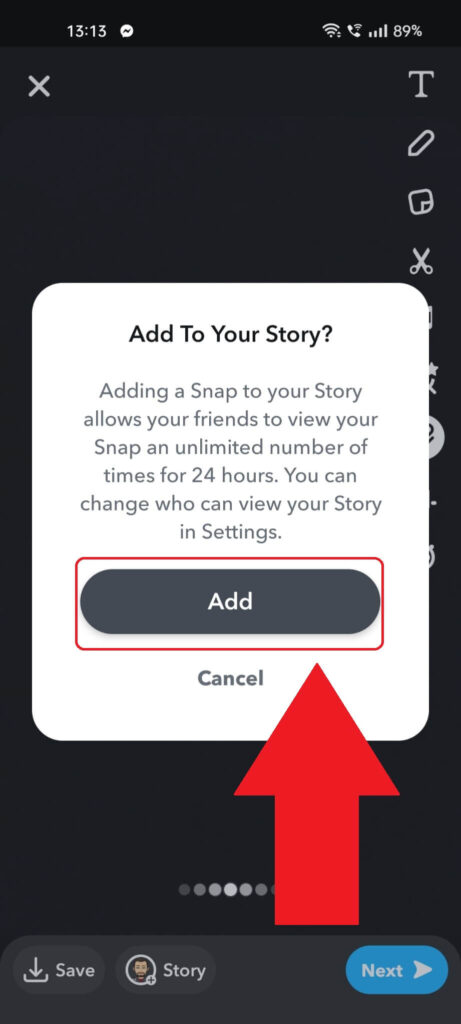
Last but not least, you’ll have to tap “Add” when this confirmation window pops up (see it in the picture above).
And that’s all. Now your Snapchat Story will contain the link to your Instagram post, and people will be able to open it via the link.
I hope I’ve been able to help you but if you’re having issues with any of the steps above, please leave a comment below and I’ll try to help you!




