To get the ugly out of the way, you should come to terms with the fact that you may not be able to recover your deleted tweets no matter what you do.
However, that doesn’t mean it’s impossible to get them back. Just uncertain… Here are three ways you can recover your deleted tweets:
- Download an archive of your data from Twitter
- Use the Wayback Machine on your Twitter account
- Use the cached version of TikTok
Disclaimer – if you deleted the tweet a long time ago, it’s impossible to get it back, not with the Wayback Machine and not with a copy of your data from Twitter either.
But if it was a recently-deleted tweet, you may be able to get it back. Just follow my instructions below and you’ll see what I mean!
Summary: In this article, I provide you with three potential methods to recover deleted tweets: downloading an archive of your Twitter data, using the Wayback Machine, and accessing the cached version of your Twitter profile. While there's no guarantee that you'll be able to recover your deleted tweets using these methods, they do offer some possibilities for recently-deleted tweets.

Download Your Data from Twitter
Downloading an archive of your data from Twitter may lead you to those tweets, if they were deleted recently. It’s not a guarantee but you don’t have too many options.
Here’s how to request a copy of your account data from Twitter:
1. Tap on your profile picture
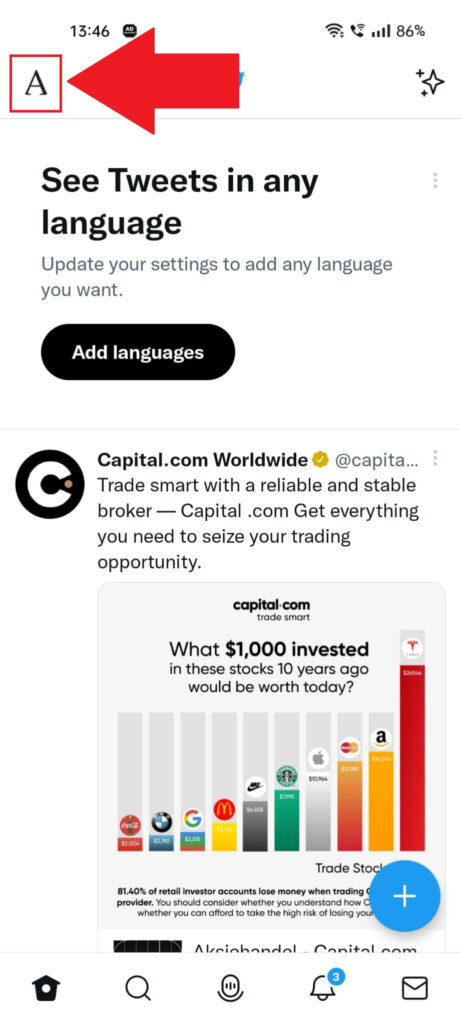
Begin by opening Twitter and locating the your profile picture in the top-left corner of the screen. Select it to open the side-menu. There’s an option there you’ll need.
2. Select “Settings & Support“
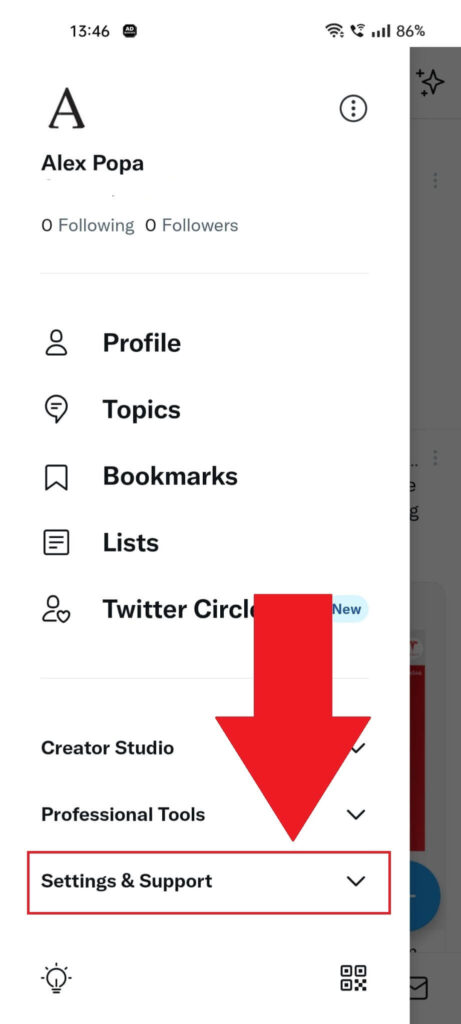
Next, find the “Settings & Support” option in the left-hand side menu. It’s at the very bottom, under the “Professional Tools” option.
Consult the picture above if you have trouble finding it.
3. Select “Settings and privacy“
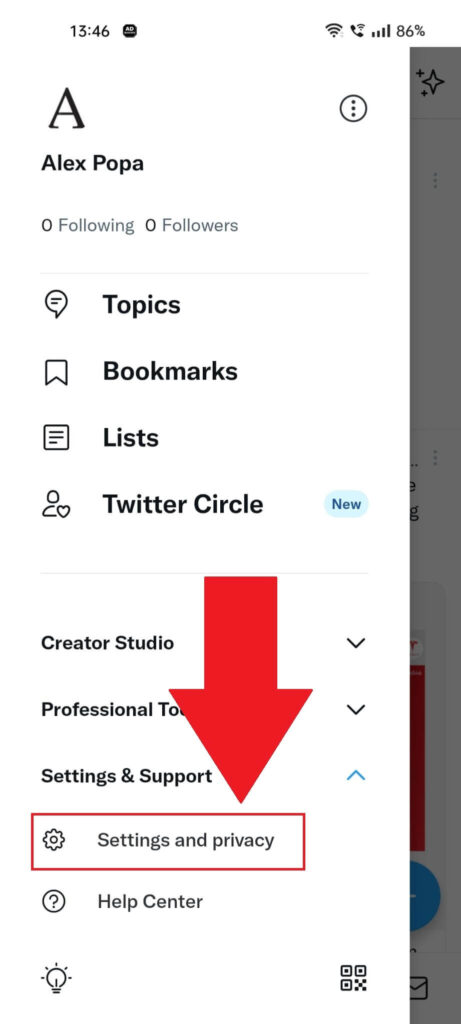
After selecting the “Settings & Support” option, two new options will appear from the drop-down menu:
- Settings and privacy
- Help Center
Select “Settings and privacy” to open the Twitter settings. That’s where you’ll find the data download options.
4. Go to “Your Account“
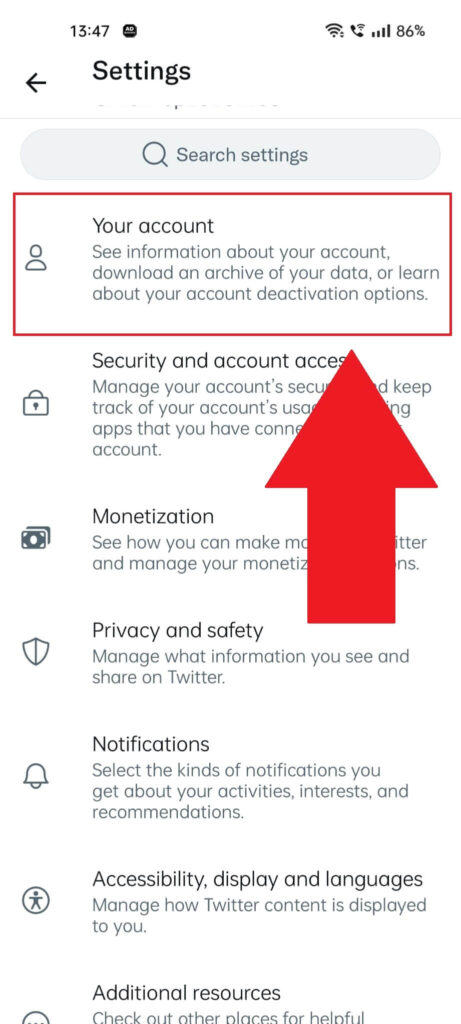
Once you open the advanced Twitter settings, you should select “Your account” at the top of the page. This will open the account-related settings.
5. Select “Download and archive of your data“
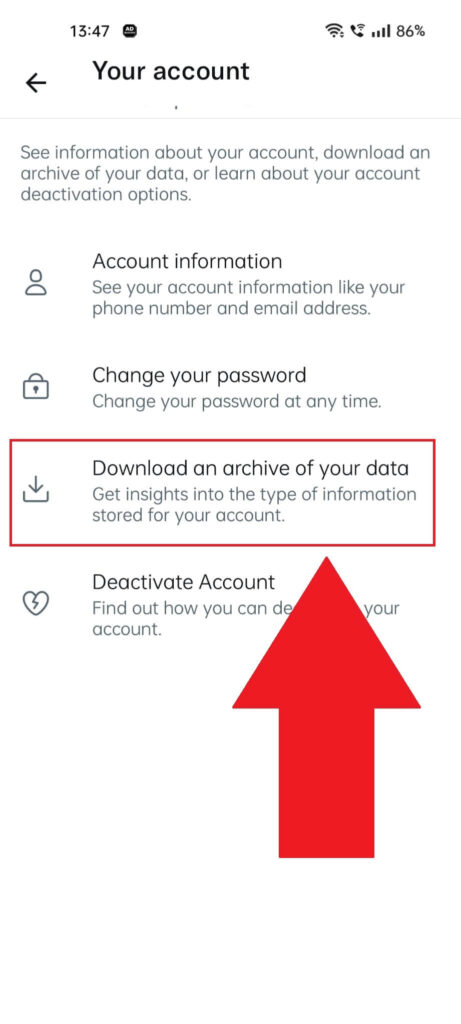
Did you open the “Your account” settings page? Once you get here, click on the third option – “Download your data archive“.
After that, you’ll get to a page where you must enter your Twitter password for security purposes. Do that, and then you’ll be redirected to another page.
Select “Request Archive” to send the request to Twitter. For security purposes, it will take at least 24 hours before Twitter sends you the data archive.
I can’t take screenshots of these steps because Twitter doesn’t allow this, but it’s simple enough. Once you get the data, finding those tweets through the folders is a simple matter.
The data archive will contain your tweets, bio changes, profile information, profile pictures, and any changes you have made throughout time.
Use the Wayback Machine
Another method of finding deleted tweets is through the Wayback Machine. With it, you’ll be able to “look in the past” and find your old deleted tweets.
Or not, depending on when you deleted them and whether or not the Wayback Machine has recordings of those tweets.
Follow my instructions to do this:
1. Open the Wayback Machine
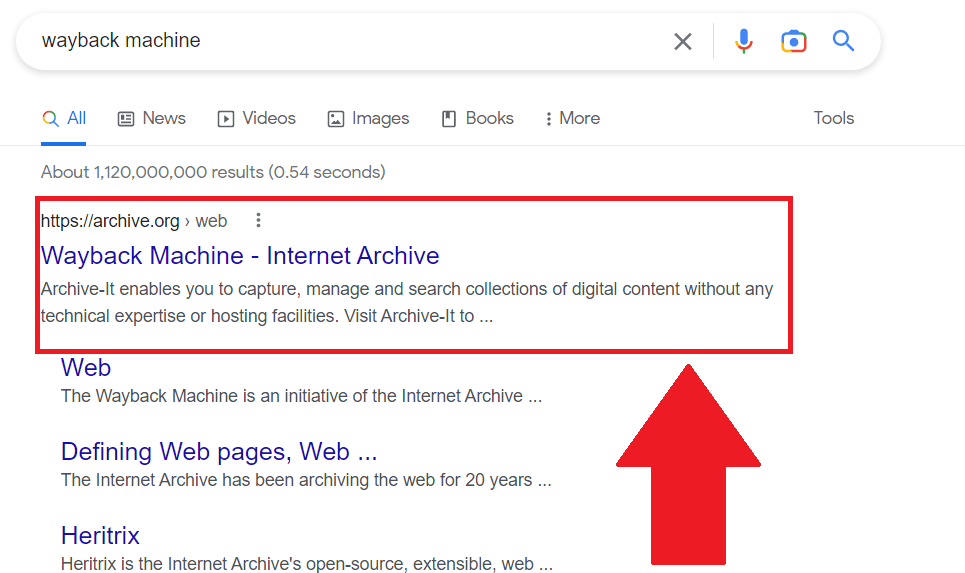
Start by searching for the Wayback Machine on Google. Select the first website – “archive.org” and you’ll be taken to the homepage.
2. Paste your Twitter profile link in the box
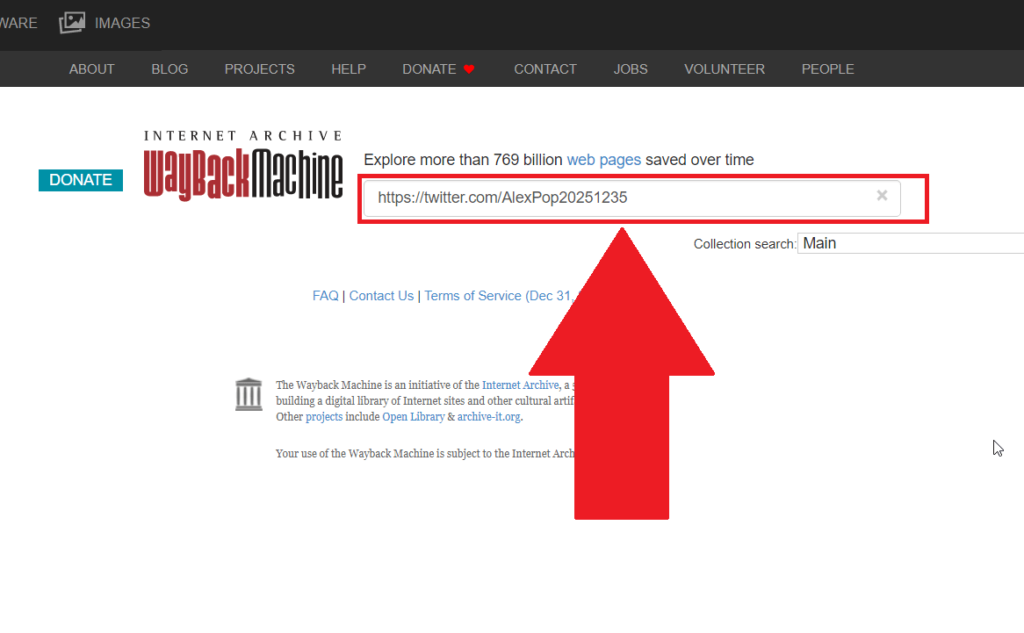
Once you get to the Wayback Machine’s homepage, you’ll notice a text box at the top. You’ll need to paste your Twitter profile link there (open Twitter, go to your profile page, and copy the URL).
Then, hit Enter, and the Wayback Machine will look for any records of your Twitter account over time.
3. Search through the records for your deleted tweets
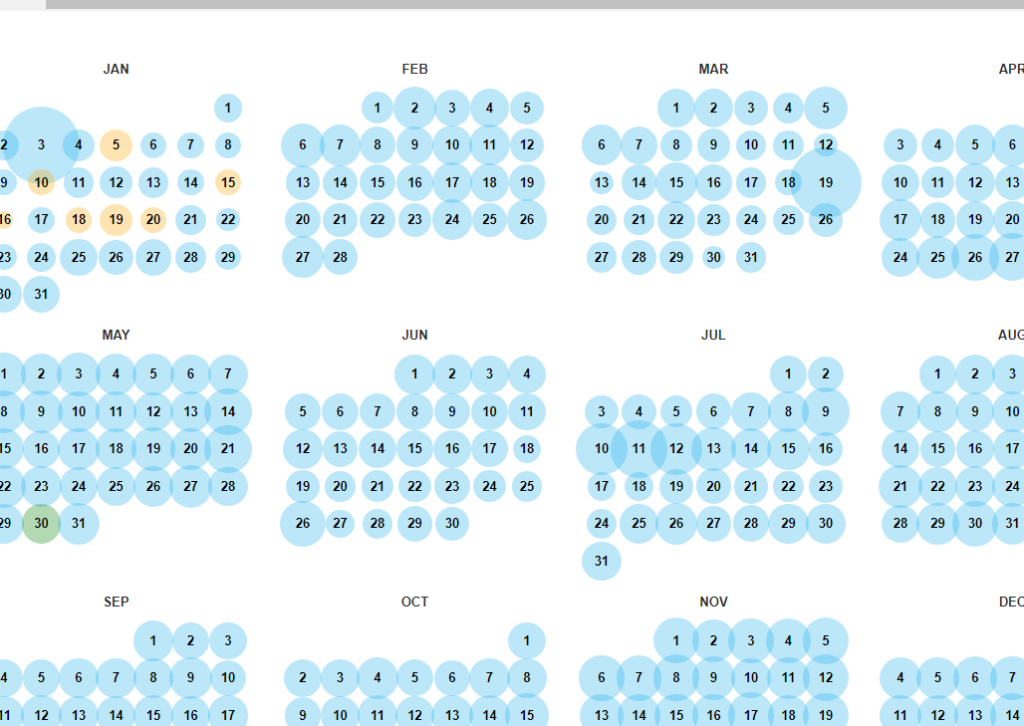
Once the Wayback Machine finds records of your Twitter account, you’ll see something like this a – calendar. Hover over different days to see what the Wayback Machine has recorded on those particular days.
You must remember the specific date of when you posted that tweet or, at the very least, a date before you deleted it.
Go to that day and see if the Wayback Machine has taken a screenshot of your Twitter profile. If you’re in luck, you’ll find it!
But if you’re unlucky, then you won’t find anything. If you’re a regular Twitter user, chances are the Wayback Machine hasn’t taken screenshots of your profile.
Proceed to the last solution if this one doesn’t work!
Use the Cached Version of Your Twitter Profile
The last solution I have for recovering your deleted tweets is to use the cached version of your Twitter profile.
Google caches search results regularly but has certain delays when updating information on its cached pages.
This means that Google doesn’t “register “know” that you deleted your tweets immediately after deleting them. It may take some time.
During that time, you can access the cached version of your Twitter account, which still contains those tweets, and recover them.
To access the cached version of your profile, search for your profile on Google and once you find it, tap on the three-dot icon next to the link (see picture below).
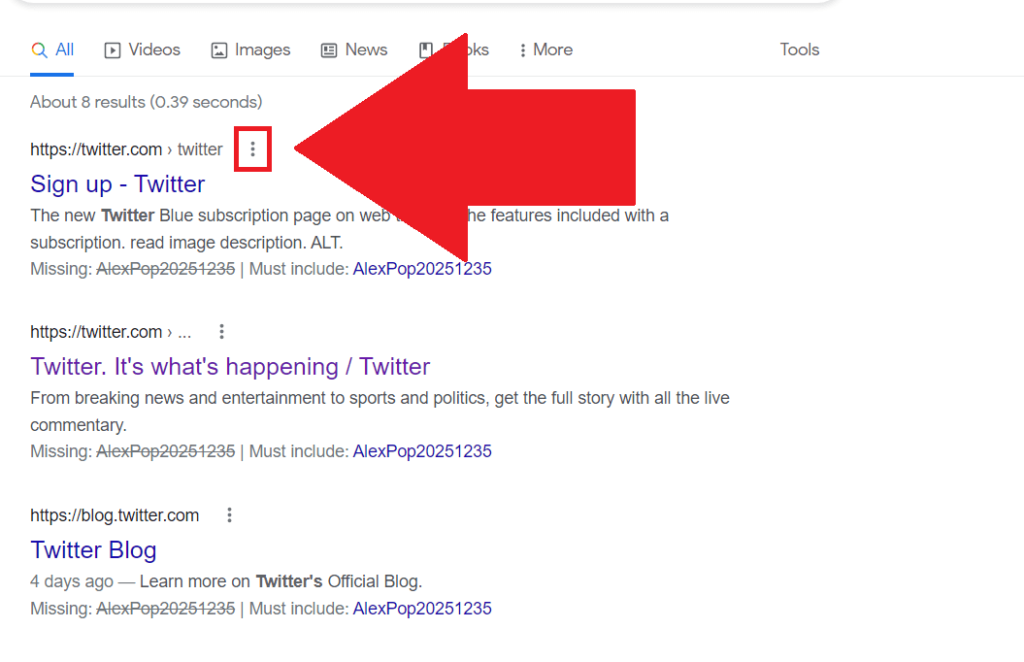
As you can see in the image above, every link on Google has a three-dot icon next to it. Click on it to open a special menu with some special options.
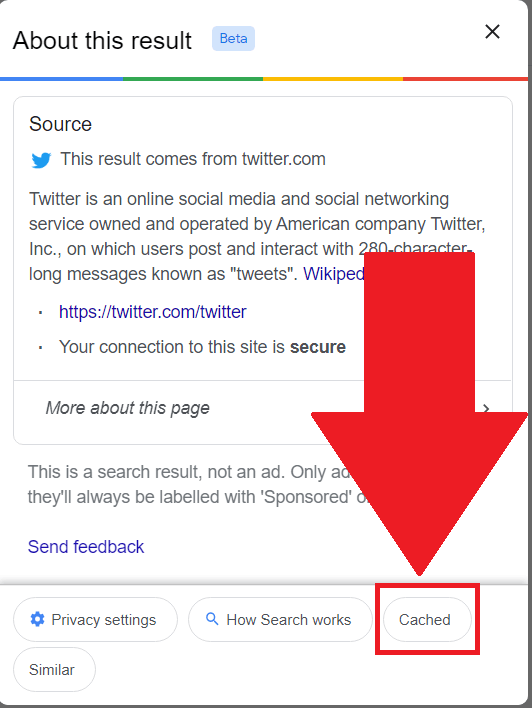
Once this window appears, you’ll see more information about that website, including a summary. In the bottom-right corner, you’ll see the “Cached” button.
Click on it to open a cached version of your profile on Twitter if you can find it on Google in the first place. I was not able to find mine (the profile).
Once you open the cached website, scroll through your feed and try to find that deleted tweet. If you deleted it recently, you might be able to find it.
There are no guaranteed solutions to recovering your deleted tweets. But that’s not a guarantee either. Usually, once something is deleted, it’s gone, and you can’t recover it.
With these solutions, you at least have some chance of recovering them.
Leave a comment below if you have any questions or if you know other ways to recover deleted tweets on Twitter!




