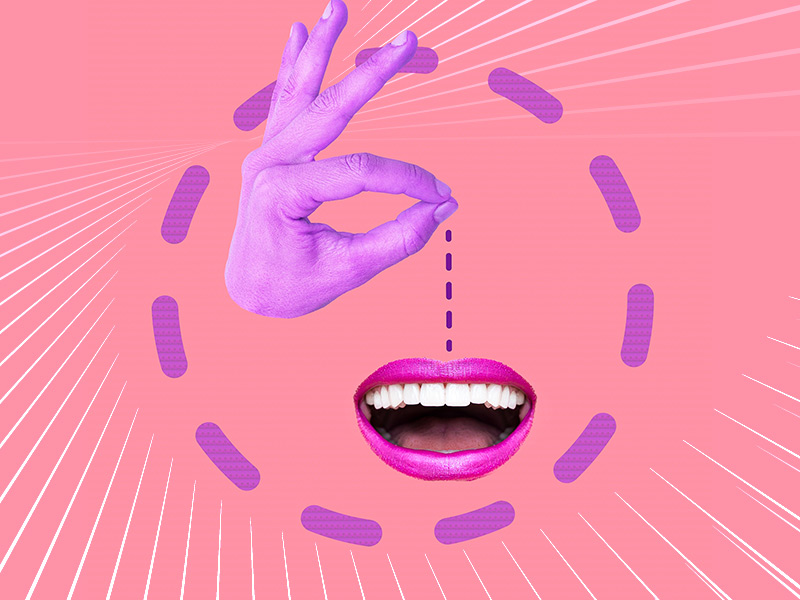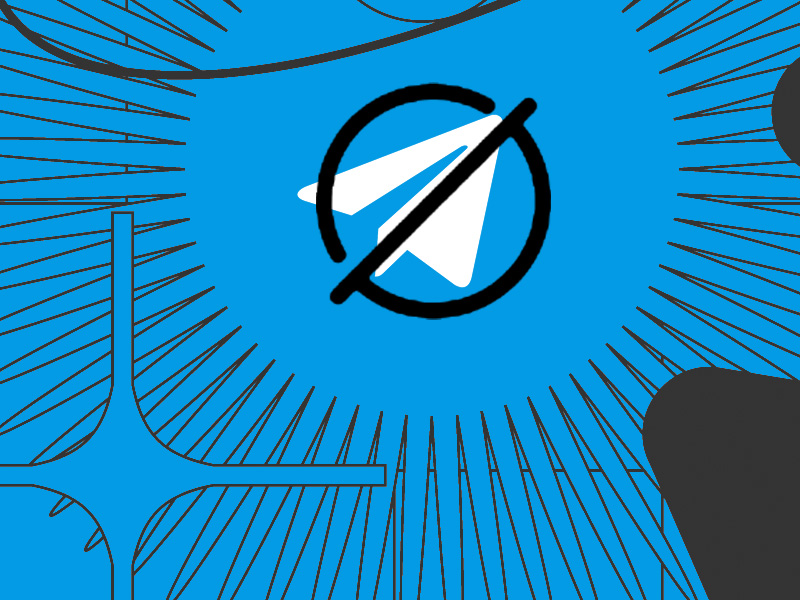There are several means to remove people from Messenger. You can:
- Delete someone’s chat on your Messenger app (this won’t affect their version of the chat)
- Block them
- Restrict them on Messenger
I’ll explain what each of these things do below, so keep reading to learn more!
Summary: There are several ways to remove people from Messenger, including deleting their chat, blocking them, or restricting them.
- Deleting someone’s chat only removes the conversation from your device and doesn’t affect the other person’s version of the chat.
- Blocking someone prevents them from sending you messages and seeing your online status.
- Restricting someone is a more discreet way of blocking. It removes their chat from your “Chats” list and stops you from receiving message notifications from them.
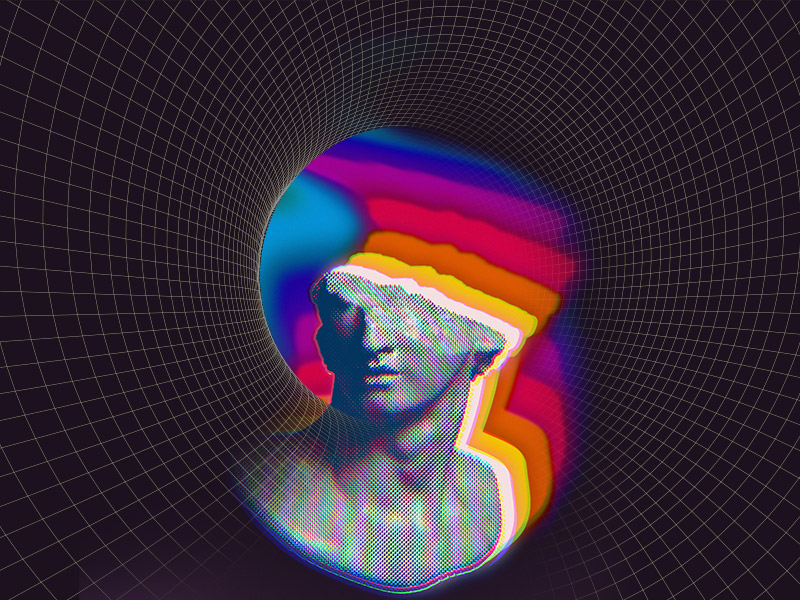
Deleting Someone’s Chat on Messenger
When you delete a chat with someone on Messenger, only your version of the chat is deleted from your phone.
The other person will still have an intact version of the conversation on their phone. Moreover, they will still be able to:
- Send you new messages on Messenger
- See when you’re online
- See if you’ve read their messages
- See your posts on Facebook
- See your Messenger profile on Facebook
Deleting a chat with someone on Messenger doesn’t do anything other than that – deleting the chat. Nothing else is changed.
To delete someone’s chat on Messenger, simply hold-tap on chat with that person!
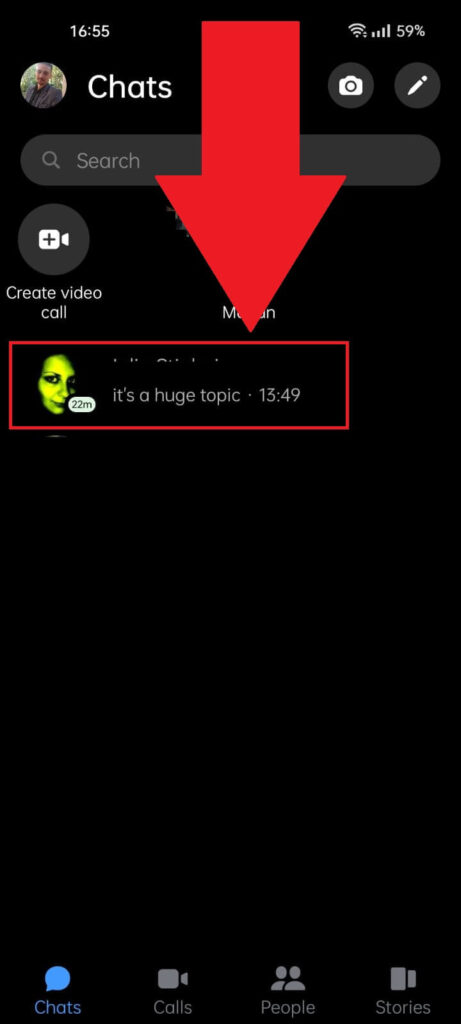
Once you hold-tap on the chat, a menu will appear, showing you several options.
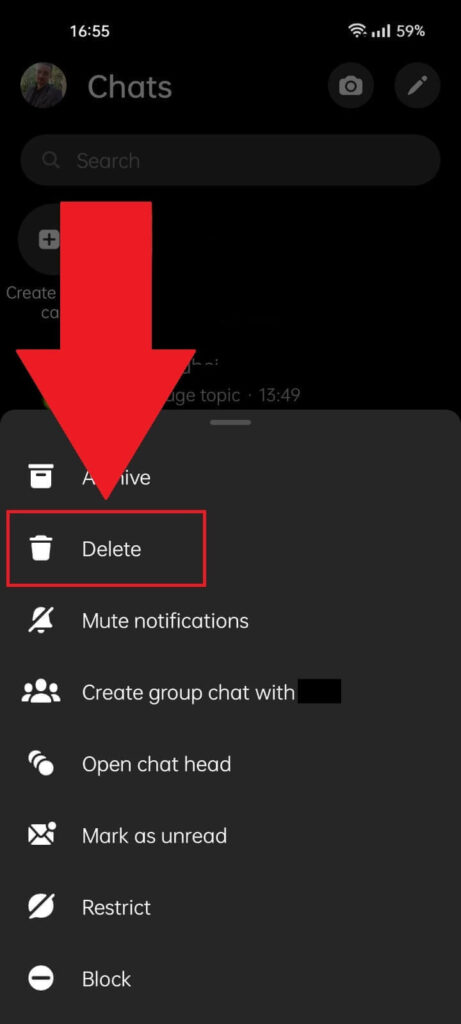
Once the menu appears, tap “Delete” to remove the chat with that person from your Messenger account. You may need to confirm the action by selecting “Ok“!
Block Them on Messenger
Blocking someone on Messenger will restrict them from sending you messages. They also won’t see your online status.
If you combine this with deleting their chat, you can effectively “remove” someone from Messenger. Here’s how to do it:
1. Hold-tap on the chat with that person
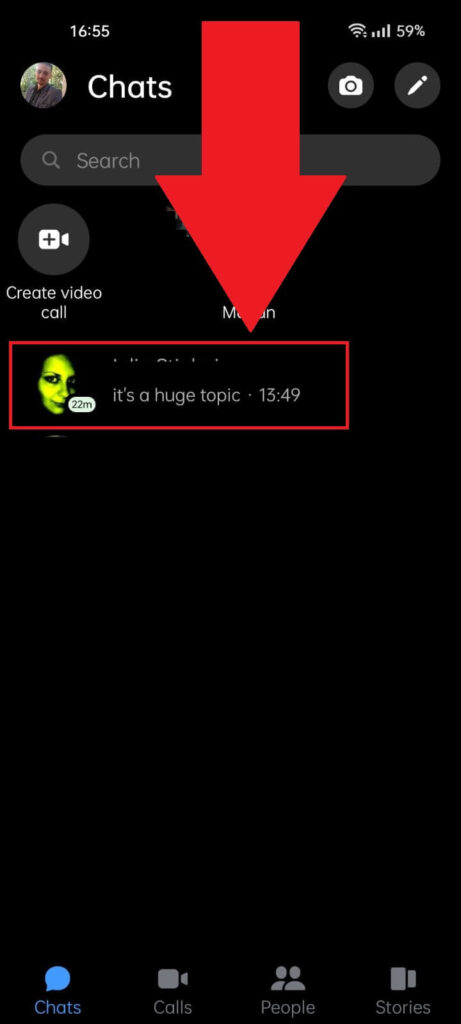
To block someone, you need to hold-tap on their chat to open up the menu. Do that and proceed to the last step!
2. Select “Block“
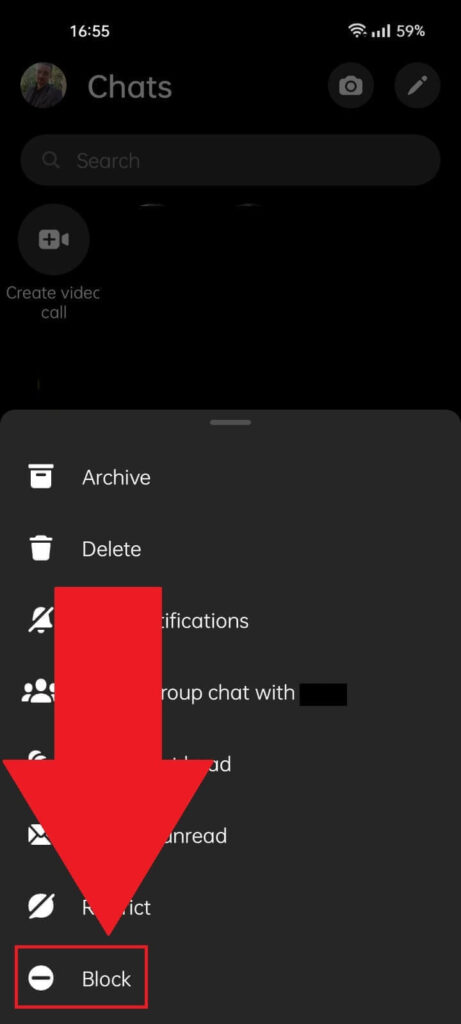
Once you hold-tap on someone’s chat on Messenger, you’ll see this menu pop up. It’s the same menu as before. Select “Block” from the list to block them.
This will also block them on Facebook since Messenger and Facebook are part of the same company and network.
Here’s what blocking someone on Messenger does:
- They can’t send you messages on Messenger or Facebook
- They can’t make calls to your Messenger account
- They can’t join a room you’re in on Facebook or Messenger
- They can still leave comments on your posts and see your profile
- They won’t see your online status anymore
- They can’t see your Facebook and Messenger stories
- They can still talk to you in common groups that you’re both in
Their chats won’t be removed from your Messenger history, though. You’ll have to do that manually by deleting their chats.
Restrict Them on Messenger
Another option for “removing” someone on Facebook Messenger is restricting them. This is a stealthier way of blocking someone.
Here’s what it does:
- It removes the chat from your “Chats” list
- You don’t receive message notifications from them
- They can still send you messages
- They can’t see your Active Status or if you’ve read their messages
- They won’t be notified that you’ve restricted them
- They can still see your stories and posts and comment on both
Follow the steps below to restrict someone on Messenger:
1. Hold-tap on the chat
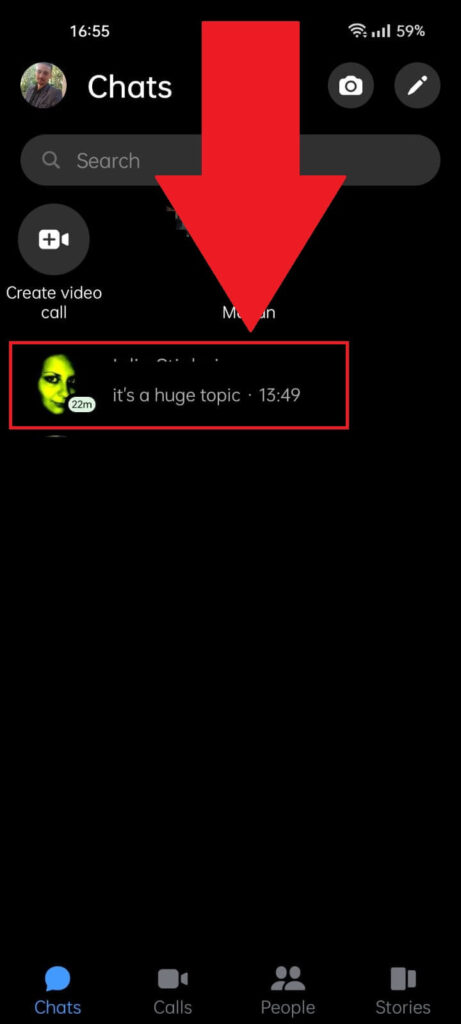
To restrict someone on Messenger, you need to open the chat settings like before. So, hold tap on the chat until the menu appears!
2. Select “Restrict“
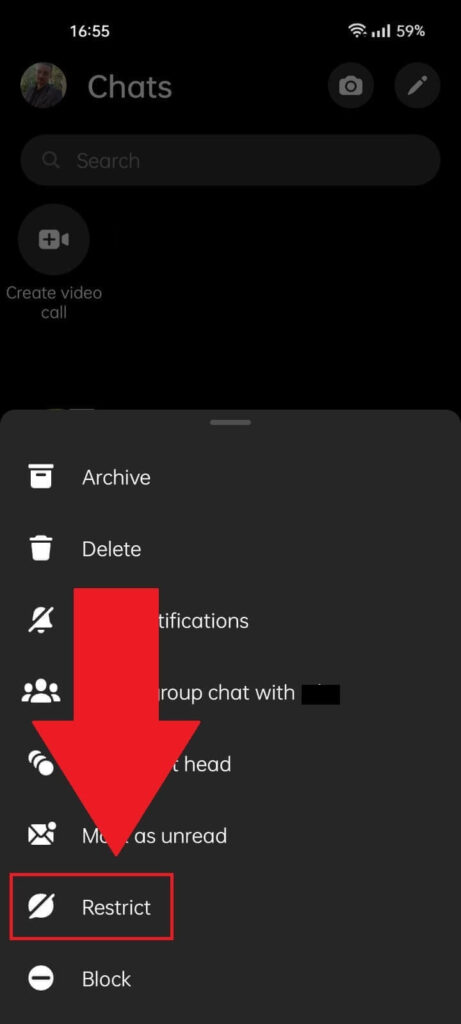
Once the chat menu appears, select the “Restrict” option and continue with the guide to see what you need to do next!
3. Select “Restrict“
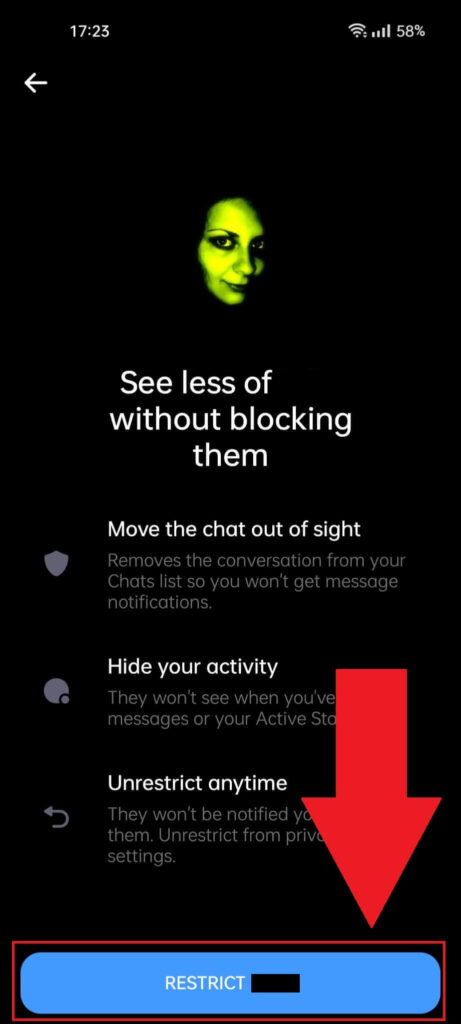
You’ll be asked to confirm that you want to restrict that person on Messenger. The app will tell you what will happen once you restrict them.
To agree, select “Restrict” again at the bottom of the page, and you’re done.
Finally, you can unfriend someone on Facebook, but that will not remove them from Messenger. It won’t delete the conversation automatically and won’t stop that person from messaging you in the future.