To give you the bad news, you can’t remove your profile picture on TikTok. However, you can change it to a blank screen. Here’s how to do that:
- Open your profile page on TikTok
- Select “Edit profile“
- Select “Change photo“
- Select “Take photo“
- Take a black/white photo and save it as your profile picture
Despite not being able to remove the profile picture, you’ll achieve the same result if you change it to a blank black or white background.
Other users will think you have no profile picture at all. Quite the deceiver, are you?
Keep reading for a detailed guide on how to remove/change your profile picture on TikTok if the steps above weren’t enough!
Summary: In this article, I explain how to remove or change your profile picture on TikTok.
I provide step-by-step instructions for changing your profile picture to a blank screen, giving the appearance of having no profile picture at all.
I also include screenshots to help guide readers through the process.
Finally, I discuss the limitations of removing a profile picture on TikTok, including the fact that you can't completely delete it, but you can replace it with a neutral or blank image.
1. Tap on your profile picture
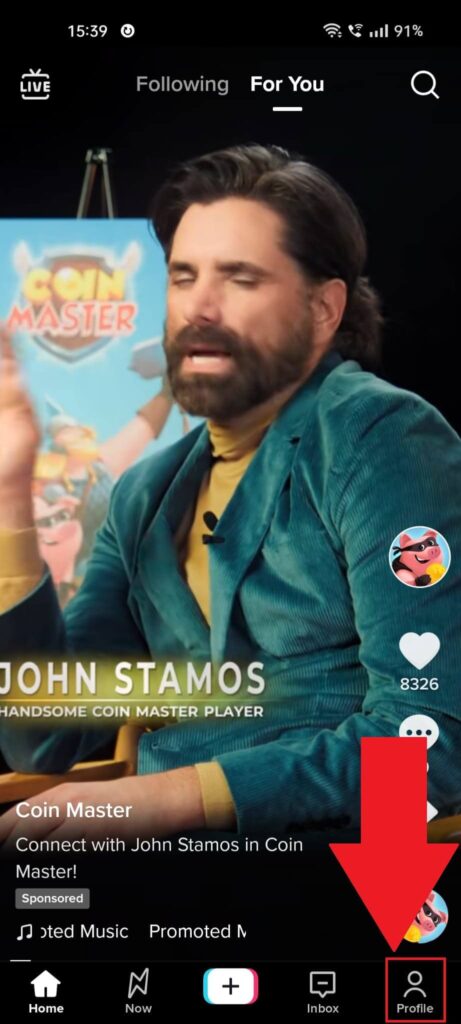
First off, open TikTok. You’ll then want to go to your profile page, and to do that, give the “Profile” icon in the bottom-right corner of the TikTok feed a nice and cool touch.
2. Select “Edit profile“
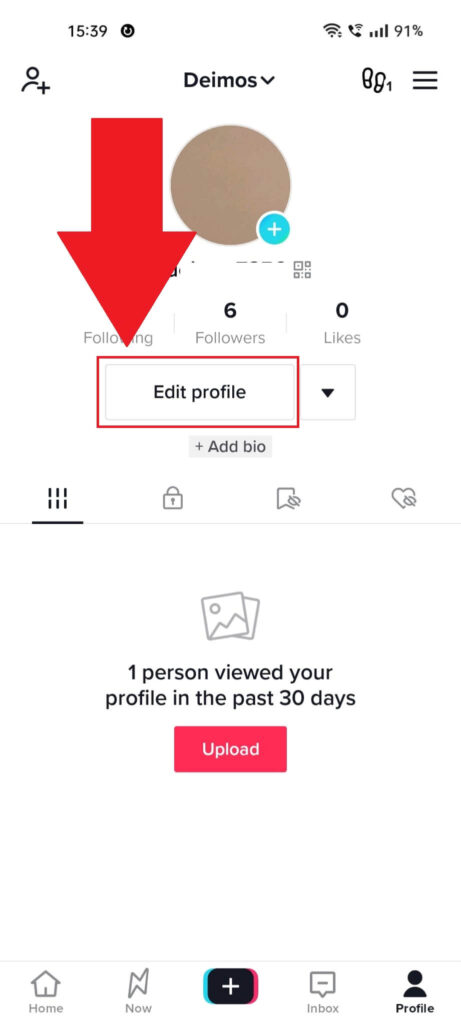
After you open your profile page, look for the “Edit profile” button under your “Followers” counter and tap on it. Just as nicely as before, mind you!
This will let you edit your profile information, including the profile picture.
3. Tap on “Change photo“
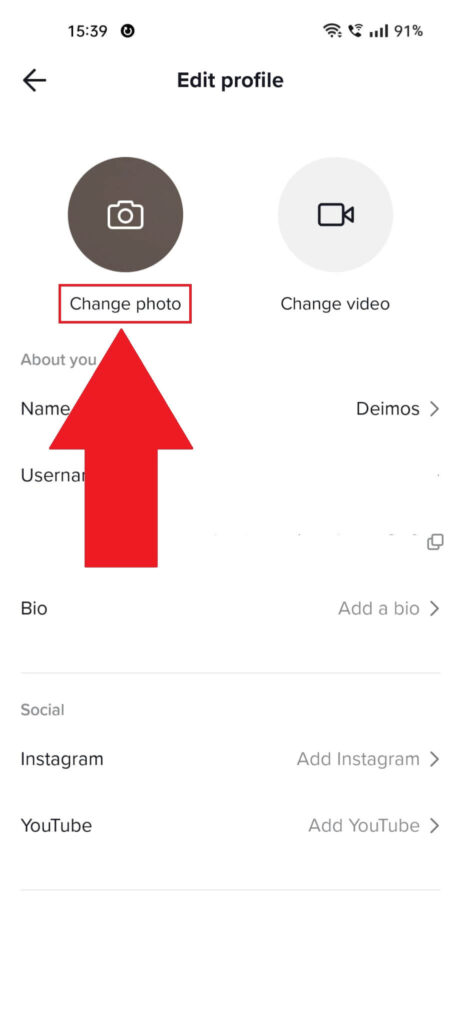
After tapping on “Edit profile“, TikTok will forcefully abduct you to a page where you’ll see all your profile information in one place.
This includes your username, name, bio, social handles and, you guessed it, your profile picture. It’s right in the top-left corner.
The “Change photo” button under it should be self-explanatory. Tap it now!
4. Select “Take photo“
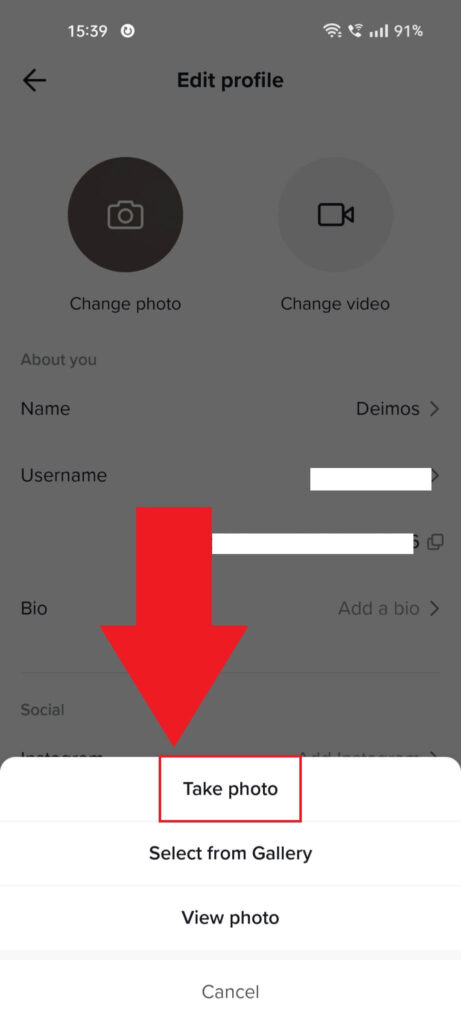
Did you select “Change photo“? Next up, a menu should appear at the bottom of the page with the following options:
- Take photo
- Select from gallery
- View photo
Select “Take photo” to start preparing for the new profile picture.
5. Take a blank photo
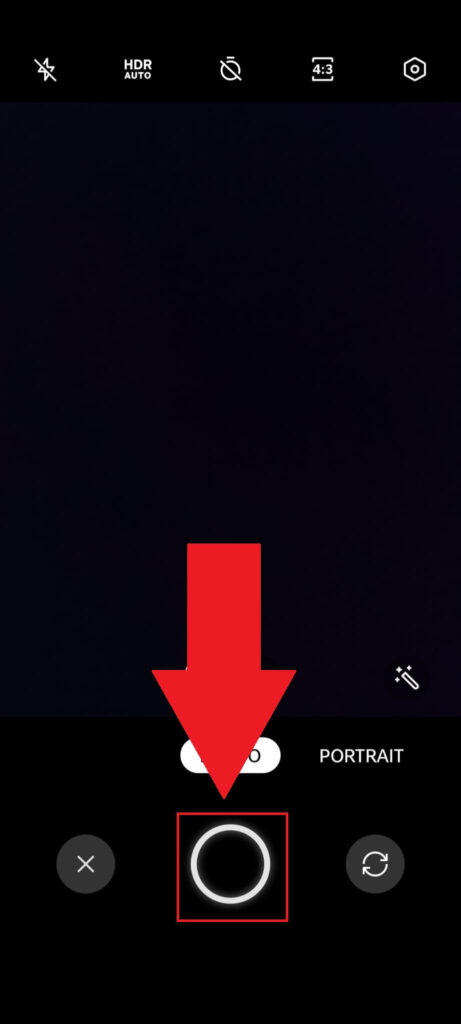
After opening the camera feature, take a blank black or white photo for the new profile picture by giving the Capture icon (big white circle at the bottom) a solid touch.
6. Select the checkmark icon
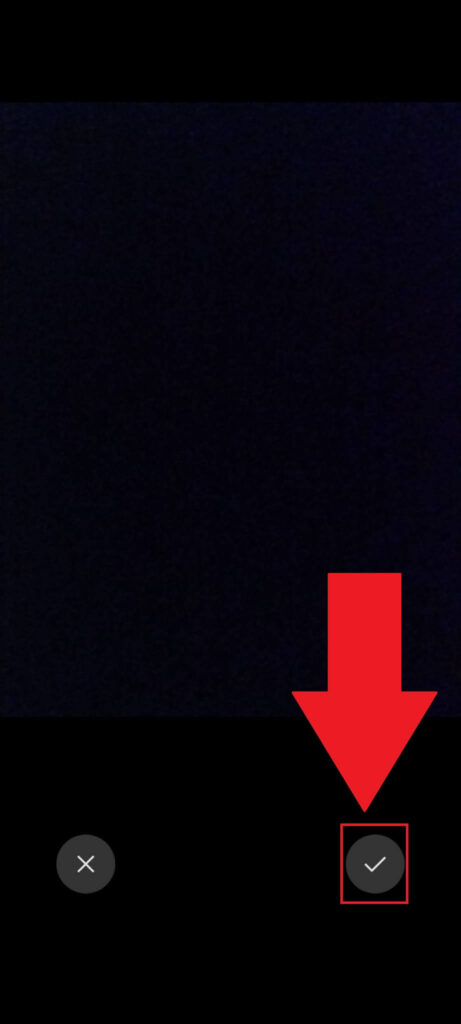
After taking the new profile picture, you’ll see two checkmark icons on your phone. One X and one a squiggly…thing. Select the squiggly icon in the bottom-right corner to proceed!
7. Select “Save“
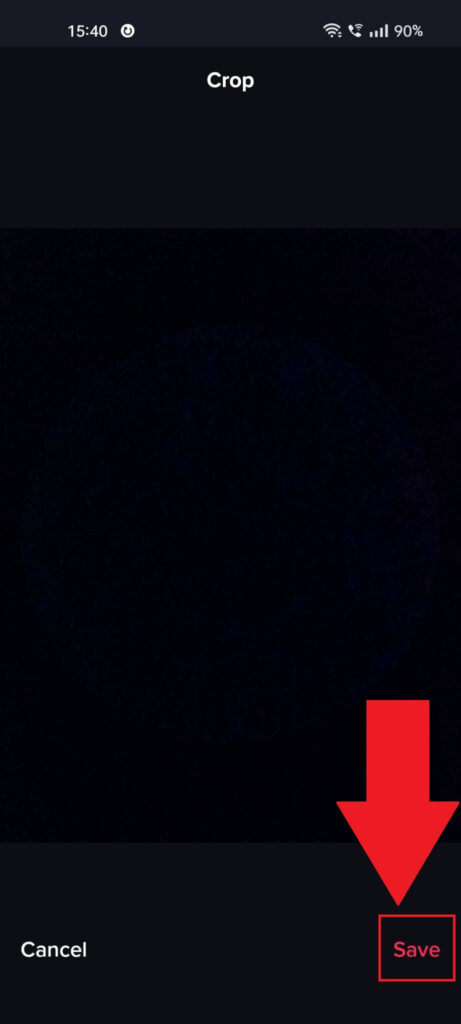
Last but certainly not least, you’ll be taken to the “Crop” page, where you can crop your new profile picture. But since you’ve taken a blank photo, cropping it is useless, of course.
Instead, select “Save” to, well, save your new profile picture. And that’s it, bravo!
You’ve now changed your profile picture to a blank photo, which is the same as removing it. If you have any questions, leave a comment below, and I’ll try to reply soon.
Until then, stay tuned for our other articles about TikTok!




