Usually, Snapchat lets you reopen a snap only once after seeing it. It goes like this:
- Someone sends you a Snap
- You see it
- You can then reopen it to see it again
- That’s it…
So, yeah, Snapchat doesn’t NORMALLY let you reopen a snap as many times as you want. However, Whizcase has been investigating this and I’m proud to say we’ve cracked the case.
Here’s what to do:
- Turn on Airplane Mode
- Open Snapchat and replay the snap
- Reinstall Snapchat
- Reopen Snapchat and reopen the snap
Having to reinstall Snapchat just to see a snap doesn’t seem very comfortable. Quite the opposite, in fact. But I’m afraid it’s your only option if you really, really want to see that snap.
Follow my instructions below to do this!
Summary: Normally, Snapchat only allows you to reopen a snap once after viewing it. However, there is a trick to reopen a snap more than once.
Here's how: turn on Airplane Mode, open Snapchat and replay the snap. Then, reinstall Snapchat, open the app again, and reopen the snap.
This method works by using Airplane Mode to prevent Snapchat from registering your actions. It may take some time, but it can be worthwhile if you really want to see that snap again.
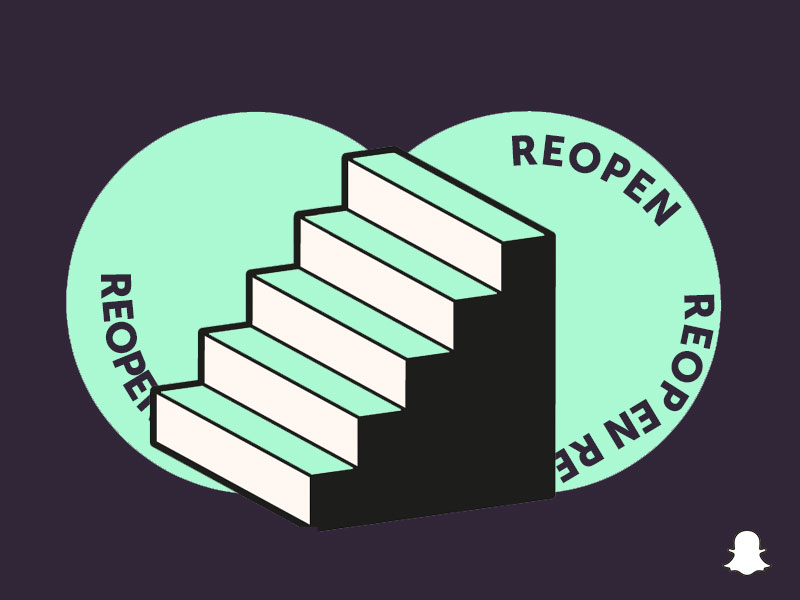
How Can You Reopen Snaps on Snapchat?
The secret is using airplane mode, which doesn’t allow Snapchat to register any actions. The trick is turning airplane mode on, viewing the snap twice, reinstalling Snapchat, and reopening the snap.
Sure, it takes a lot of time, but it might be worth it if you want to reopen the snap.
Let’s see how you can do this:
1. Turn on Airplane Mode
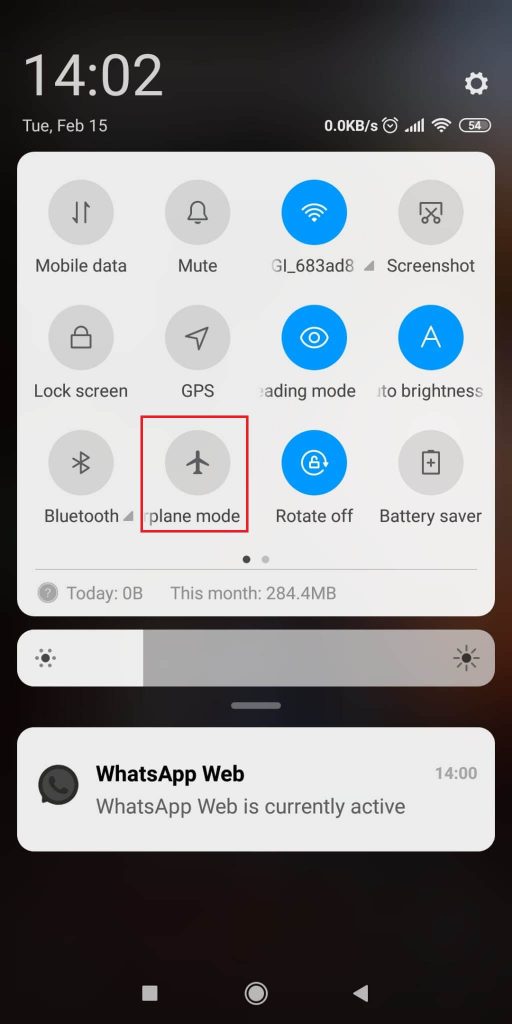
Begin by opening the Quick Menu (swipe down from the top of the screen) and find the “Airplane mode” option. Select it now!
2. Open Snapchat and replay the snap
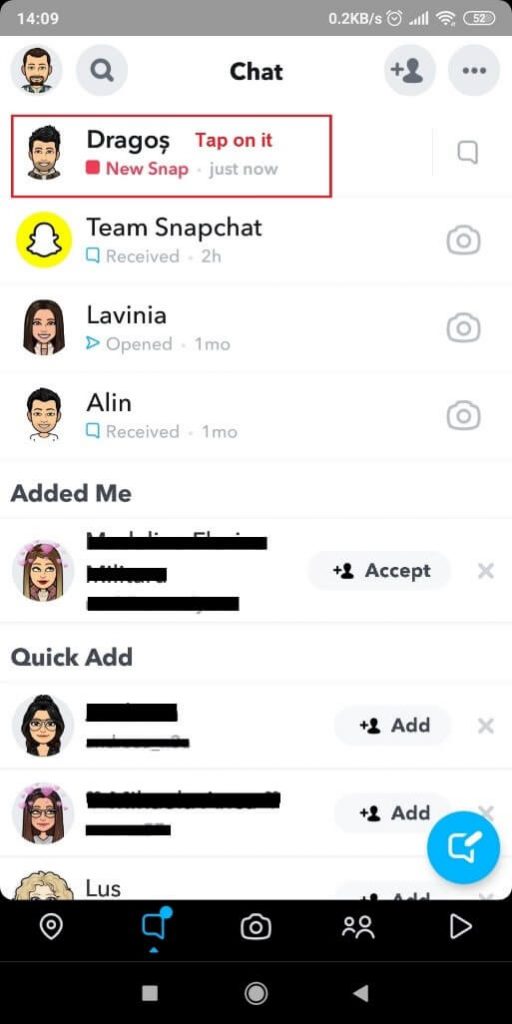
Now that you’ve enabled Airplane Mode, your internet connection is cut off. Open Snapchat, go to your friend’s chat, and hold-tap on the snap to replay it.
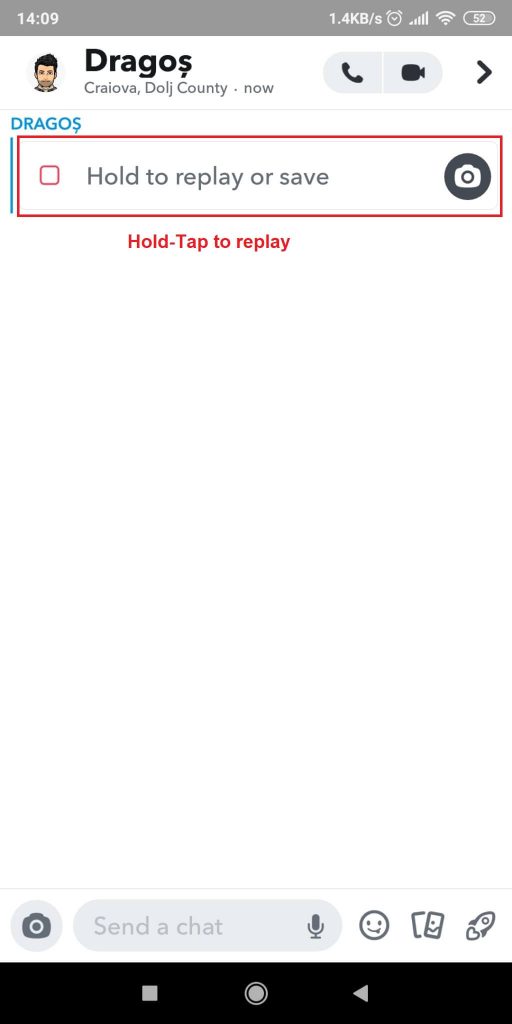
You can see this showcased in the screenshot above. The snap even says “Hold to replay or save“.
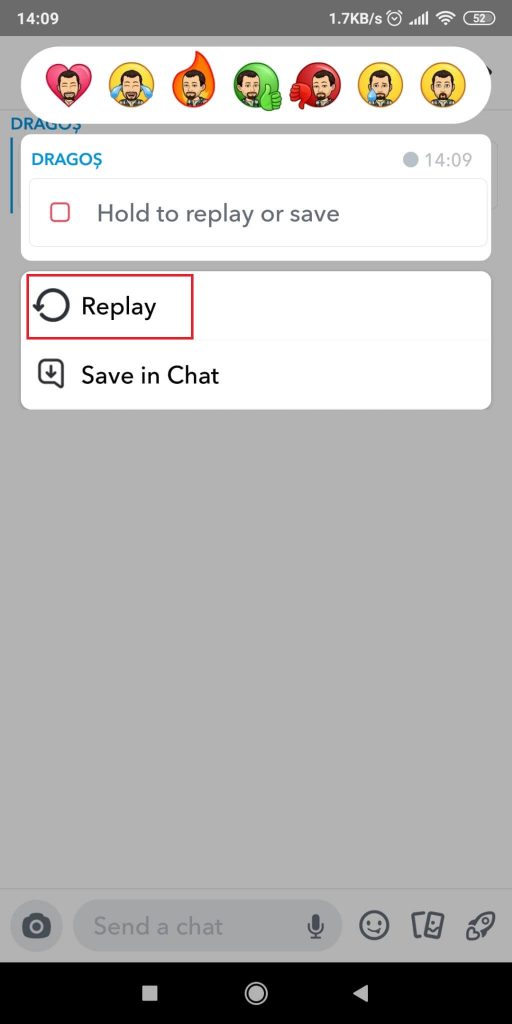
You’ll have to select “Replay” again when Snapchat asks you to confirm what you want to do. See the screenshot above.
It only shows that the snap has been opened already.
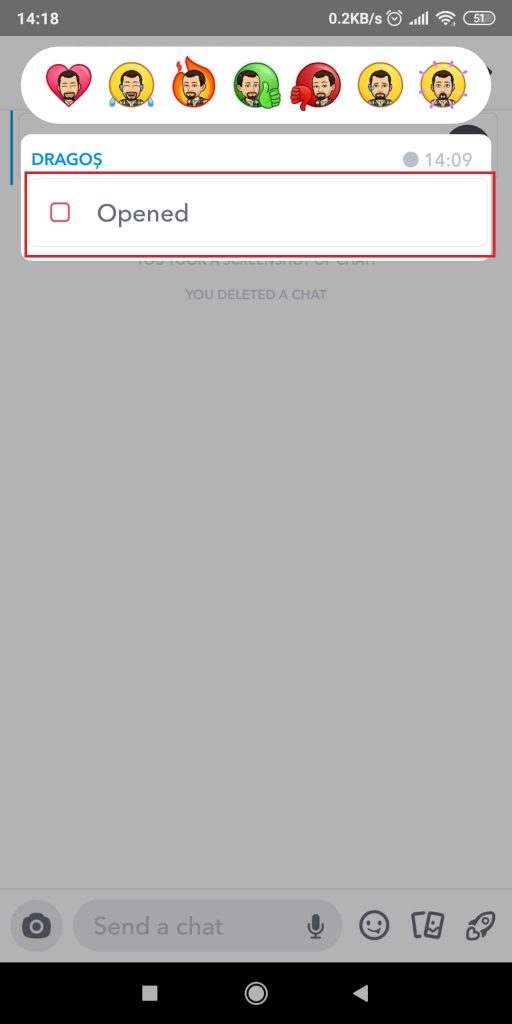
You might get the message that the snap has already been opened, reflected in the picture above. But don’t worry.
Here comes the next step…
2. Reinstall Snapchat
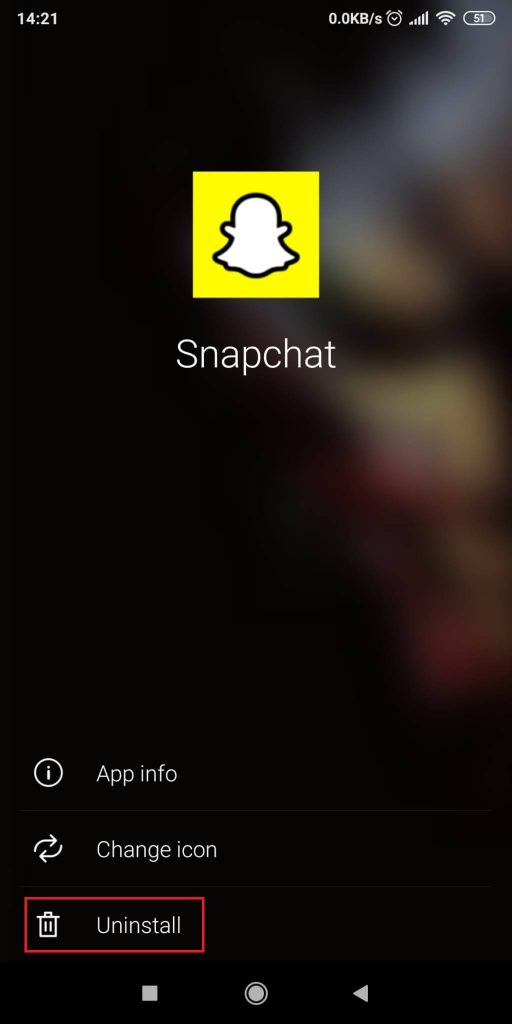
To uninstall Snapchat, hold-tap on the app (on your home screen or in the app list), and this window should appear (see above). Or something similar.
Either way, you should find the “Uninstall” option somewhere around there. Select it and wait for the program to finish uninstalling.
If you can’t find the option there, you can navigate to your phone settings – Apps – Snapchat – Uninstall.
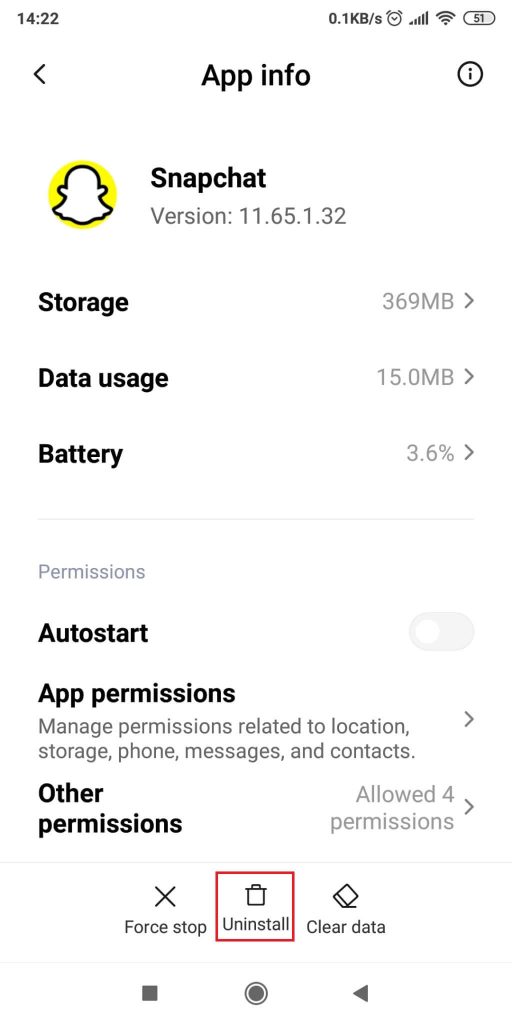
After uninstalling it, you should navigate the App Store and reinstall Snapchat (see below).
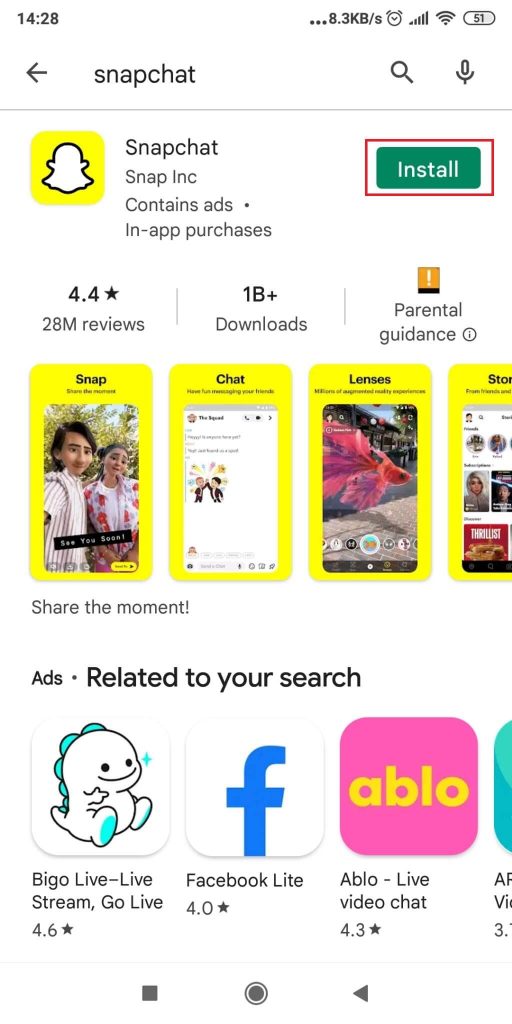
You should see the “Install” button to the right of the app’s name (like in the picture above). Select it and wait for the program to finish installing.
We’re nearly there…
3. Reopen Snapchat and reopen the snap
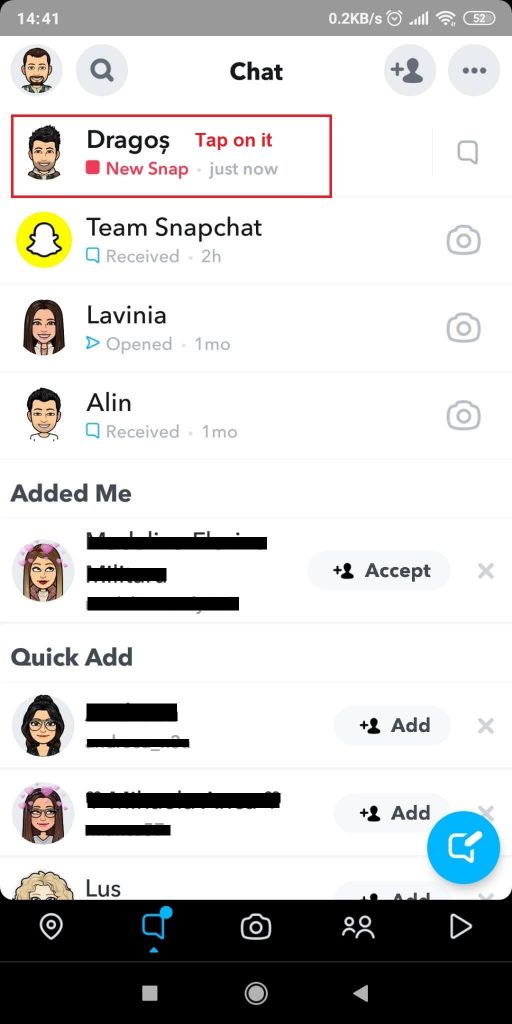
Now reopen Snapchat, go to your friend’s chat again, and try reopening the Snap. You’ll notice that the message “Opened” won’t appear again.
Instead, it’ll be as if you never opened the snap in the first place. You should refresh the chats first by swiping down from the top of the chat screen.
Once you notice that the snap can be opened again, turn on Airplane Mode.
Then, open the snap. This will let you replay the snap again.
If you want to see the snap again, refresh the chat, turn on airplane mode, and view the snap as many times as you want.
Please don’t open the snap without airplane mode because it’ll register as opened on Snapchat, and this trick won’t work anymore.
If this happens, you’ll need to reinstall Snapchat again.
And we’re done! Hopefully, this guide was helpful and you figured out a way to trick the Matrix. Let me know in the comments below what you think!
Can you replay a snap after you close Snapchat?
No, you can’t.
Closing Snapchat will also delete your option to replay the snap.
If you want to replay the snap, you should remain on Snapchat and not close it.
Most users have experienced this problem, and it seems to be a feature of the app rather than a bug.
But if you haven’t opened the snap the first time, you shouldn’t worry.
The option to open it will still be there when you next open the app.
The only problem is you can’t replay it after closing the app.
Why can you only open a snap twice?
Because this is Snapchat’s idea of privacy.
The app is more secure and private messaging than other similar apps.
You can even set the chats to delete after a set number of hours. This is a default setting, no less.
Without the airplane trick, there’d be no way to reopen snaps more than twice.
Most people don’t find this a problem since it encourages them to express themselves freely.
Knowing that the snaps and chats will eventually disappear makes everyone comfortable.
Still, if there’s a snap you don’t want to lose, that’s a problem.




