You can’t see who viewed your Twitter profile because the platform keeps this information confidential. However, you can see how often your profile was visited in a certain period.
Here’s how to do that:
- Open Twitter
- Click on “More” on the left-hand side of the webpage
- Go to “Creator Studio“
- Select “Analytics“
- Select “Turn analytics on“
- Check the Summary section
If you don’t know where to find these options, keep reading!
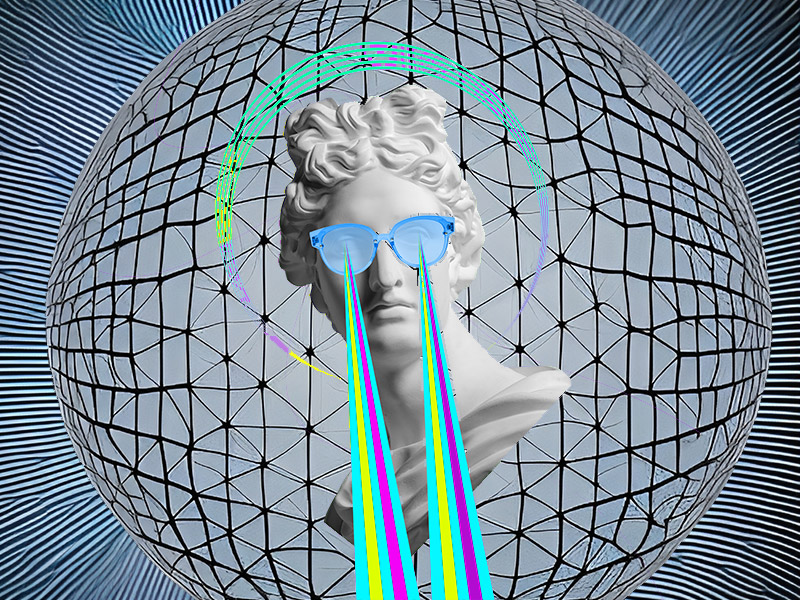
1. Click on “More“
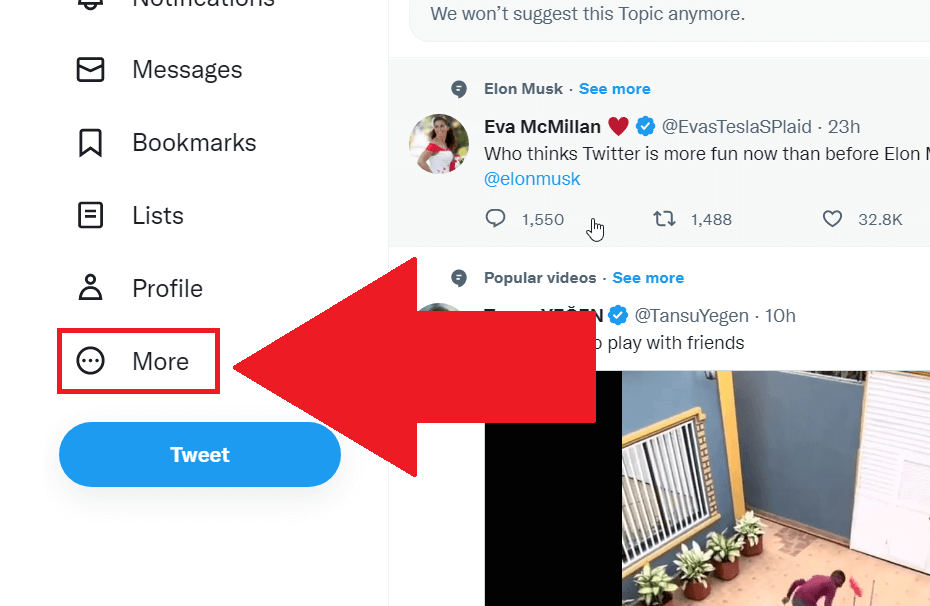
Once you open Twitter, look for the “More” button on the left-hand side of the page. It’s under the “Profile” button and above the blue “Tweet” button.
Select it and continue with the guide!
2. Select “Creator Studio“
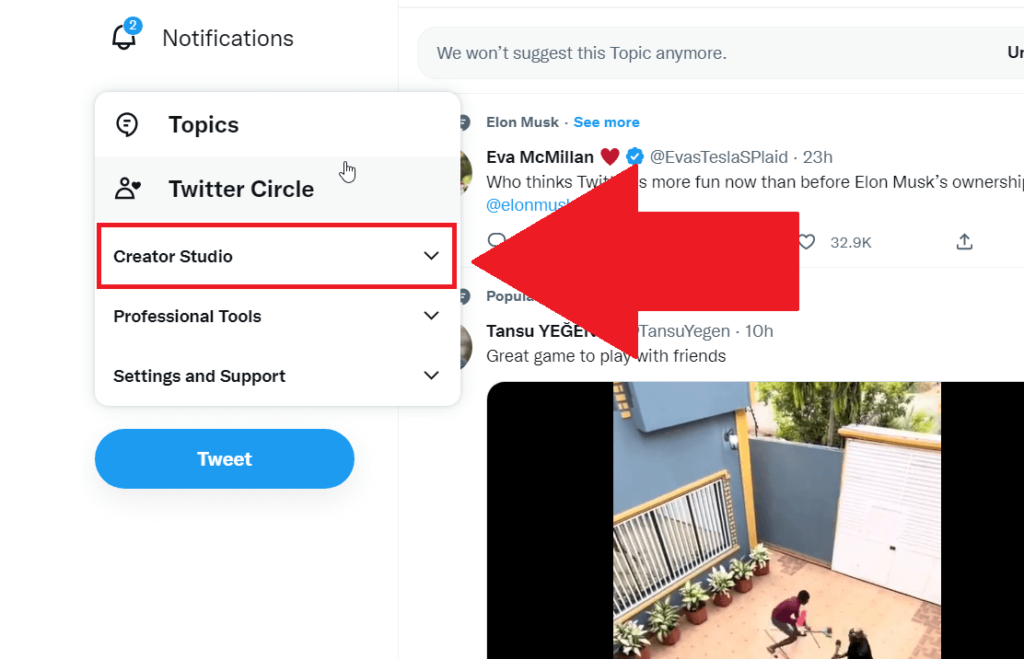
Selecting the “More” option will reveal three more options:
- Creator Studio
- Professional Tools
- Settings and Support
Select “Creator Studio” and continue with the following steps!
3. Click on “Analytics“
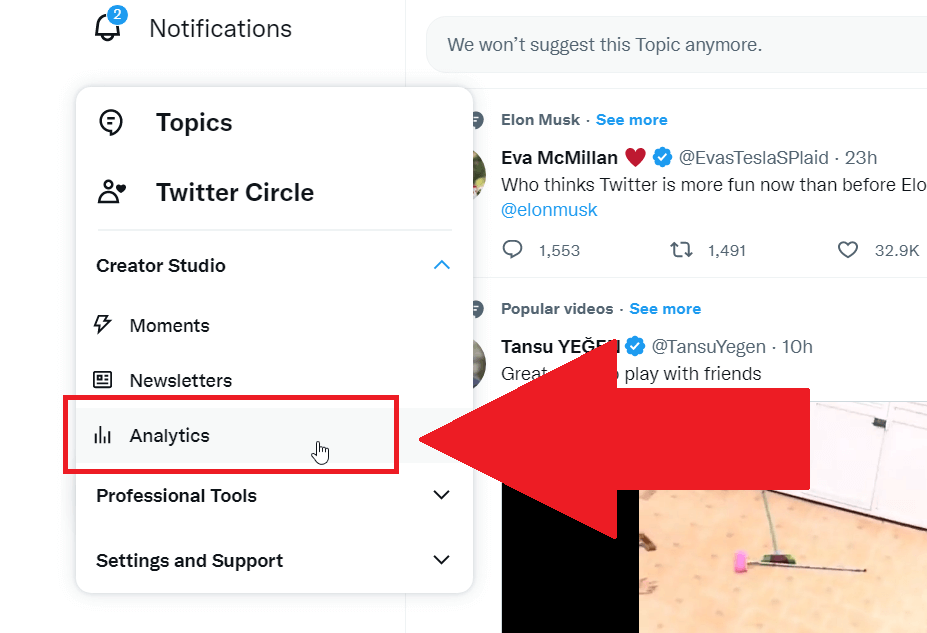
Under the “Creator Studio” menu, you’ll see the “Analytics” option, among others. Click on it and proceed with the guide!
4. Turn on the analytics
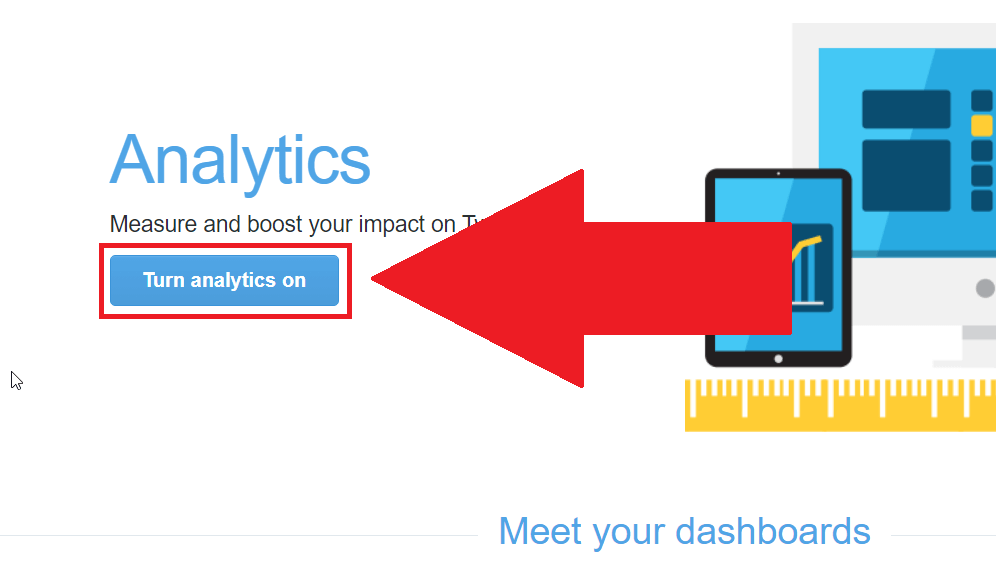
Selecting “Analytics” will open another page on Twitter, the Analytics page. Once you’re here, click the “Turn analytics on” button.
5. Check the “Summary” header
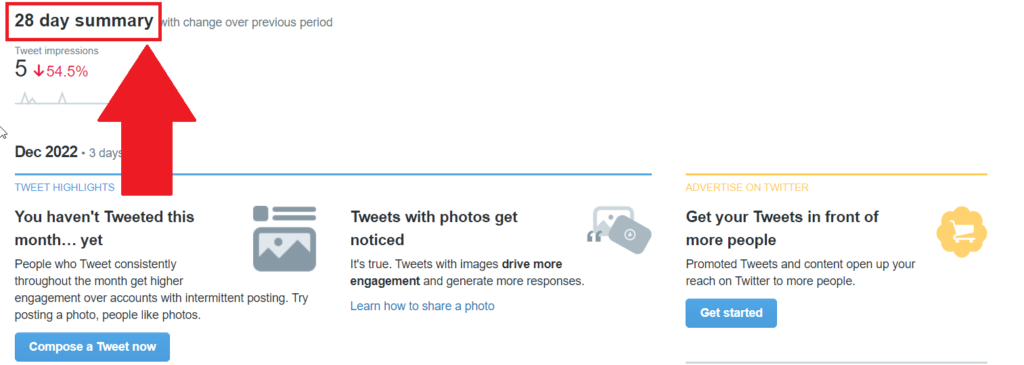
Once you enable Twitter Analytics, you’ll be automatically redirected to the Analytics page. Here, you’ll see how many tweets you’ve posted recently, how many people saw your tweets, and so on.
You’ll also see how many people have viewed your profile in the top-right corner under the “Summary” header.
However, you won’t see this information immediately after enabling Analytics. You’ll have to wait a few days before data regarding profile visits appear.
Want to see someone’s deleted Tweets? Check out the linked guide.




