Is your Snapchat camera blurry, and you don’t know how to fix the problem? Tried wiping it? Alright, then I have a few other solutions for you…
But first, the reasons why the Snapchat camera may be blurry:
- The phone camera is dirty
- Snapchat is glitching
- Your internet connection is bad
- The Snapchat cache is full, and it interferes with the camera feature
- Snapchat is not up-to-date
- Your phone’s camera is bad
Most of these issues are easily fixed, but if you need a step-by-step guide on how to fix your blurry Snapchat camera, read below!
Summary: If you're struggling with a blurry Snapchat camera, don't worry! In this article, we discuss possible reasons behind the problem, such as a dirty lens, a glitchy app, a bad internet connection, or an outdated app.
Here are step-by-step solutions for each of these issues:
1. Clean Your Phone Camera: Gently wipe the camera lens with a soft, clean cloth to remove any dirt or smudges.
2. Restart the Snapchat App: Close the app completely and reopen it to resolve any temporary glitches.
3. Check Your Internet Connection: Ensure you have a stable internet connection, as poor connectivity can affect image quality.
4. Update Snapchat: Go to your app store and check for any available updates for Snapchat. Keeping the app updated can fix bugs and improve performance.
If all else fails, it might be time to consider upgrading your phone or contacting Snapchat customer support for further assistance.
For more tips and solutions, stay tuned to our guides!
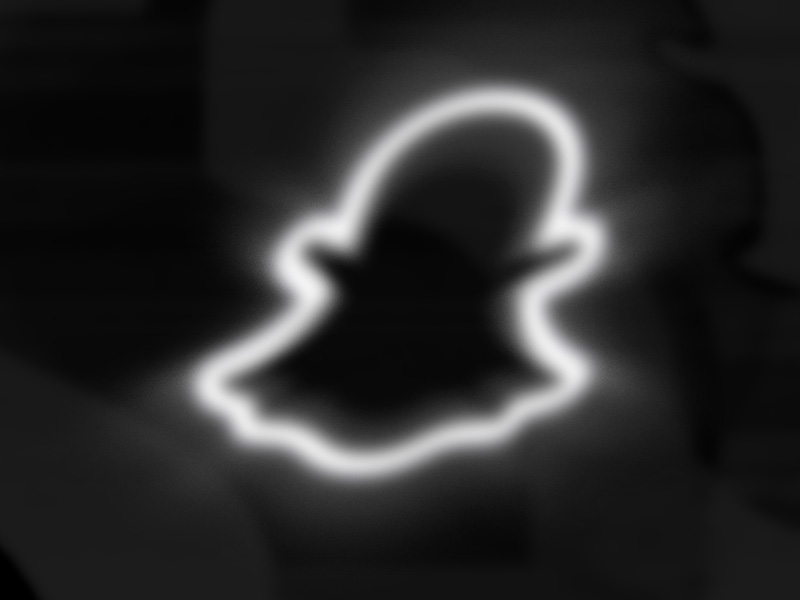
Clean Your Phone Camera
The first culprit of a blurry camera is dust, debris, and dirt on the camera lens. It happens to the best of us, and we don’t even notice until we try taking a picture.
Blow some hot air on the camera lens, take a piece of tissue, and wipe the camera until you remove all the accumulated dust and dirt.
Test the camera to see if the visibility improves. Continue doing this until your camera doesn’t look blurry at all.
One thing that helps the phone camera remain clean is using a phone case with an in-built camera cover.
It keeps your camera covered when you don’t need it. Flip the cover back to use the camera, then flip it back to protect it from dust.
It’s a win-win situation!
Restart Snapchat
If you’ve cleaned your phone camera and the photos are still blurry, then the Snapchat app might be the culprit.
There could be a glitch or bug causing the issue. All you need to do is restart the app and try again. Trust me; a simple restart goes a long way.
To restart Snapchat, you must force-close it. Follow the steps below to do that:
1. Tap on the Overview button
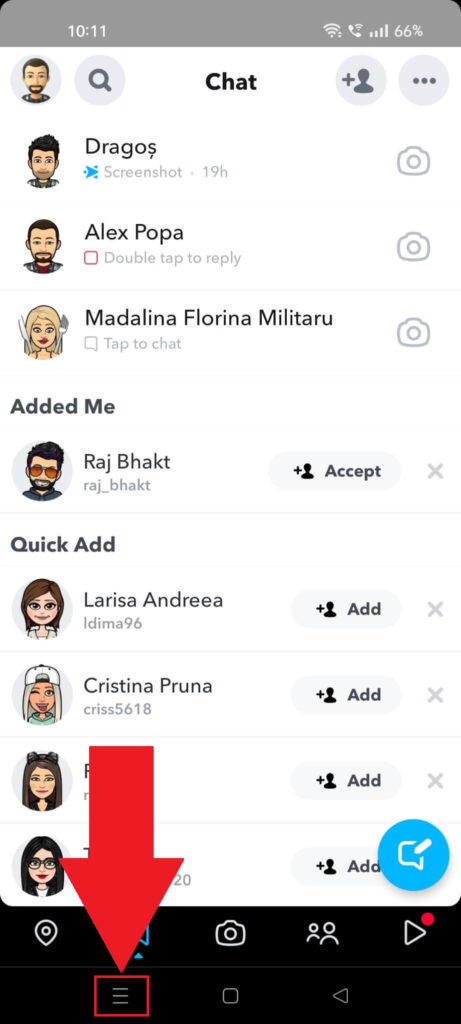
To force-close apps, you need to go to the Overview menu, and to do that, you must tap on the Overview button.
You’ll find it at the bottom of your phone, next to the Home and Back buttons (see the image above). This is the same on all phones, though they may look slightly different and may be positioned differently.
2. Close Snapchat or all apps
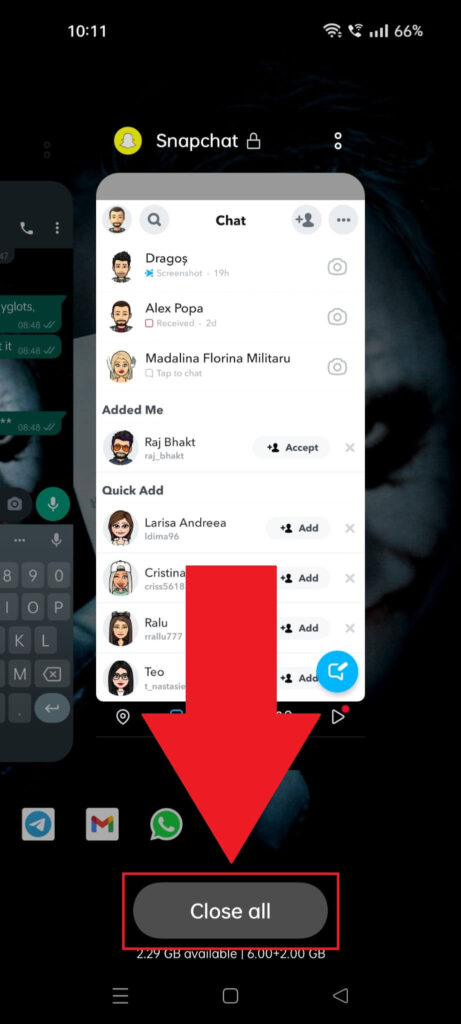
Once you tap the Overview button, you’ll see a menu with all your currently opened apps. Snapchat should be the first app on the list. Swipe up (or right, depending on your phone) to close the app.
I’ll close all the apps by selecting “Close all,” but you don’t have to do that. You can close only Snapchat, and it’s enough.
After you do this, open Snapchat again and try the camera. Is it still blurry? If it is, then try another solution on this list!
Switch from Wi-Fi to Mobile Data
Your Snapchat camera might be blurry because your internet connection is bad. It might sound unrelated but remember, this isn’t your physical camera we’re talking about.
We’re talking about Snapchat’s camera feature, which uses certain elements only available on the Snapchat servers.
If your connection to Snapchat’s servers is bad, the camera might become blurry for all. To test this, switch from Wi-Fi to Mobile data or vice-versa.
Follow the steps below to do this:
1. Swipe down from the top of the screen
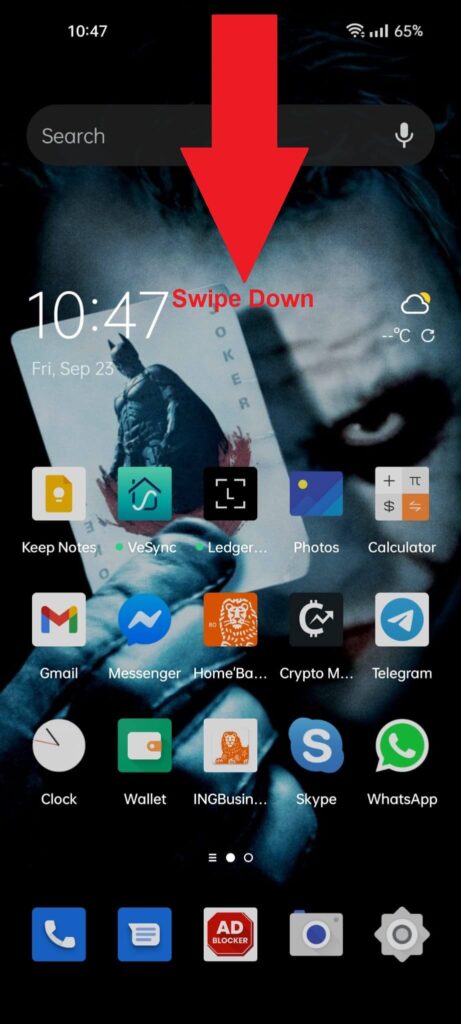
To switch between WiFi and Mobile Data, you’ll need to open the Quick Menu. You can do that by swiping down from the top of the screen.
This is the same for all phones, no matter the make and model.
2. Switch between Wi-Fi and Mobile Data
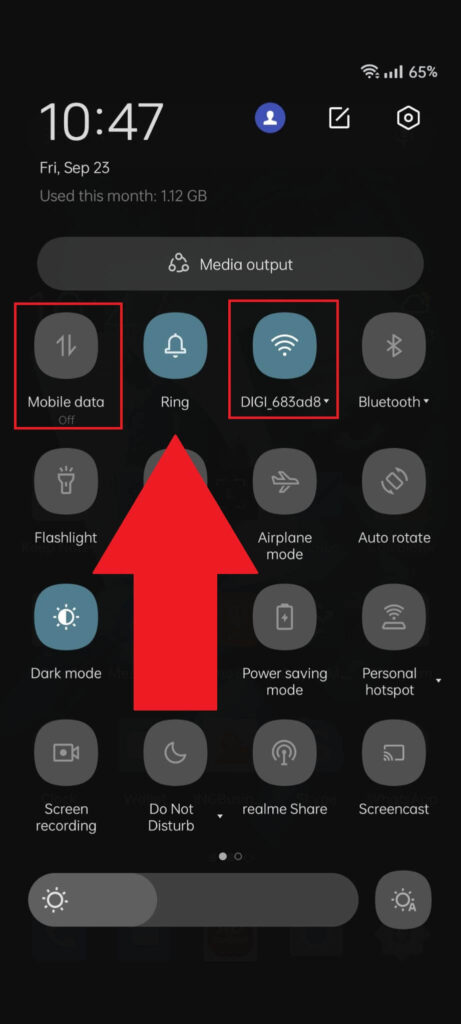
Once you open your Shortcuts Menu, you should see the Wi-Fi and Mobile Data options at the top (see the image above). Switch between then and test your Snapchat camera.
If it’s no longer blurry, your internet connection was to blame. If it’s still blurry, then keep reading 😀
Clear the Snapchat Cache
Another way of fixing the Snapchat glitch or bug is to clear the cache. You can do this from your phone settings or Snapchat settings.
For this article, we’ll clear the cache from the Snapchat app. Follow the steps below to do that:
1. Tap on your profile picture
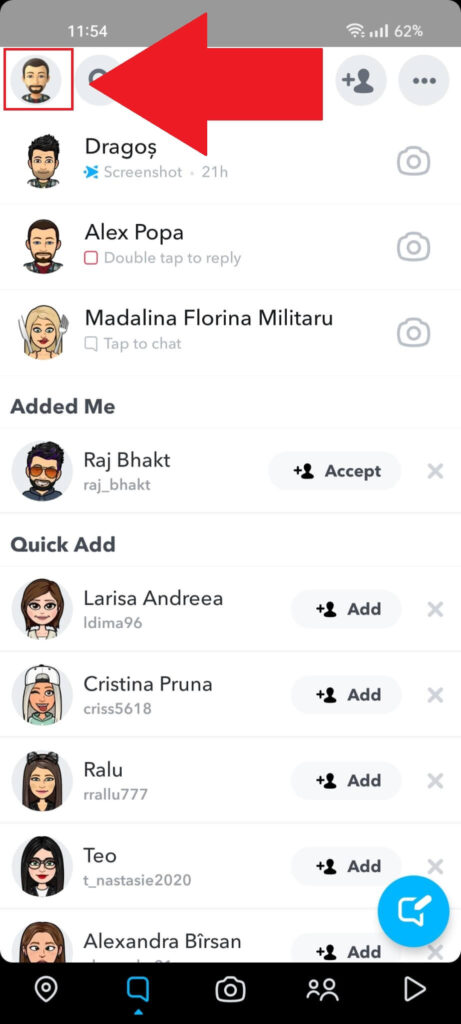
Begin by opening Snapchat. Done? Good. Next, find your Bitmoji icon in the top-left corner of the screen and select it!
The Bitmoji is your virtual avatar on Snapchat if you’ve been living under a rock for the past few years.
2. Select the Gear icon
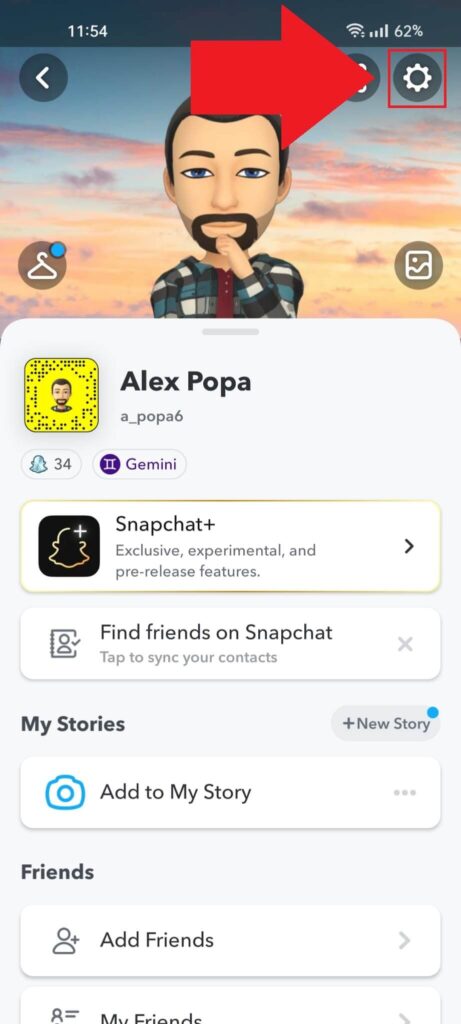
Tapping the Bitmoji should have redirected you to your profile page. Next, look for the Gear icon (in the image above) in the top-right corner and select it.
That’ll open your settings, which you need for the next step. So, keep reading:
3. Select “Clear Cache“
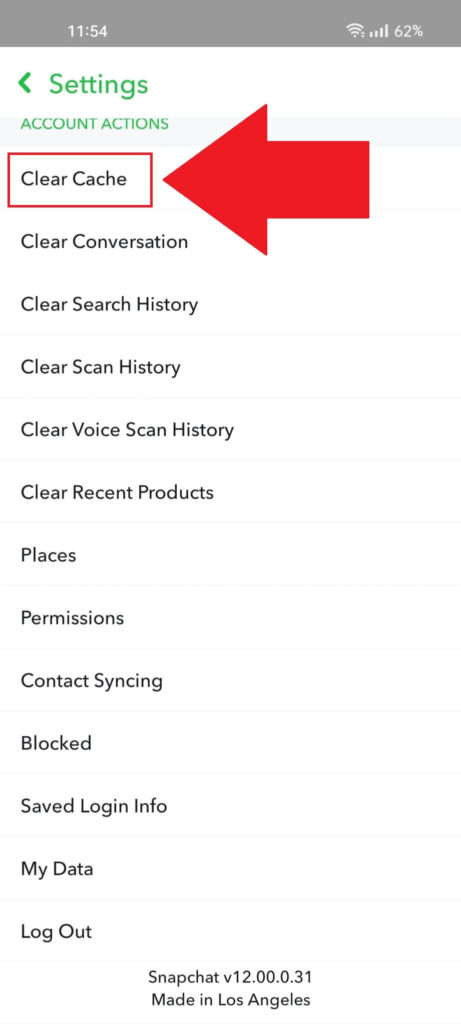
Once the Snapchat settings are opened, find the “Clear Cache” option (you can see it in the screenshot above) and select it.
Then, please follow my next instructions:
4. Confirm
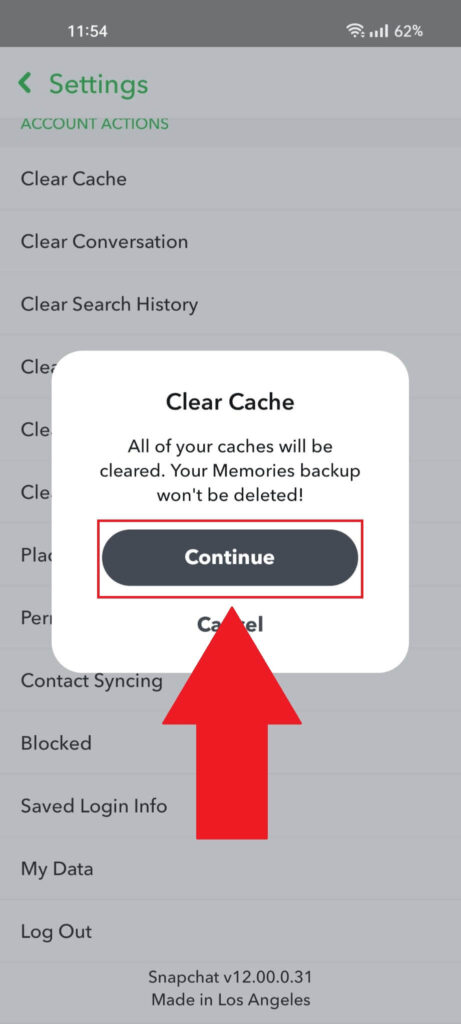
You’ll be asked to confirm that you want to clear the cache, so do that by tapping “Continue“.
Once you’re done, restart Snapchat and try using the camera feature again. Is the camera still blurry or not? It is? Damn… this is harder than I thought.
Welp, keep reading, then:
Update Snapchat
Sometimes, Snapchat needs an update, and you may not get a notification about this, especially if you set your auto-updating off.
To update Snapchat, follow the steps below:
1. Open the Play Store
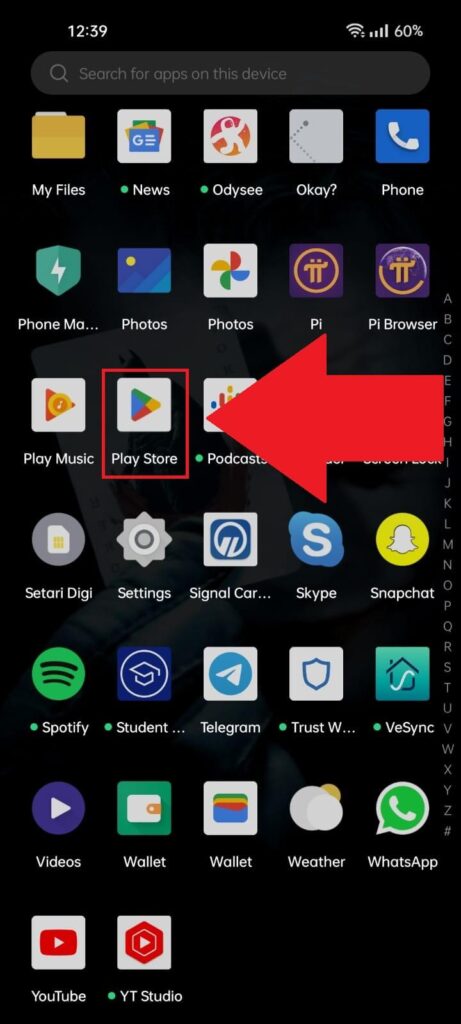
To update Snapchat, you’ll need to go to the Play Store, find Snapchat, and select “Download.” The first step is opening the Play Store.
Look through your app list and find it. Then, tap on it!
2. Use the search bar to search for Snapchat
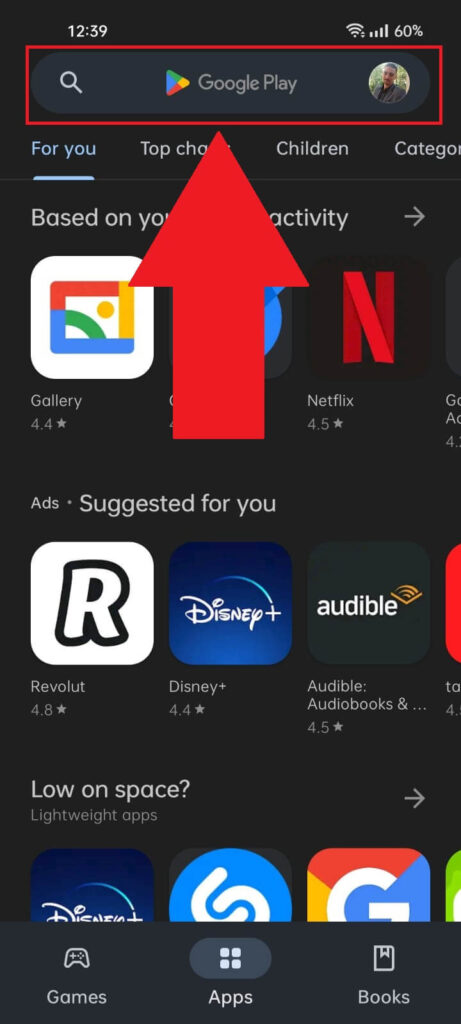
Once you open the Play Store, look at the search bar. Beautiful, right? Now, type in “Snapchat” to look for the Snapchat app. Once you find it, select the first result.
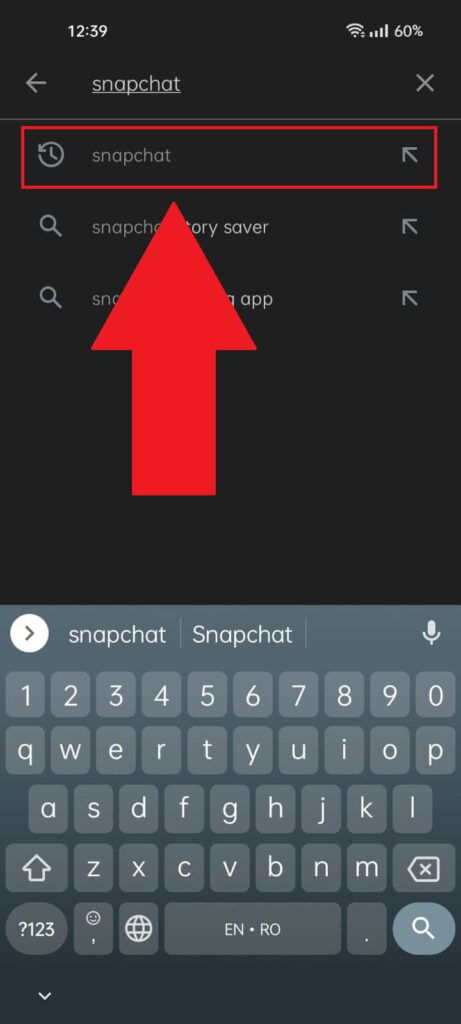
This will take you to the official Snapchat page, where you can download/install/update Snapchat to its latest version.
See below:
3. Tap on “Update“
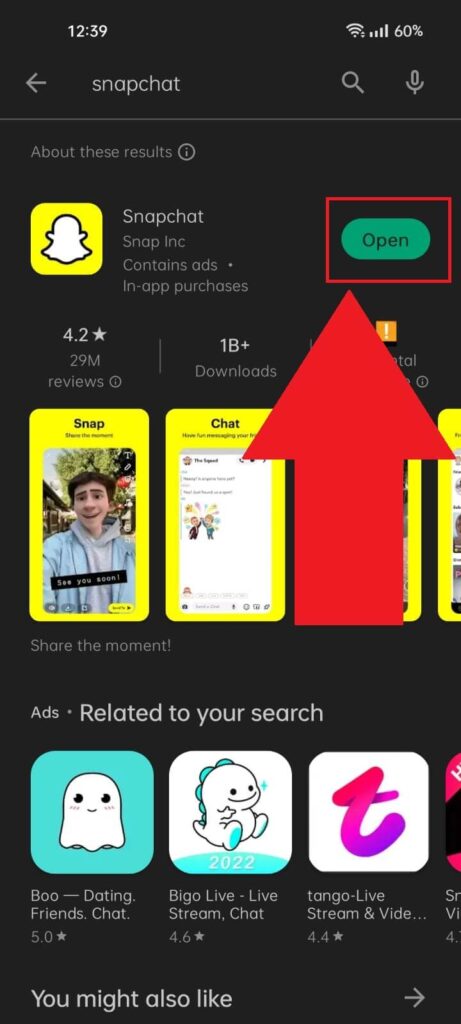
In my case, Snapchat is up to date, so I don’t have the “Update” button, but this may be the same for you if your Snapchat app is up to date already.
If you see the “Update” button, select it. Wait until the update finishes downloading and installing, and then try using the Snapchat camera again.
Buy a New Phone
You may have an older phone with poor camera quality. If your phone is older than 2010, your camera will likely appear blurry on Snapchat. In this case, it might be time to upgrade.
Here’s what you can do:
- Test the Regular Camera: Try using the regular camera on your phone. If the images appear blurry, then the issue lies with your phone, not Snapchat.
- Verify Your Phone: Ensure that your phone is the problem before considering a replacement.
If none of the above works, contact Snapchat customer support and explain the issue. They may suggest a more complex solution for your problem.
Consider replacing your phone if it’s too old and has bad image quality. If you have any questions about this topic, comment below, and I’ll reply as soon as possible.
Stay tuned for more content about Snapchat and other social media platforms. We post regularly, especially when new technical issues arise, so you’ll always have something new to read about in our guides!




