Are the Snapchat notifications ruining your privacy by showing your friends’ names on the Lock Screen? What a bother… But you’ve come to the right place!
Here’s how to hide those names in the notifications:
- Go to your phone settings
- Select “Apps“
- Go to “App Management“
- Find Snapchat
- Select “Manage Notifications“
- Check the “Hide notification details on Lock Screen“
This should work on Android and iPhones all the same (though the menus will be different). I’ll explain below how to get around the settings, so keep reading!
Summary: Are Snapchat notifications showing your friends’ names on the Lock Screen and ruining your privacy?
Here’s how to hide those names:
1. Go to your phone settings.
2. Select "Apps" or "Applications."
3. Go to "App Management" or "Manage Apps."
4. Find Snapchat and select it.
5. Select "Manage Notifications."
6. Check the "Hide notification details on Lock Screen" option.
This should work on both Android and iPhones. This will maintain your privacy and keep your Snapchat notifications hidden from prying eyes.
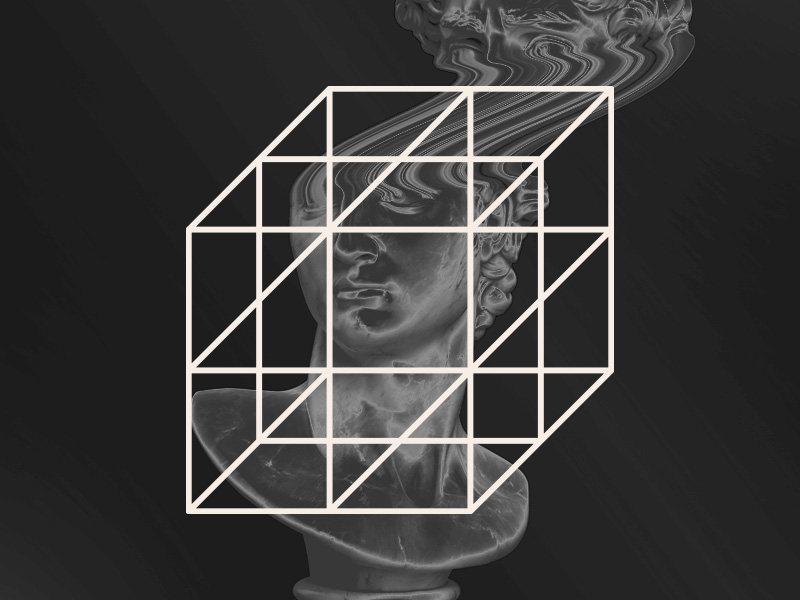
1. Go to your phone settings
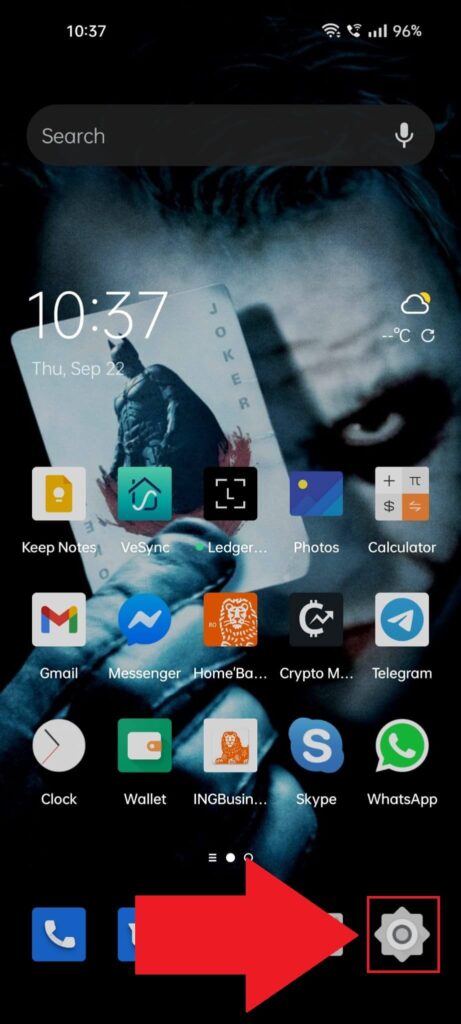
The first step is opening your phone settings. Look for the Gear icon on your phone and select it. It should be in the bottom right corner, depending on your phone and preferences.
Tap that and then move on:
2. Select “Apps“
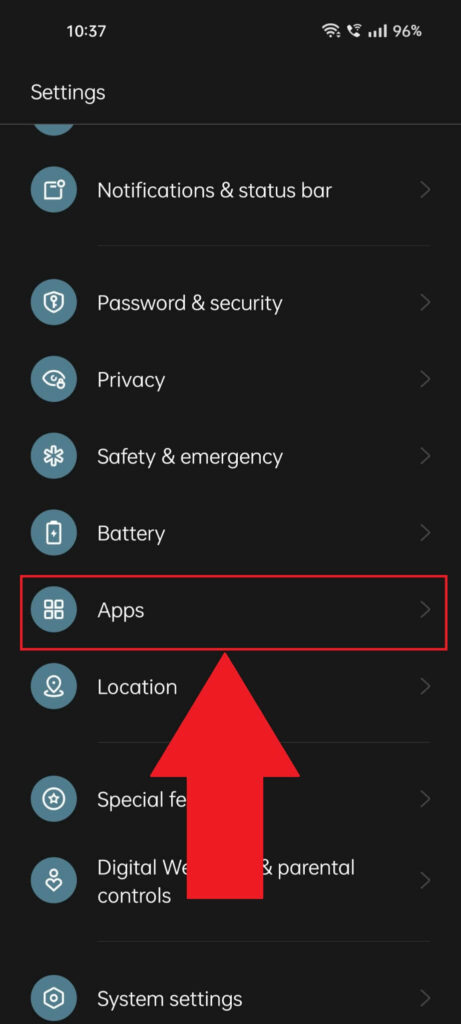
Once you open the phone settings, scroll down until you find the “Apps” option and select it. If you can’t find it, see the screenshot above or find a similarly-named option like “Applications” or “Manage apps“.
3. Go to “App management“
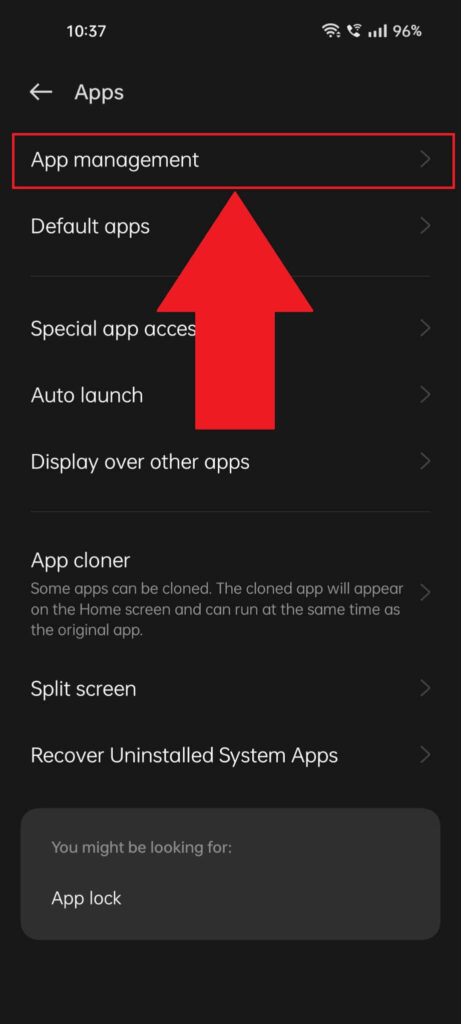
This step might be optional for you because it largely depends on the phone brand. But if following the previous step didn’t take you to the app list, then you’ll have to select another option here.
For me, it’s the “App management” option. It might be different for you, though.
4. Find Snapchat
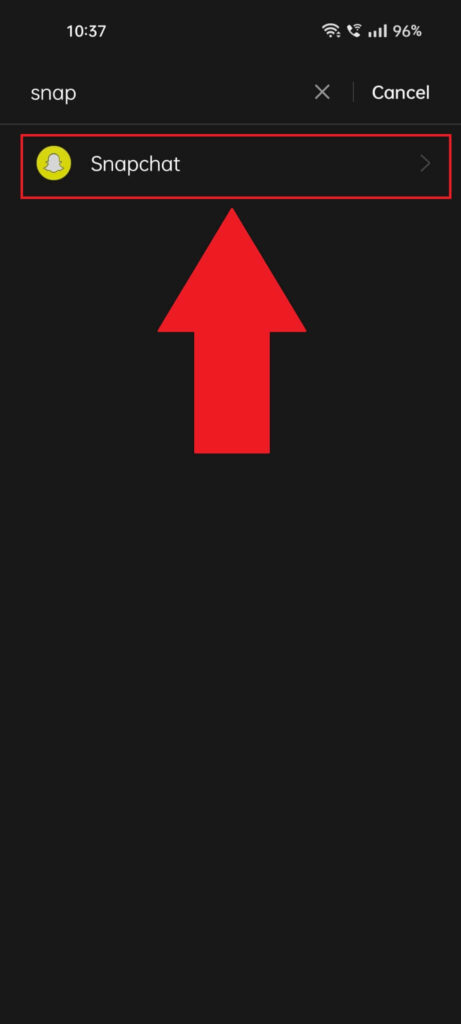
After you open your App List, scroll through it until you find Snapchat and select it. Alternatively, use the search bar at the top of the page to find Snapchat easier (I recommend this).
5. Go to “Manage Notifications“
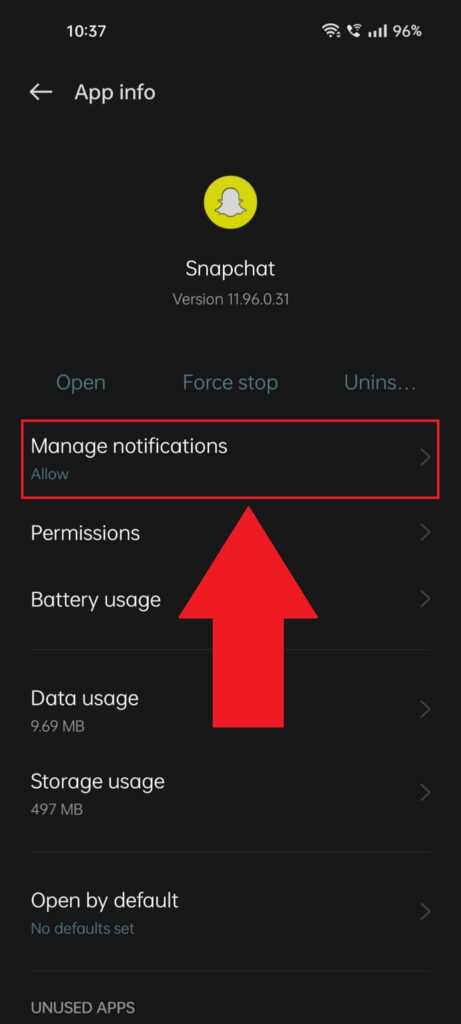
Did you open the App Info page yet? Good, then find the “Manage notifications” option somewhere on the page and select it.
That’ll take you to the notification settings 😀
6. Check the “Hide notifications details on lock screen” option
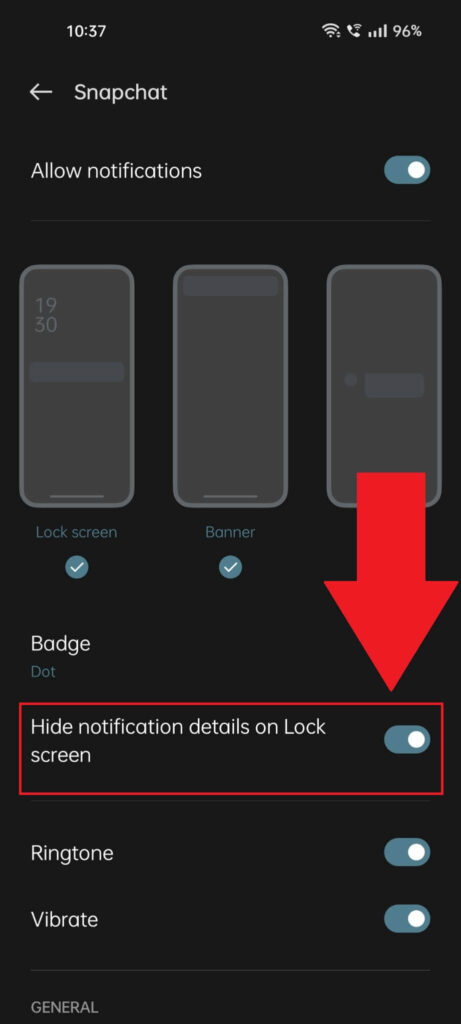
On this page, you’ll be able to enable/disable Snapchat notifications and control how they behave. To hide the names on the notifications, check the “Hide notification details on Lock screen” option.
You can also completely disable “Lock screen” notifications by unchecking the “Lock screen” option at the top of the page.
Scroll through the options to see what else you can do. You might find a better solution to your issue.
This will maintain your privacy and keep your Snapchat notifications hidden from prying eyes. Leave a comment below if you have any questions or if you have something interesting about Snapchat to share.
Stay tuned for more great content about Snapchat!
Do Snapchat notifications disappear if not opened?
Snapchat notifications usually don’t disappear unless you open them. It also makes no sense for them to disappear if you don’t open them.
However, several users have complained that their Snapchat notifications disappear after a few seconds.
I’m guessing this is a glitch from Snapchat and not how they’re supposed to work. Notifications should be reminders that stick around for you to see later on.
So, to answer your question, Snapchat notifications don’t disappear if you don’t open them.
If they do, you have a problem that needs fixing. I recommend doing one of these things:
– Restart your phone
– Clear the Snapchat cache
– Make sure Snapchat is up to date
– Check the Notification settings in the Snapchat app
– Contact customer support if nothing works
Snapchat customer support should be able to offer a solution for your problem if none of the above works!
Does clearing the cache delete anything on Snapchat?
Clearing the Snapchat cache won’t delete your snaps, pictures, and account information.
Snapchat’s cache contains non-essential data like thumbnail previews and metadata that the app can download later if needed.
All your data will be safe, including:
– Pictures
– Snaps
– Chats
– Videos
– Memories
– Snap Streak
All essential data will remain untouched when you clear the Snapchat cache. Think of the cache as a box full of waste that needs to be cleaned regularly to keep your household in order.
It works the same for an app like Snapchat. A full cache folder slows down the app and delays it when performing basic functions.
Clearing the cache will make Snapchat run smoother, eliminate delays, and improve the overall speed of the app.
It also gets rid of annoying bugs or glitches that may have occurred in your app instance.




