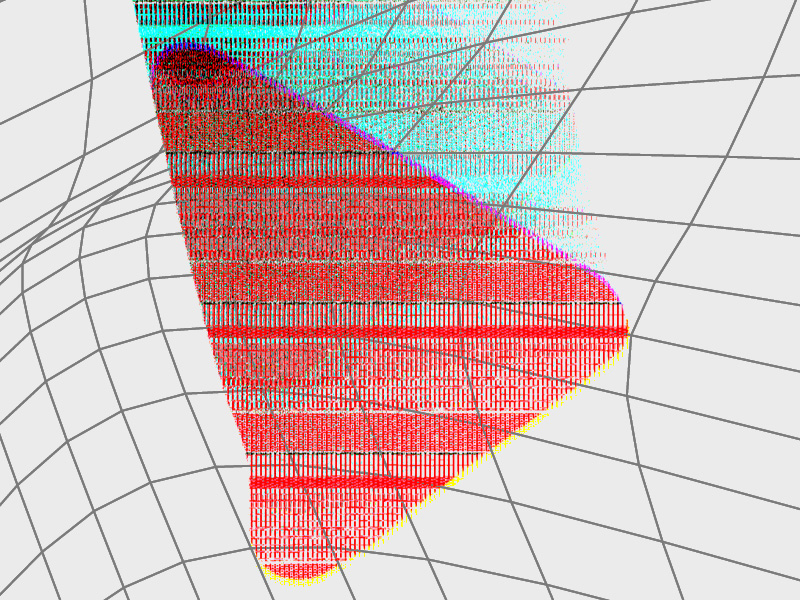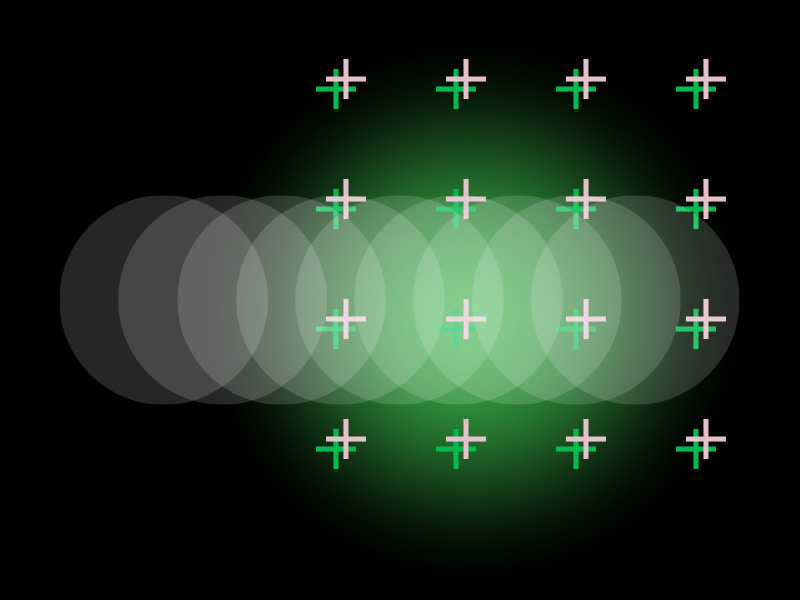Did you come across a few greyed-out songs on Spotify, and you don’t know what’s up with them? This article will explain why these songs are unplayable and what you can do about them.
Here’s why some songs are unplayable on Spotify:
- Region/country restrictions – The copyright owner of the song reduces the availability of the song in certain countries or regions
- The license has expired – When Spotify doesn’t renew a song license, it becomes unplayable
- You’re running an outdated version of Spotify
- Censorship
- Network issues
- Issues with the “Hardware Acceleration” feature
- Issues with the audio quality
Keep reading to see what to do when you find unplayable songs on Spotify!
Summary: In this article, we explore why some songs on Spotify appear as unplayable or greyed-out, and offer solutions to overcome this issue.
Reasons for Unplayable Songs:
1. Regional Restrictions: Songs may not be available in your country.
2. Expired Licenses: Licensing agreements can expire, making songs unavailable.
3. Outdated App Versions: Using an outdated version of Spotify can cause playback issues.
4. Censorship: Some songs might be censored in certain regions.
5. Network Issues: Poor internet connection can prevent songs from playing.
6. Hardware Acceleration Problems: This feature can sometimes cause issues with playback.
7. Audio Quality Settings: Incompatible audio quality settings can cause songs to be unplayable.
Solutions:
1. Use a VPN: Bypass regional restrictions by connecting to a VPN server in a different country.
2. Update the App: Ensure you are using the latest version of Spotify.
3. Switch Networks: Try switching between Wi-Fi and mobile data to resolve network issues.
4. Clear Cache: Go to Spotify settings and clear the cache to resolve temporary issues.
5. Disable Hardware Acceleration: Turn off "Hardware Acceleration" in the settings if it’s causing problems.
6. Set Audio Quality to Automatic: Adjust the audio quality setting to "Automatic" for better compatibility.
By following these steps, you can resolve most issues related to unplayable or greyed-out songs on Spotify.
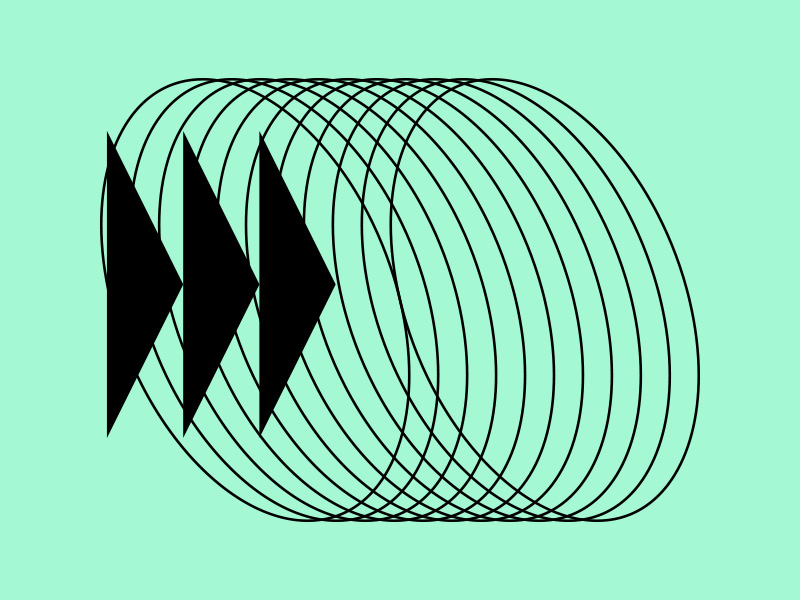
Use a VPN for Country/Region Restrictions
Sometimes, copyright owners restrict access to their songs based on your country or region. The song will be unplayable if you’re in a blocklisted region or country.
Thankfully, there’s a way around this. Use a VPN to override the restrictions. Spotify will be duped into thinking you’re in another country and let you play the song.
Just turn on the VPN, connect to a server in another country, and refresh Spotify. Then, try playing the song, and there shouldn’t be any issues.
You can do this on computers and mobile devices.
Even free VPNs work, but they’re less reliable and possible even slower. I would recommend ProtonVPN since it’s the most popular free VPN.
It’s also available on computers and mobile, so you shouldn’t worry about using Spotify across various platforms.
Update Spotify on Your Phone
Some songs may be unplayable if you’re using an outdated version of Spotify. That’s because your phone hasn’t registered the new changes brought to the platform.
Some of those changes may include new licenses for some songs that Spotify previously forgot to renew.
If you don’t update Spotify, you won’t be able to play those songs even though Spotify has renewed its licenses.
Follow the steps below to update Spotify on your phone:
1. Open the Google Play Store
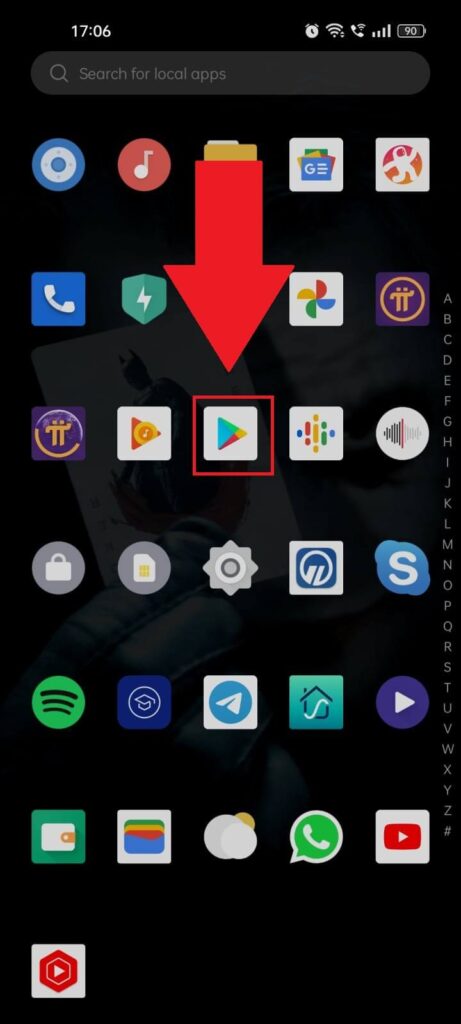
First off, you need to open your Google Play Store. It should be in your app list, so look for it and open it.
2. Look for Spotify
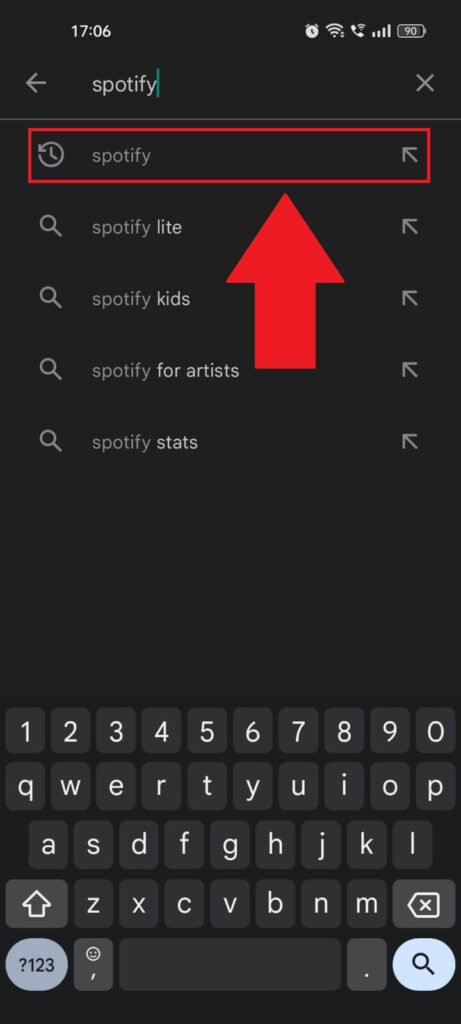
Once you open the Google Play Store, use the search bar at the top to look for Spotify. Select the first option and continue with the guide!
3. Update Spotify
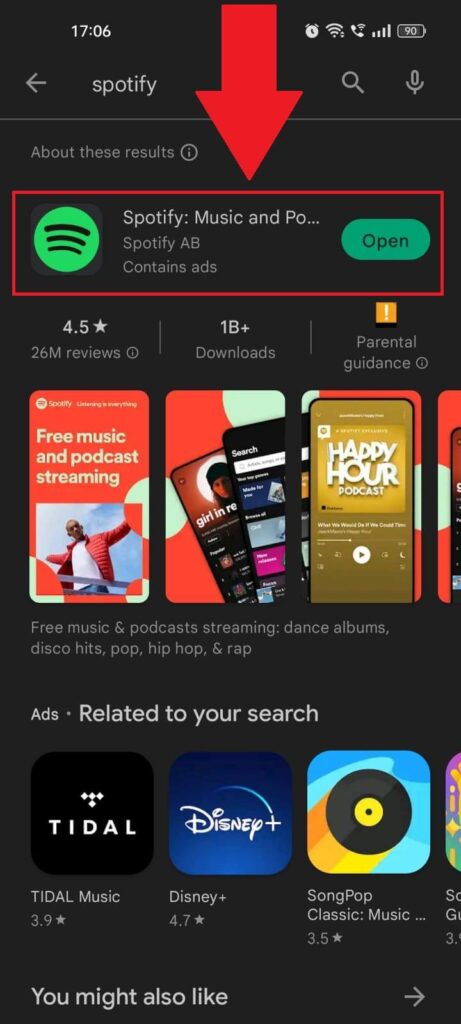
After you find Spotify, you’ll be taken to the official Spotify page on the Google Play Store. Find the “Update” button to the right of the Spotify icon.
If it’s not there and you see the “Open” button instead (like in the picture above), your Spotify app is already up to date.
If you see the “Update” button, tap on it. Spotify will update itself in a few seconds.
Switch from Mobile Data to Wi-Fi
Spotify might show you unplayable songs because of your network connection. If it’s not stable or too slow, you might not be able to listen to some songs on Spotify.
To solve this, you should switch between Mobile Data and Wi-Fi. Follow the step below to do this:
1. Pull down from the top of the screen
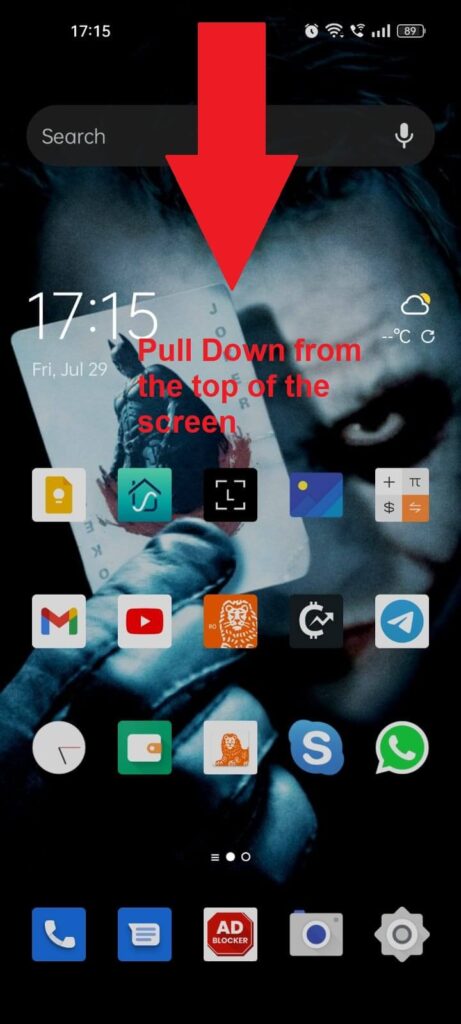
First off, you want to open your shortcuts menu. Do this by swiping down from the top of the screen. Then, swipe down again to open the entire menu.
2. Switch between Wi-Fi and Mobile Data
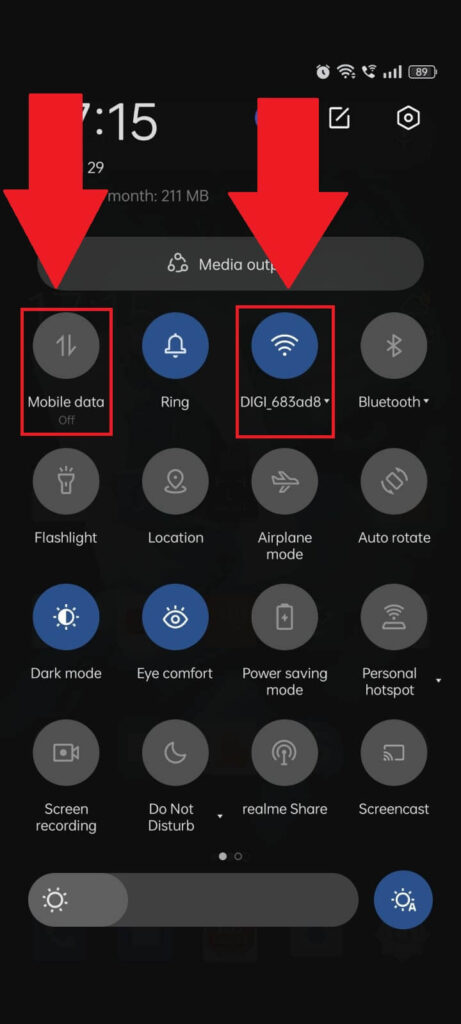
Once you open your Shortcuts menu, you’ll see several options. Among them are the Wi-Fi and Mobile Data options.
Usually, these two options are at the very top of the menu. Depending on your phone, either the first and second or the first and third option.
Enable one and disable the other one, and try using Spotify again. Are the songs still unplayable even after restarting the app?
If that’s the case, you might need to clear the cache.
Clear the Spotify Cache
If nothing works, then you might need to clear the Spotify cache. Sometimes, glitches happen, and no matter what you do, some songs appear unplayable.
Follow the steps below to clear the Spotify cache:
1. Open your phone settings
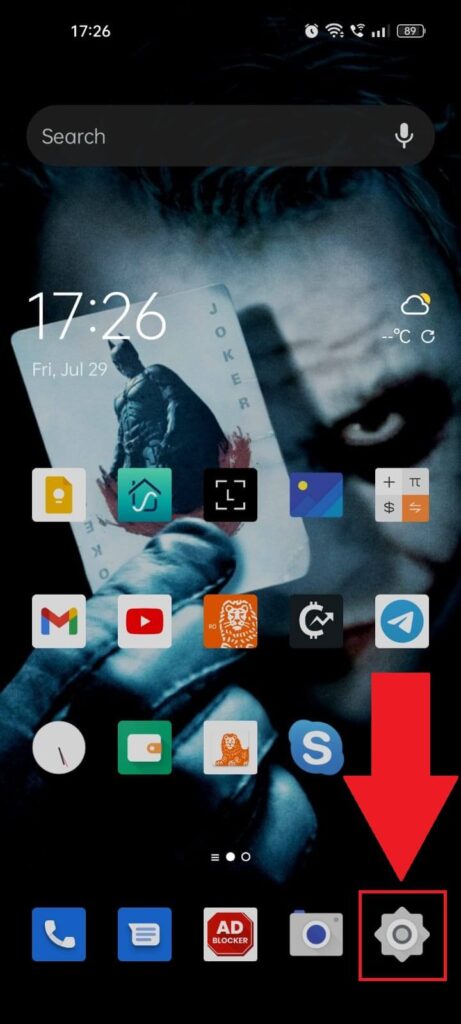
The first step to clearing your Spotify cache is opening the phone settings. Look for the Gear icon in your app list or phone background.
Tap on it and follow the steps below!
2. Select the “Apps” option
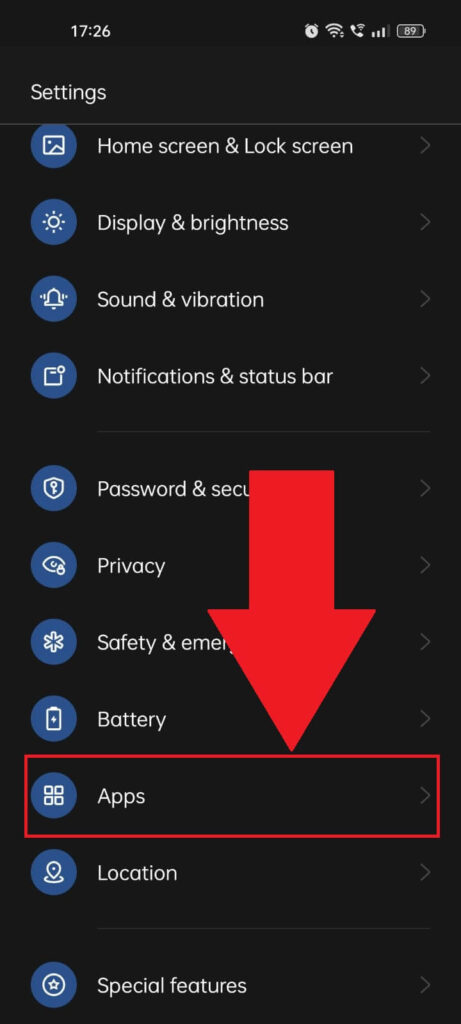
Once you open the phone settings, find the “Apps” option. You may need to scroll down until you find it, but it should be somewhere!
3. Select “App Management“
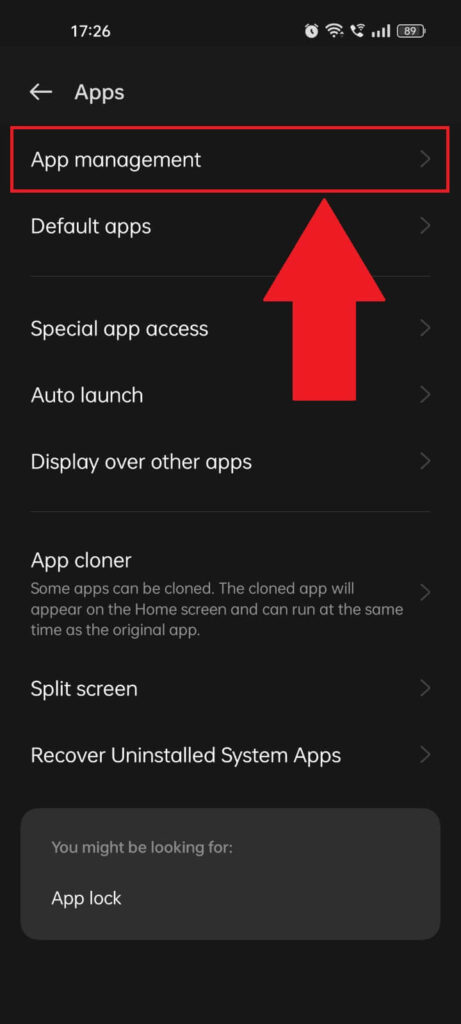
On the “Apps” page, you’ll need to tap on the “App Management” or “App List” or “Installed Apps” option, depending on your phone and OS.
The setting might be named differently, but it should take you to your app list.
4. Find Spotify
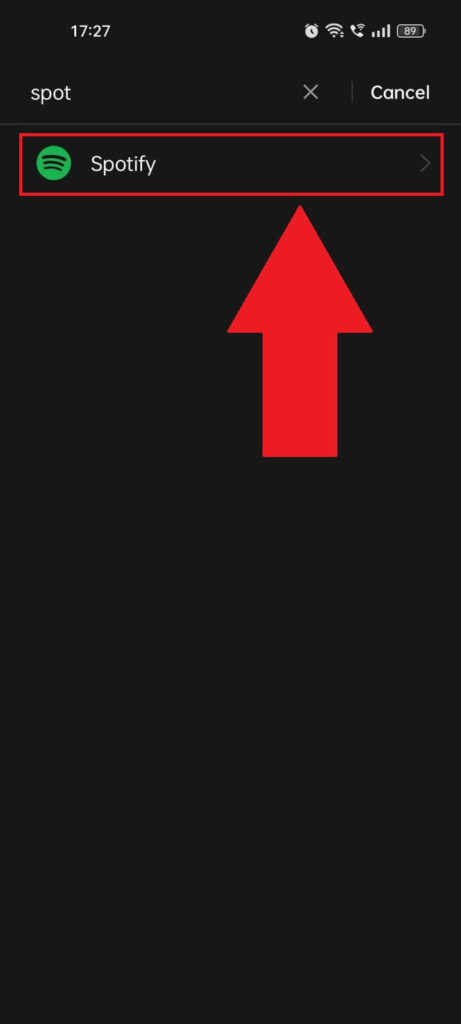
After you get to your app list, I recommend using the search tool at the top of the page to find Spotify. Once you find it, tap on it.
5. Select “Storage Usage“
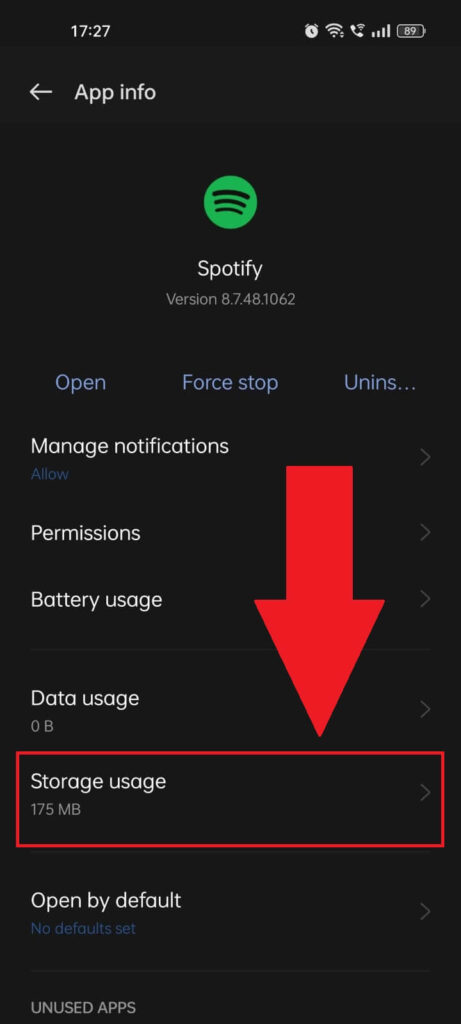
This step depends on your phone and OS. In my case, I need to select “Storage usage” to find the cache-related options.
In your case, you might see the “Clear data” button at the bottom of the page or something like that. Select that, and then you should have an option to select “Clear cache“.
If your phone has the same menu as mine, follow the next step after you tap on “Storage usage“.
6. Select “Clear cache“
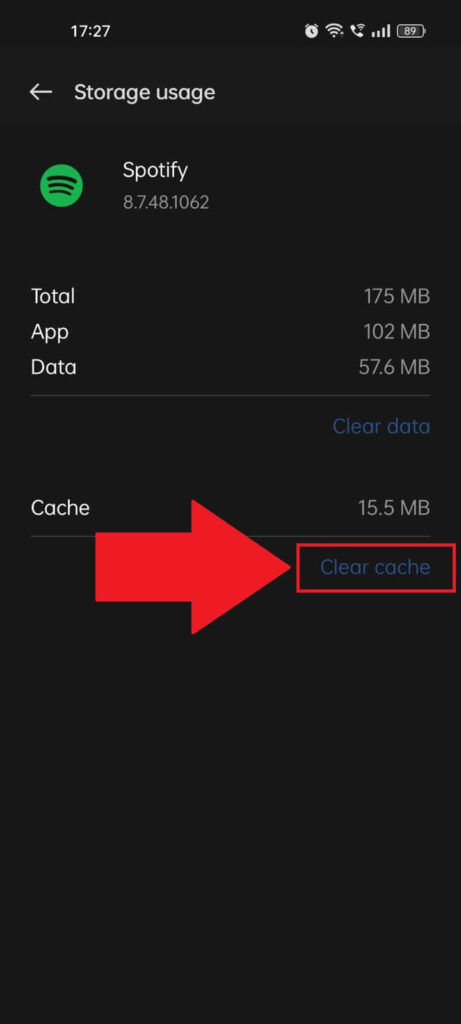
Once in the “Storage usage,” you should see the “Clear cache” button somewhere around the middle of the page, to the right.
I recommend force-closing Spotify and restarting it. Tap on it and, if needed, confirm your action. This will clear your Spotify cache immediately.
Then, try and see if those songs are still unplayable. They shouldn’t be by now!
Disable the “Hardware Acceleration” Feature
In most cases, the “Hardware Acceleration” feature optimizes your listening experience by controlling and managing your streaming experience on Spotify.
However, it might do the opposite on older computers. You might see missing tracks or unplayable songs with this feature enabled.
To disable it (on the computer), follow the steps below:
1. Click on your profile name
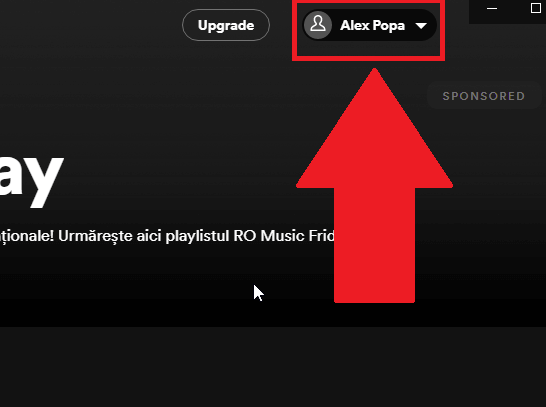
Once you open Spotify on your computer, click on your profile name in the upper-right corner. This will open a drop-down menu with several options.
2. Select “Settings” in the menu
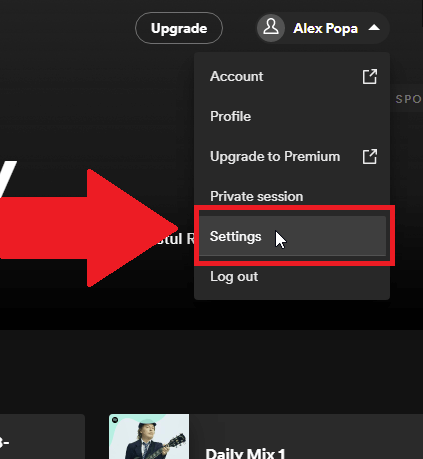
Once the drop-down menu appears, look for the “Settings” option and select it. This will open a new page on Spotify.
3. Disable “Hardware Acceleration“
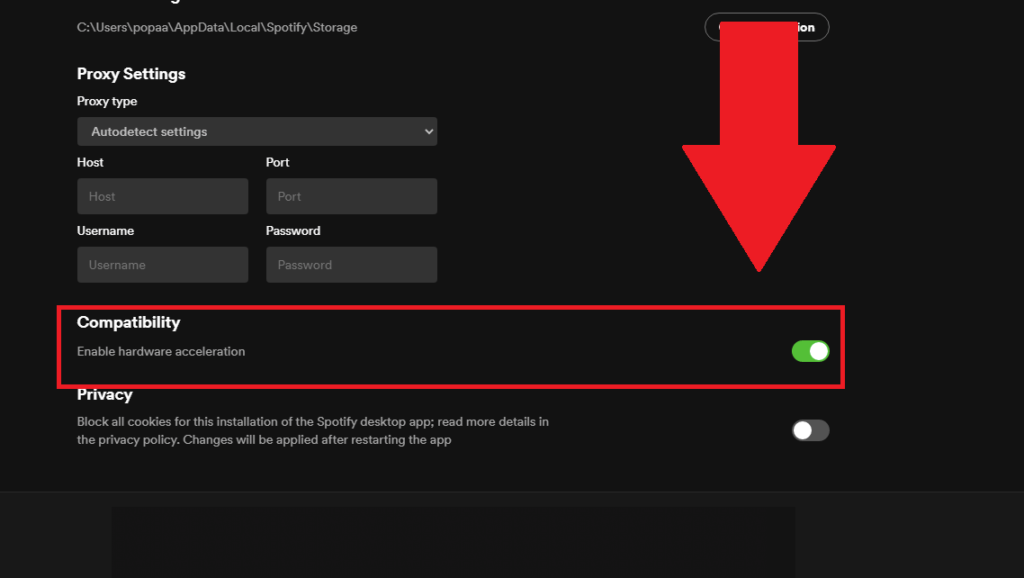
Once you open the Spotify settings, scroll down to the bottom until you find the “Compatibility” menu. Under it, you’ll find the “Enable hardware acceleration” option.
This feature is enabled by default (green checked). To disable it, click on the green check icon. It will become grey, signifying you’ve now disabled it.
Put the “Audio Quality” Settings on “Automatic“
Sometimes, there are issues with the “Audio Quality” options in the Spotify settings. If you switch back from Premium to Free, you may not be able to play some of the songs properly.
That’s because the “High-Quality Streaming” option, which is only available on Premium, may still be selected.
Follow the steps below to put the “Audio Quality” settings on “Automatic“:
1. Tap on the Gear icon
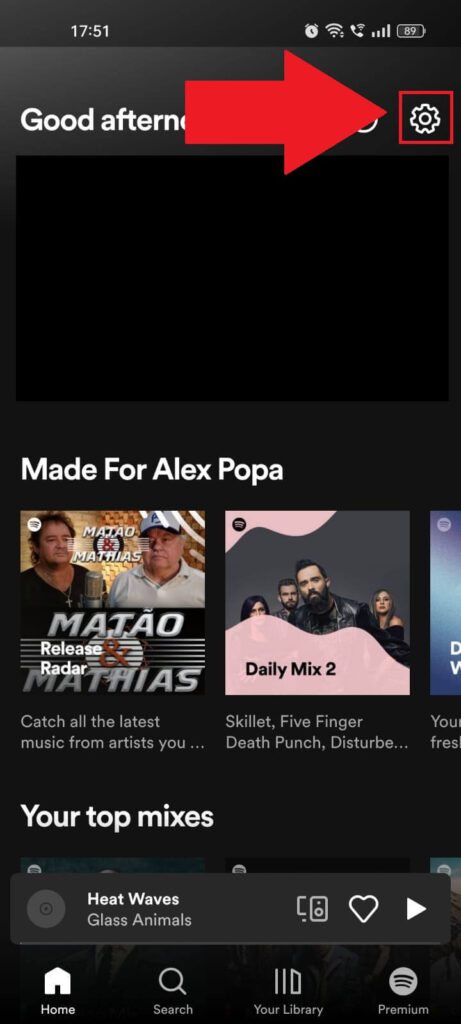
With Spotify on your phone, find the Gear icon in the top-right corner and tap on it. This will take you to your phone’s settings.
2. Set the “Audio Quality” settings to “Automatic“
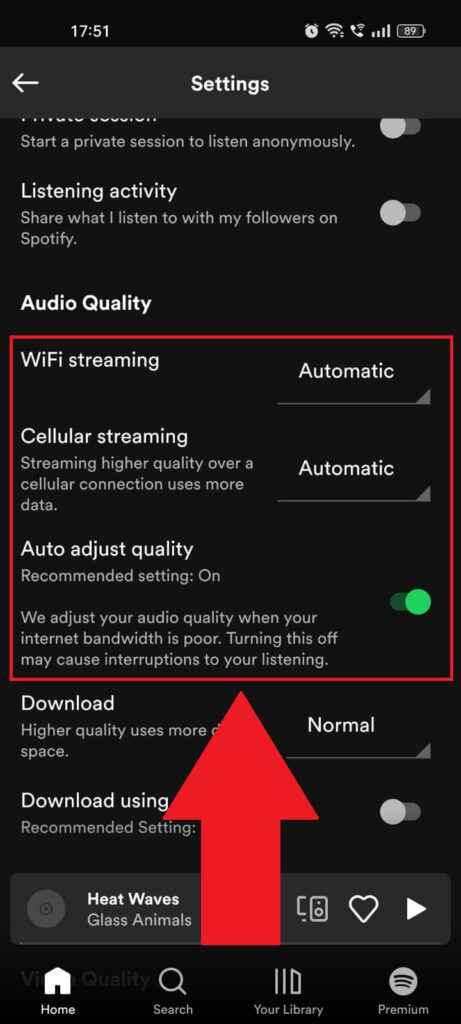
Once you open your Spotify settings, scroll down until you find the “Audio Quality” menu. Under it, you’ll see three settings – “WiFi streaming,” “Cellular streaming,” and “Auto adjust quality.”
Enable the “Auto adjust quality” and set the WiFi and Cellular options on “Automatic.”
Conclusion
To summarize, some of the songs on Spotify are unplayable (greyed out) because of the following reasons:
- Region/country restrictions – The copyright owner of the song reduces the availability of the song in certain countries or regions
- The license has expired – When Spotify doesn’t renew a song license, it becomes unplayable
- You’re running an outdated version of Spotify
- Censorship
- Network issues
- Issues with the “Hardware Acceleration” feature
- Issues with the audio quality
Follow the abovementioned steps, and you should narrow down the problem immediately. You should solve the problem in a few minutes and be back on Spotify, listening to your favorite pieces.
If you have additional questions about this topic, feel free to comment below!
Why are some Spotify songs censored?
Some Spotify songs are censored because they may contain restricted content in a certain country.
Some countries or regions restrict taboo words or content.
These regulations aren’t only limited to countries and regions. They’re also tied to certain platforms and other bodies involved in the music industry.
If a certain music track can’t pass these audit systems, it’ll be unplayable on Spotify in your country.
You can bypass this by using a VPN to connect to a country that has no such limitations.
Some countries are more restrictive than others, and it depends entirely on the administrative body of that country to make these decisions.
How to recover deleted playlists on Spotify?
If you’ve deleted your Spotify playlist and you want it back, don’t worry! There’s a way to recover it.
Spotify has thought ahead, and it provides you with a simple feature to recover your deleted playlists.
But you can only recover playlists you’ve deleted in the last 90 days. If more time goes by, those playlists will be permanently deleted.
To recover them, do this:
– Log into Spotify and go to your account settings
– Click on the “Recover playlists” on the left-hand side panel
– Click “Restore” on the playlist that you want to recover
That’ sit. You’ll now find that playlist at the bottom of your playlist collection intact. You can do this for any playlist that you’ve deleted.