Discord running in the background and sending constant notifications has to be in the top 10 most annoying things in life (yeah, ok, I know I’m exaggerating here…).
That and waiting in a queue behind someone who can’t find their wallet…(ok, here as well… 🙂 )
I can help you with the Discord part, though…
This is how you can stop the Discord app from running in the background:
- Open Discord
- Go to Discord Settings (gear icon)
- Go to “Window Settings“
- Disable the “Minimize to Tray” option
- Disable the “Open Discord” and “Start Minimized” options
This will ensure that Discord:
- Won’t start automatically when you open your computer
- Won’t run in your background when you close it
Below, you’ll find a step-by-step guide with screenshots to help you understand better. Keep reading!
Summary: To stop Discord from running in the background, follow these steps:
1. Open Discord App:
- Launch the Discord application.
2. Go to Discord Settings:
- Click on the gear icon (User Settings) at the bottom left of the Discord window.
3. Select "Window Settings":
- Navigate to the "Window Settings" section.
4. Disable Background Options:
- Turn off the following options:
- "Minimize to Tray"
- "Open Discord"
- "Start Minimized"
5. Quit Discord if Running in the Background:
- Click the System Tray icon.
- Right-click on the Discord icon.
- Select "Quit Discord".
These steps will ensure Discord does not run in the background on your device.
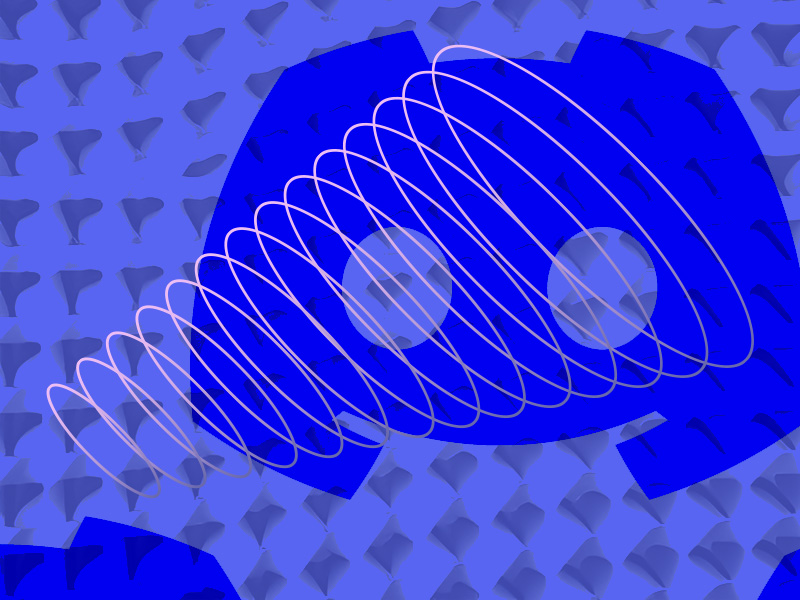
1. Click on the Gear icon
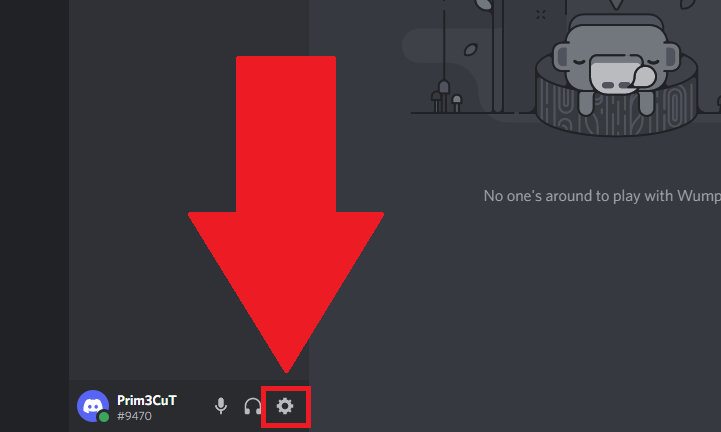
Begin by opening Discord and clicking the Gear icon in the bottom-left corner of the app – near the Headphones icon.
2. Go to “Windows Settings“
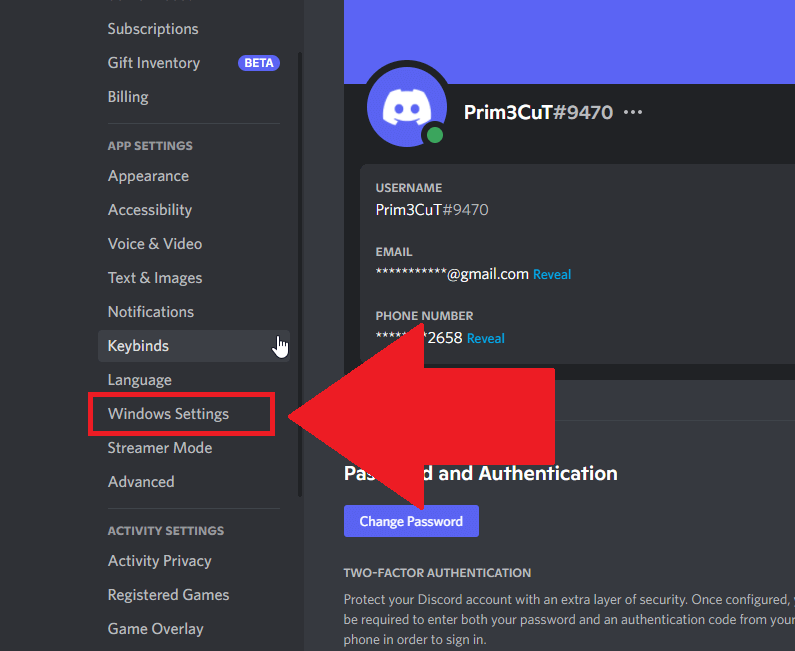
Continue by looking for the “Windows Settings” option once you open the Discord settings.
3. Disable all the options
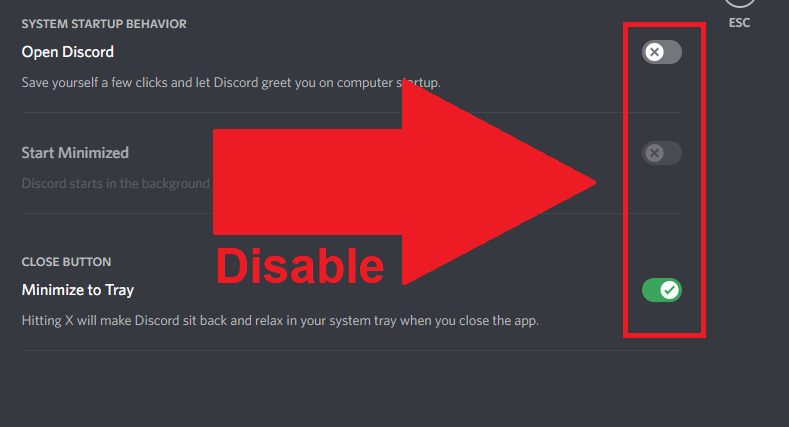
In the “Windows Settings” window, you’ll see three options:
- Open Discord – It opens Discord automatically when you open your computer
- Start Minimized – Discord starts minimized (in the background) on computer startup
- Minimize to Tray – It sends Discord to the System tray when you close it
Disable all of them. Once you do that, you can close Discord and relax, knowing it won’t run in the background anymore.
How Do I Close Discord From the System Tray?
But what if Discord is already running in the background?
Then follow my instructions to learn how to close it:
1. Click on the System Tray icon
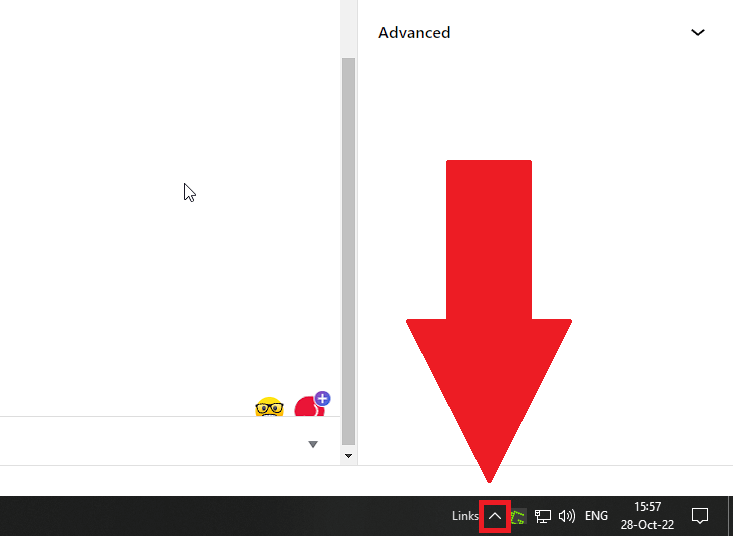
Your System Tray icon looks like an arrow pointed upwards, and you can find it in the bottom-right corner of your desktop on the Taskbar (check the screenshot above).
Left-click on it and proceed with the guide!
2. Right-click on Discord in the System Tray
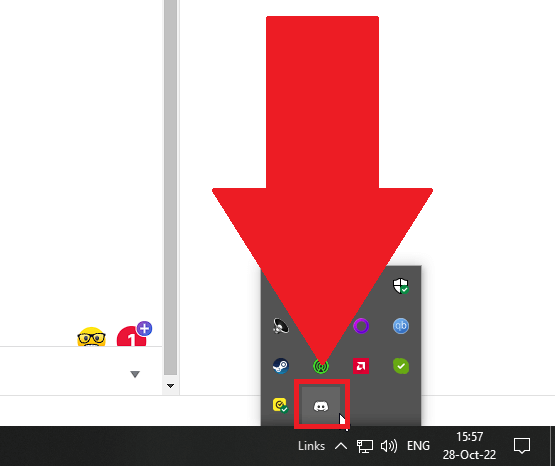
Once you open your System Tray, you’ll be welcomed by various icons. These are some of the apps running in the background, which you can control!
Find the Discord icon (with the Discord logo) and right-click on it.
3. Select “Quit Discord‘
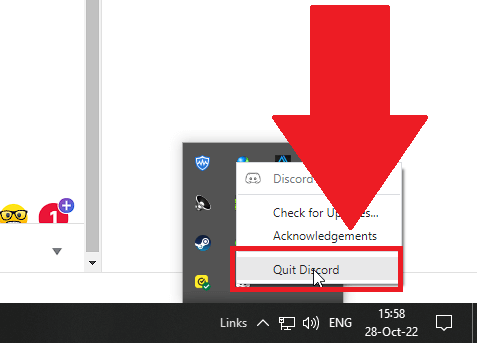
Once you right-click on the Discord icon, you’ll see four options:
- Discord
- Check for Updates…
- Acknowledgments
- Quit Discord
Select “Quit Discord” to close Discord from the System Tray. It won’t be running in the background anymore so you won’t receive any more message notifications.
Conclusion
So, there you have it! To stop Discord from running in the background, you need to:
- Open Discord
- Go to Discord Settings (gear icon)
- Go to “Window Settings“
- Disable the “Minimize to Tray” option
- Disable the “Open Discord” and “Start Minimized” options
If it’s already running in the background, go to the System Tray, right-click on Discord and select “Quit Discord.”
Leave a comment below if you have any questions, and I’ll answer as soon as possible!




