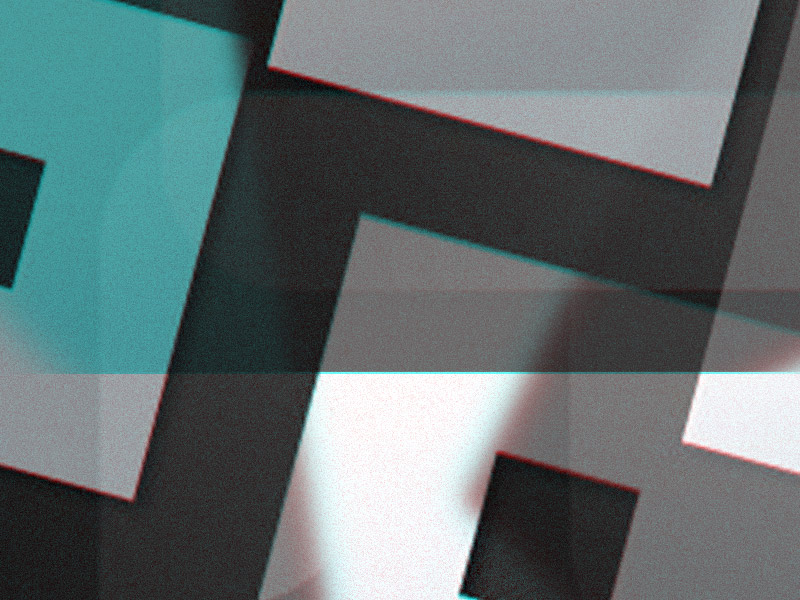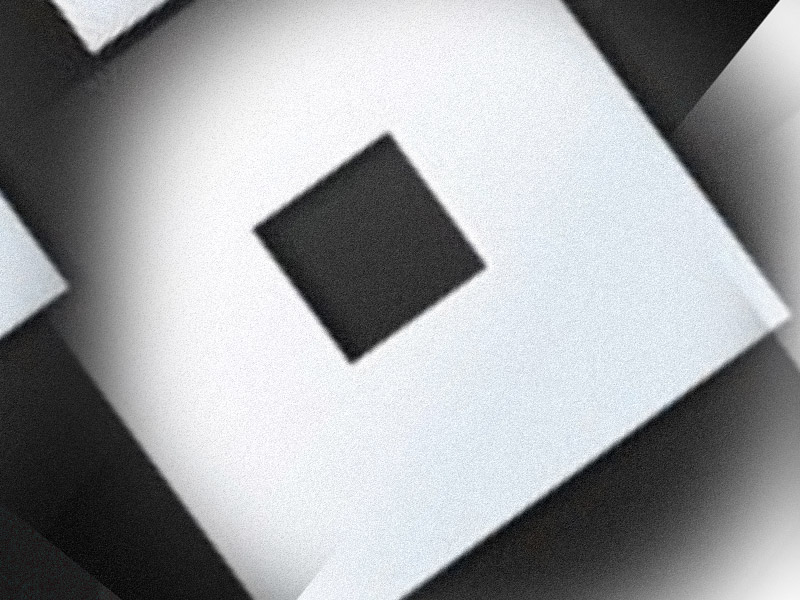Is the Roblox app opening everything you’re trying to play an experience on the Roblox browser on a desktop?
That’s most likely happening due to a glitch with the app. It’s a known issue for PC users, but fortunately, there are several solutions you can try:
- Run the Roblox app with Administrator rights to update it
- Edit the registry entries for Roblox
- Reinstall Roblox
- Press ESC while you’re in-game
- Disable the Beta feature from the Roblox settings
- Create a new account and disable the Beta feature from the settings
I’ll explain every solution and give you step-by-step instructions, alongside screenshots, so make sure you keep reading the guide below!
Otherwise, you won’t know left from the right if you try applying some of the solutions on this list 😀
Summary: In this article, we address the issue of the Roblox app automatically opening whenever you try to play an experience on the Roblox browser on a desktop.
We outline several potential solutions, including:
1. Running the app with Administrator rights.
2. Editing registry entries.
3. Reinstalling the app.
4. Pressing ESC while in-game.
5. Disabling the Beta feature in Roblox settings.
6. Creating a new account to disable the Beta feature.
Step-by-step instructions and screenshots are provided for each method to help you troubleshoot and resolve this common issue effectively.
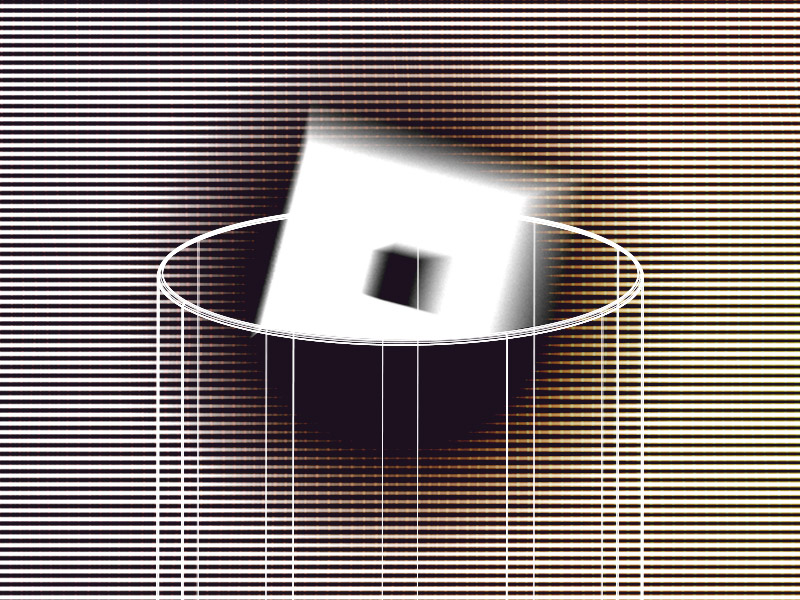
Disable the Beta Mode
Disabling the Beta Mode MAY stop the Roblox app from starting all the time. It’s not a guarantee, but it might work.
Here’s how to do that:
1. Open the Desktop app and tap the three-dot icon
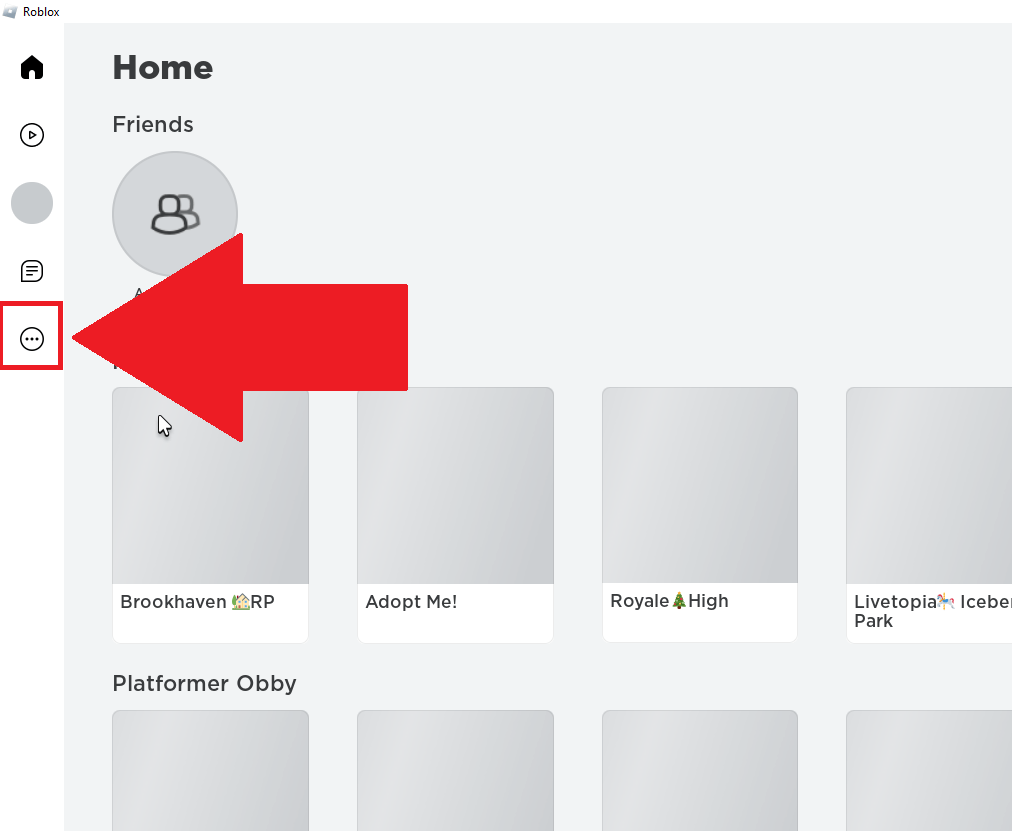
Once you start your Roblox from the browser, you’ll automatically be redirected to the desktop app, which is the most annoying thing in the world, right?
Ignore that for now. Just tap on the three-dot icon on the left-hand side (see the picture above).
2. Go to “Settings“
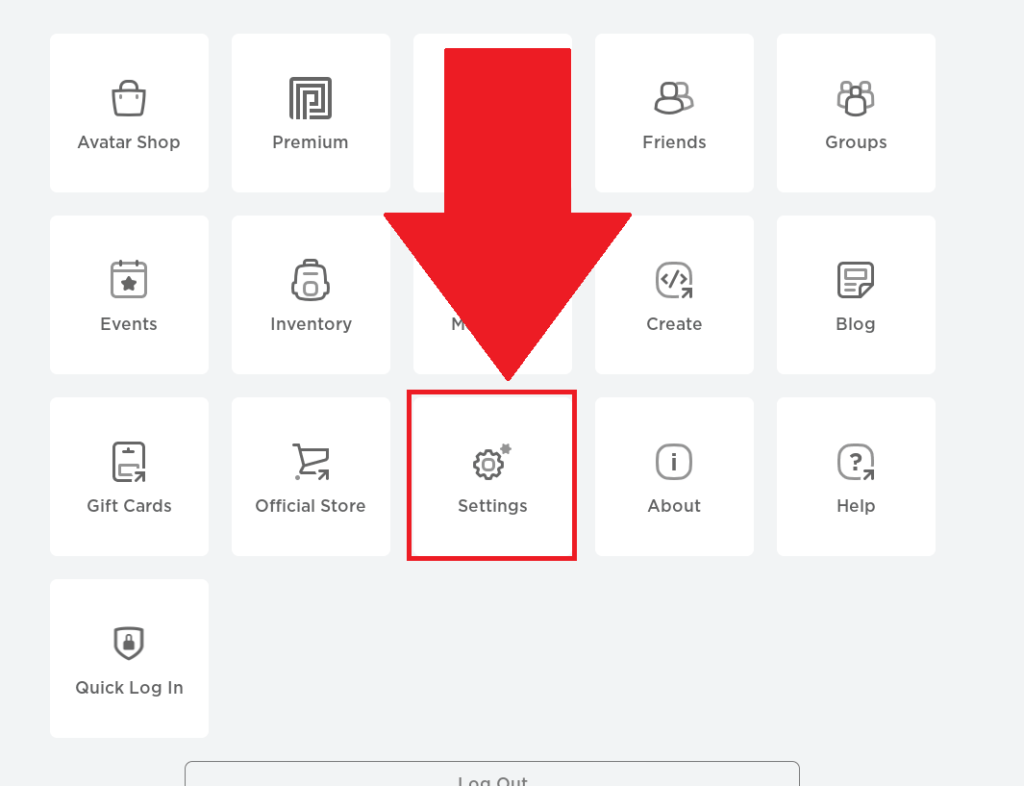
Once you tap on the three-dot icon on the left-hand side of the Roblox app, a new menu will be opened with several options.
Find the “Settings” option and select it.
Then, read my following instructions:
3. Disable the Beta mode
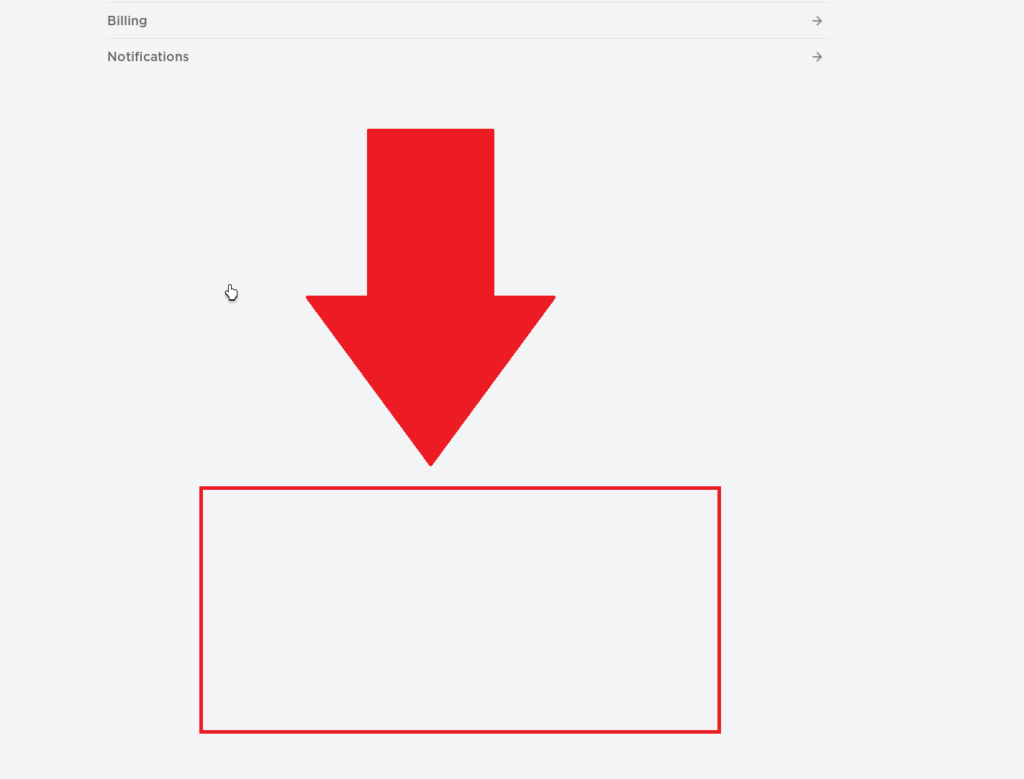
This is where it becomes weird. See the screenshot above highlighting blank space? Yeah, that’s because there SHOULD HAVE BEEN something there – the “Disable Beta” button.
You’re in the same boat as many other players and me if it’s not there.
This is where the other solutions on this list come into play, if you can’t disable Beta Mode either. See below!
Press ESC While In the App
Several players have said that pressing ESC while in-game will close the app and switch the game screen to your browser.
However, I tried this, and nothing happened. I recommend trying it for yourself and seeing if it solves your issue.
If not, then move to the other solutions below!
Reinstall Roblox
An easy fix for the missing “Disable Beta” button in the Roblox desktop app is uninstalling and reinstalling the app.
Go to your Control Panel/Settings, find the “Apps” option, select it, find Roblox, and then uninstall it.
Go to the Roblox website, click on “Open” in your Roblox account, download the Roblox installer, and run it as an Administrator.
Install Roblox again and try opening it from the browser. Go to Settings and see if the “Disable Beta” option exists.
Create a New Account to Disable the Beta Feature
If the “Disable Beta” button is missing from your Roblox desktop app, creating a new account might solve your problem.
Here’s what you need to do:
- Create a new Roblox account
- Set your age as being above 25-30, just to be safe
- Open the Roblox desktop app through the browser
- Go to Settings
- Select “Disable Beta“
- Switch to your main account
- Play Roblox through the browser
The change should carry over to your main account. Disabling the Beta Feature on the new account should also help your main account disable it.
Edit the Registry Entries
This one is a bit complicated, but I promise you – nothing unsafe or risky about this. You’ll only edit the registry keys for the Roblox app.
A quick uninstall-reinstall would reset everything, even if you were to break something.
Follow the steps below to do this:
1. Open Registry Editor
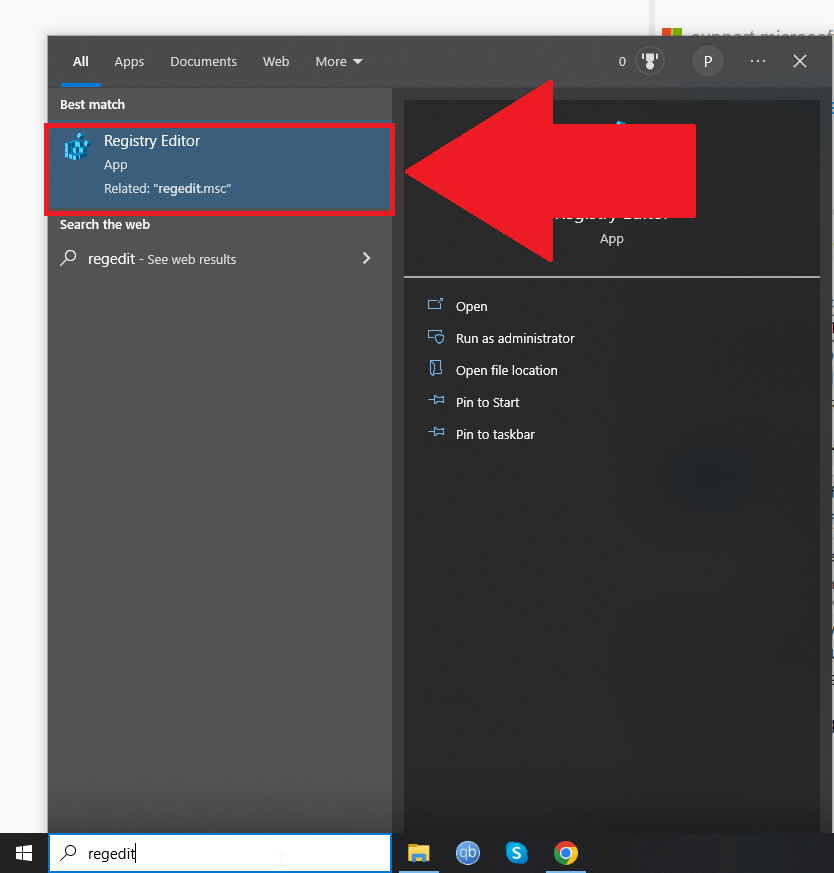
First, select the search bar on the taskbar and type in “regedit“. Then, select the “Registry Editor” app in the search results and confirm when asked.
2. Go to the “HKEY_CURRENT_USER – SOFTWARE” path
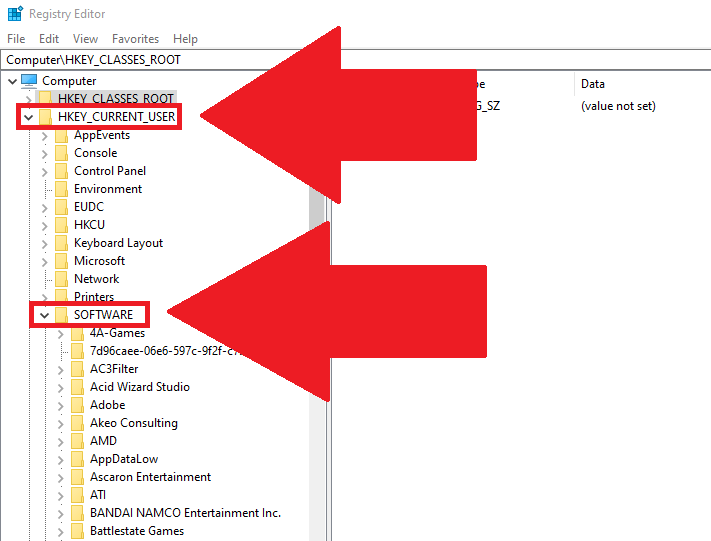
Once you open the Registry Editor, simply go to this path – “HKEY_CURRENT_USER“. Then, scroll down until you find the “SOFTWARE” folder, and select that.
3. Go to the “ROBLOX CORPORATION – Environments- roblox-players” path
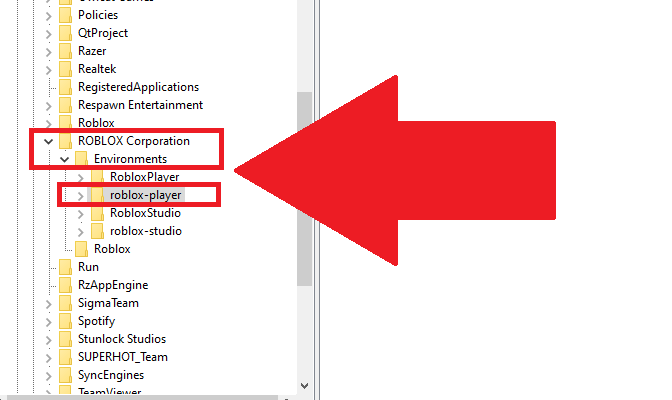
Once you open the “SOFTWARE” folder, you should see multiple folders below, amounting to all the installed apps on your computer.
Search for the “ROBLOX Corporation” folder, not the “Roblox” one. Select it, and then select “Environments” – “roblox-player“.
Don’t click on the little arrow next to the “roblox-player” folder. Simply click on the folder.
4. Right-click on “LaunchExp” and select “Modify“
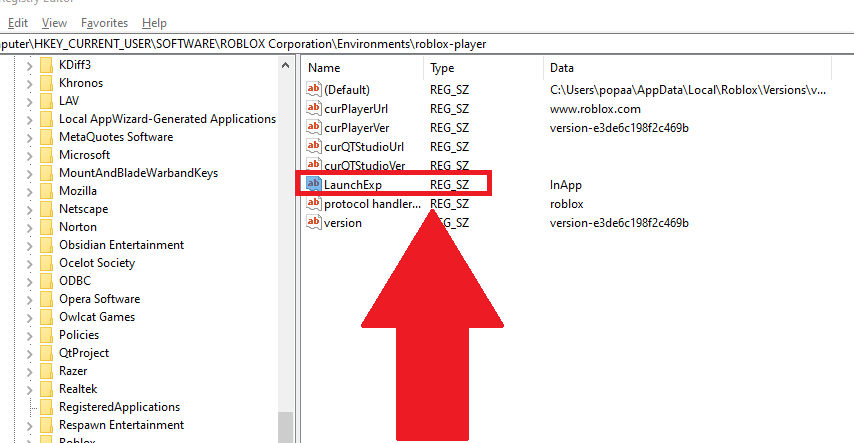
Once you click on the “roblox-player” folder, you should see its contents on the right. Search for the “LaunchExp” registry item, right-click, and select “Modify“.
5. Replace “InApp” with “InBrowser“
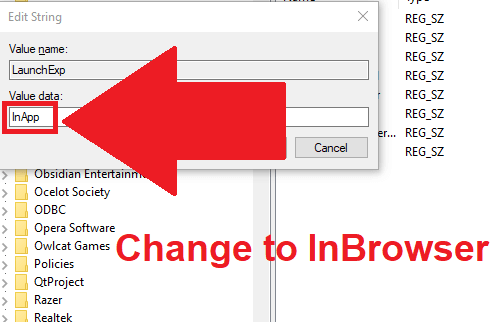
After clicking on “Modify” on the “LaunchExp” registry key, an editing window will open. In the “Value Data” text field, you should see the “InApp” text added by default.
Replace that with “InBrowser” and then click “Ok“. Restart your computer, and then try opening Roblox from the browser.
This time, it shouldn’t open the Desktop app. If it does, you can do nothing except talk to customer support and ask them how to solve this problem.
However, I’m assuming Roblox wants to transition to players using only the Desktop app and removing the in-browser functionality.
Got any questions? Please, comment below and I’ll reply as soon as possible!