Unfortunately, there’s no way to stop specific people from calling you on Snapchat.
What you can do is stop everyone from calling you by disabling microphone and camera permissions to Snapchat.
However, disabling camera permissions will also lock Snapchat out and not let you use it.
The best compromise I’ve found to stop Snapchat calls is to mute the notifications temporarily.
You will still receive calls but they won’t bother you at all (you won’t get notified).
Here’s a complete list of things you can do to stop Snapchat calls:
- Put your phone on Silent Mode
- Mute a specific user on Snapchat
- Disable the Camera and Microphone permissions on Snapchat
- Disable the “Ring” option in the Snapchat Notification settings
Some of the solutions on this list are easier to implement than others, so I recommend following my guide closely and paying attention to the screenshots. Let’s start!
Summary: While you can't completely stop specific people from calling you on Snapchat, you can take the following steps to minimize disruptions:
1. Mute Notifications: Go to your Snapchat settings and mute notifications from specific people.
2. Put Your Phone on Silent: This will ensure you don't hear incoming calls.
3. Disable Camera and Microphone Permissions: Go to your phone's settings and revoke Snapchat's access to your camera and microphone.
4. Disable the "Ring" Option: In Snapchat's Notification settings, turn off the "Ring" option to prevent call notifications from appearing.
By following these steps, you can reduce the chances of being disturbed by unwanted calls on Snapchat.
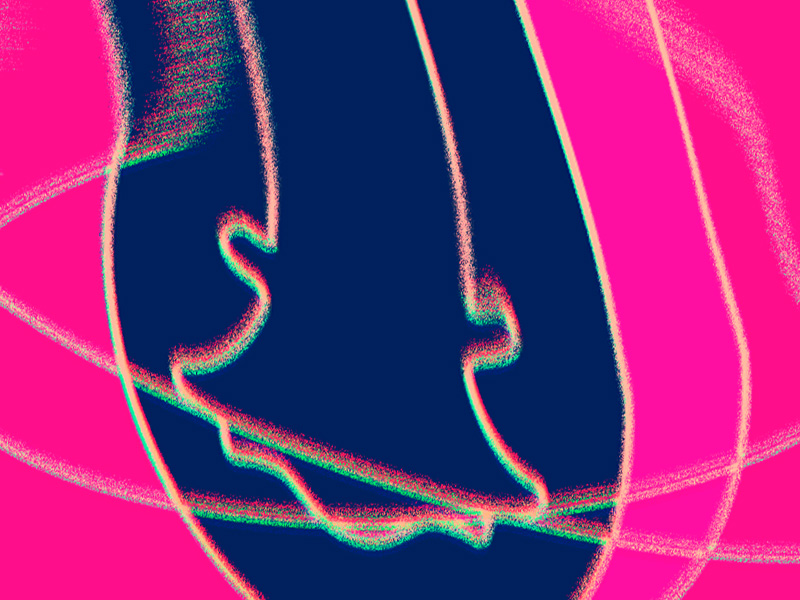
Mute the Notifications
While you can’t disable Snapchat calls altogether, you can easily ignore them by muting the notifications.
If someone calls you non-stop, either mute them or block them. For this article, we’ll be muting someone:
1. Open a chat with that person
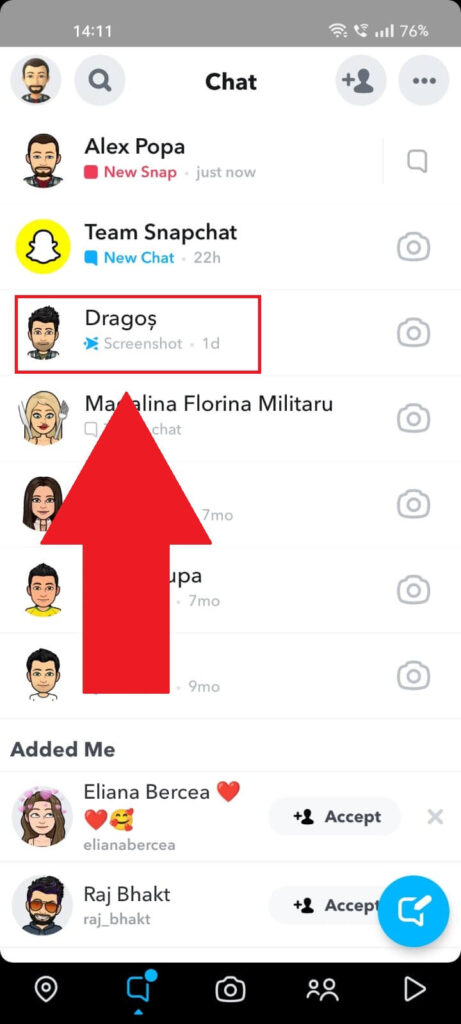
The first step to muting someone is going to their profile page. To do this, open a chat with that person. If you haven’t talked to them before, you’ll need to search for their name using the search box.
If you’ve talked to them, you’ll find them on the Chat page. Tap on their name!
2. Tap on their profile picture
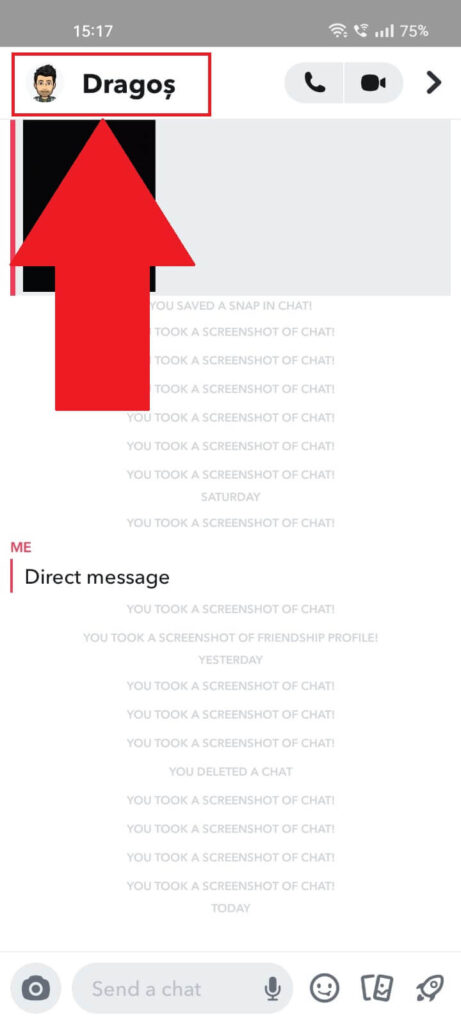
After you open a chat with a friend on Snapchat, you’ll see their profile picture and name in the top left corner of the screen.
Tapping on that will take you to their profile page, where you can tweak several settings, including Friendship and Notification (which is what you need to tweak, coincidentally).
Proceed to their profile page by tapping on their name, please!
3. Tap on the three-dot icon
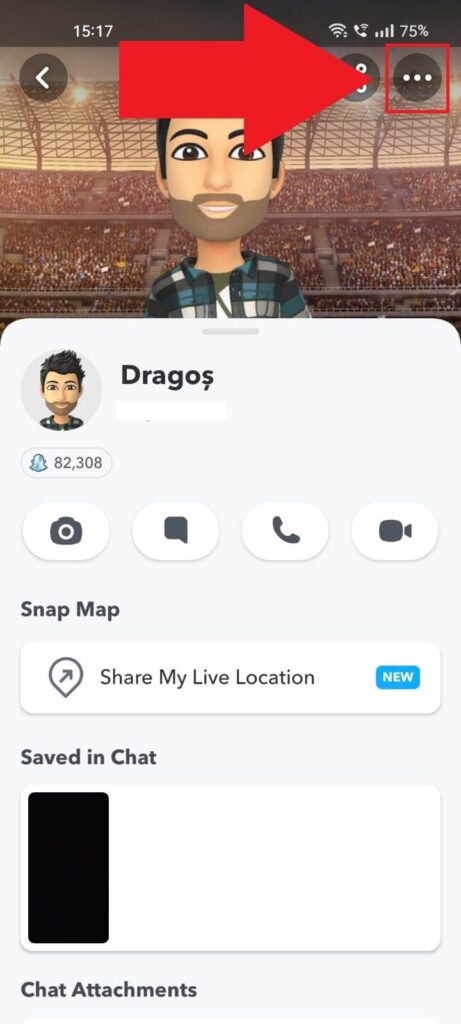
After arriving on that person’s profile page, you should see a summary of their public information (name, Snap Streak, location, and more).
Look in the top-right corner and you should see the three-dot icon, which will take you to their profile settings. Select it!
4. Select “Chat Settings“
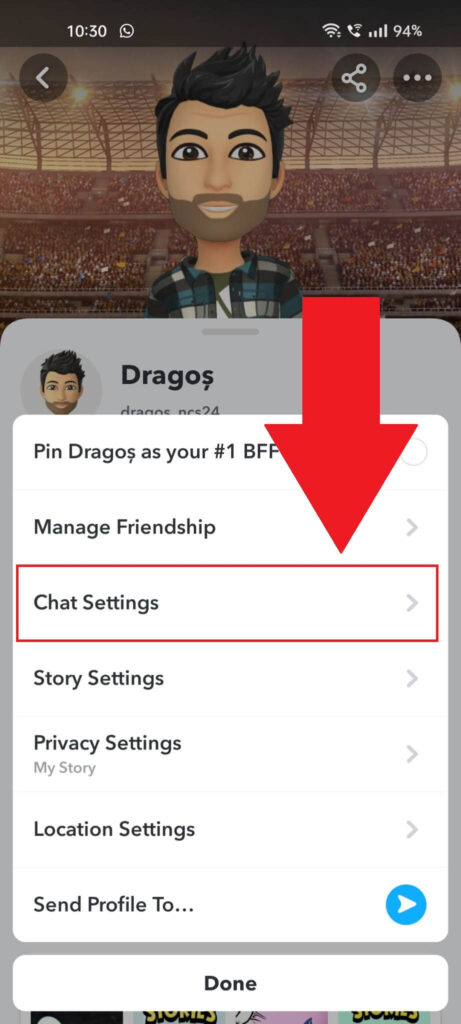
Once you open your friend’s profile settings, you’ll see a list composed of several settings. One of them is the “Chat Settings“.
Select that to go to the more advanced chat settings (including notifications).
5. Disable “Message Notifications“
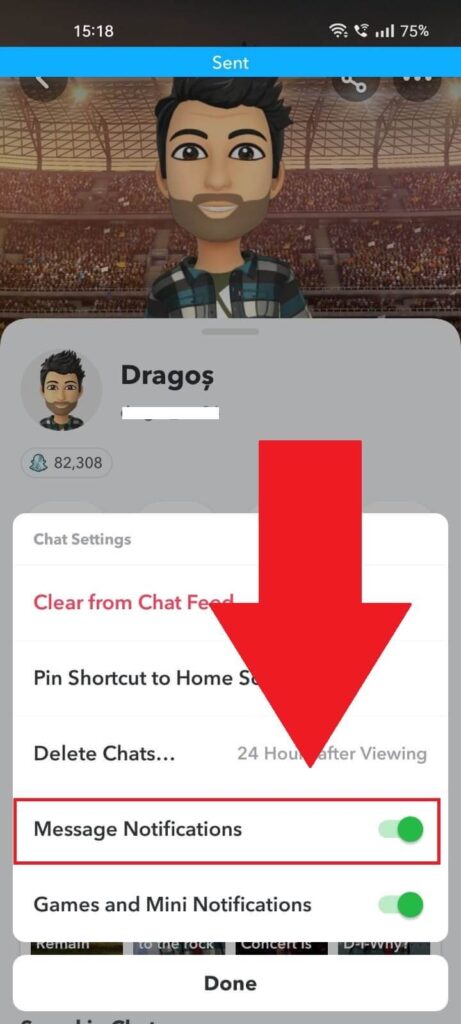
In the “Chat Settings“, you’ll see five options – “Clear from Chat Feed“, “Pin Shortcut to Home Screen“, “Delete Chats…“, “Message Notifications“, and “Games and Mini Notifications“.
By default, the last two options will be enabled, but to mute notifications, you must disable the “Message Notifications” option.
When it’s enabled, the marker will show as green, and when disabled, the marker turns grey. Tap on the market to disable this option, and you’re done.
You won’t receive notifications when that person sends you a message or calls you on Snapchat.
Put Your Phone on Silent
Another method of “stopping” Snapchat calls is to mute your phone by putting it on Silent Mode. You can do this easily from your Shortcuts screen.
Follow the steps below to do this:
1. Swipe down from the top of the screen
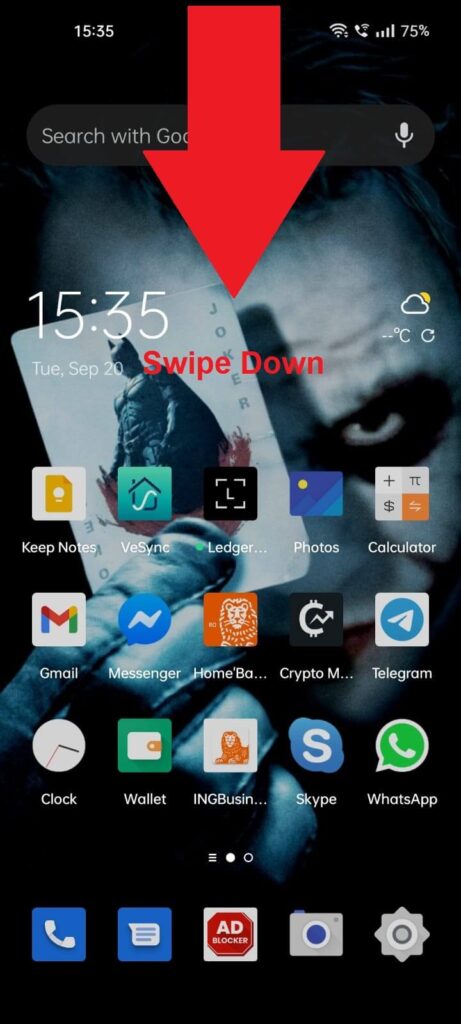
To open the Shortcuts menu on your device, swipe down from the top of the screen. This works across all smartphones, regardless of the brand or model.
You may need to swipe down twice to open the complete Shortcuts menu. Do that and proceed with the guide!
2. Tap on the Bell icon
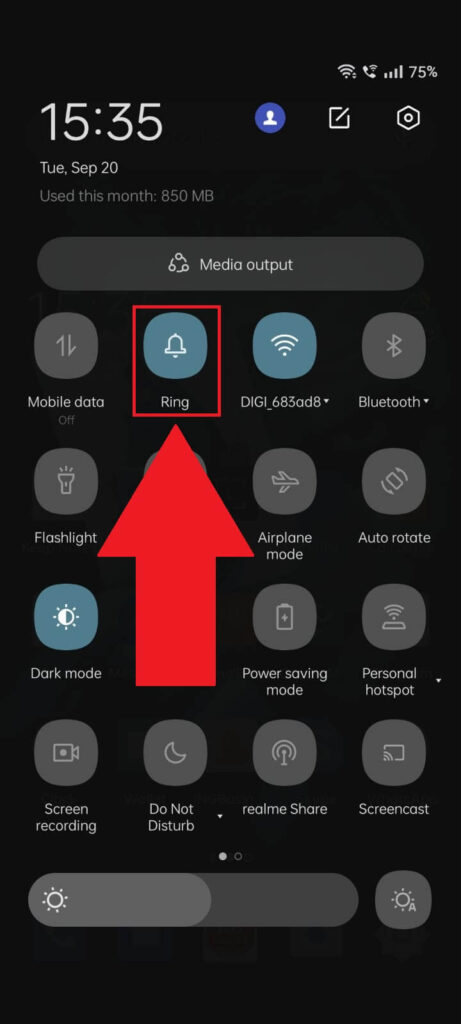
Once you open the Shortcuts menu, you’ll see multiple options like Bluetooth, Flashlight, Mobile Data, Wi-Fi, Auto Rotate, Airplane Mode, and so on.
Look for the Bell icon that says “Ring” or something like that. It should be among the first options on the list.
Once you find it, tap on it until it says something like “Mute” or “Silent Mode“.
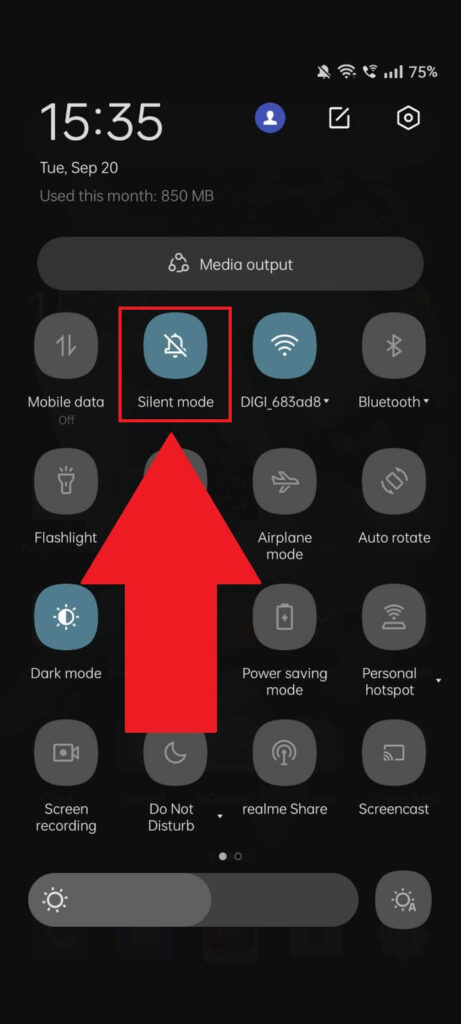
A phone in Silent Mode won’t vibrate or ring at all. This also applies to messages or calls from apps such as Snapchat.
The downside is that this method will mute your device, not the app itself. No matter who calls or sends you a text (across all apps), you won’t receive any audible or sensory notification.
It could be something important, and you won’t know about it. However, if you’re certain that no one’s looking for you, you can set your phone to Silent Mode!
Disable Camera and Microphone Permissions on Snapchat
Another method of disabling video/audio calls on Snapchat is to disable the camera and microphone permissions on the app.
Reminder – doing this won’t let you use Snapchat at all, even for checking messages from friends. Do this if you don’t plan on using Snapchat for the time being.
Follow the steps below to learn how to disable the camera and microphone permissions on Snapchat:
1. Tap on your profile picture
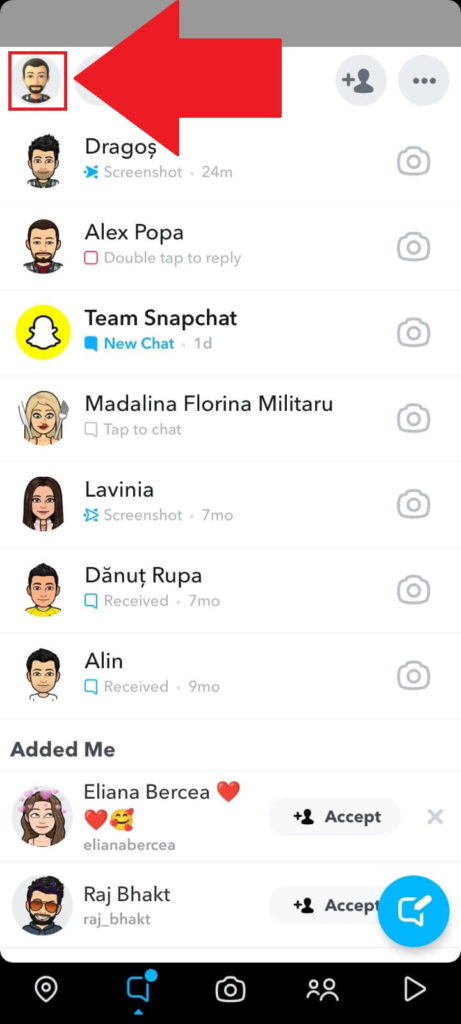
After you open Snapchat and get to your Chats page, look in the top left corner for your profile picture. Tap on it to go to your profile page. That’s where you can access your profile settings and tweak the permissions.
2. Tap on the Gear icon
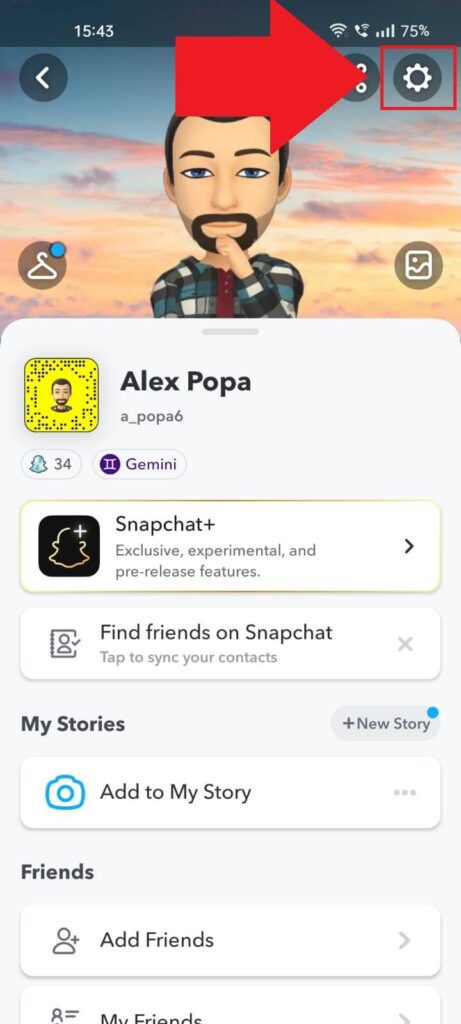
After opening your profile page, focus on finding the Gear icon in the top-right corner. That will open the profile settings, so select it!
3. Select “Permissions“
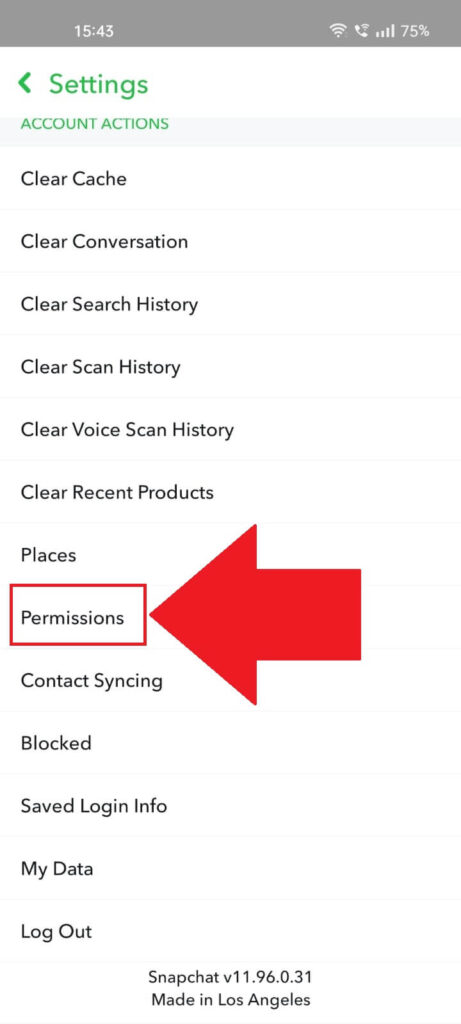
Once you’ve accessed the profile settings, scroll down to the bottom until you find the “Permissions” option and select it.
Once you do that, look below for additional steps because it might get complicated!
4. Select “Tap to enable” on the Camera option
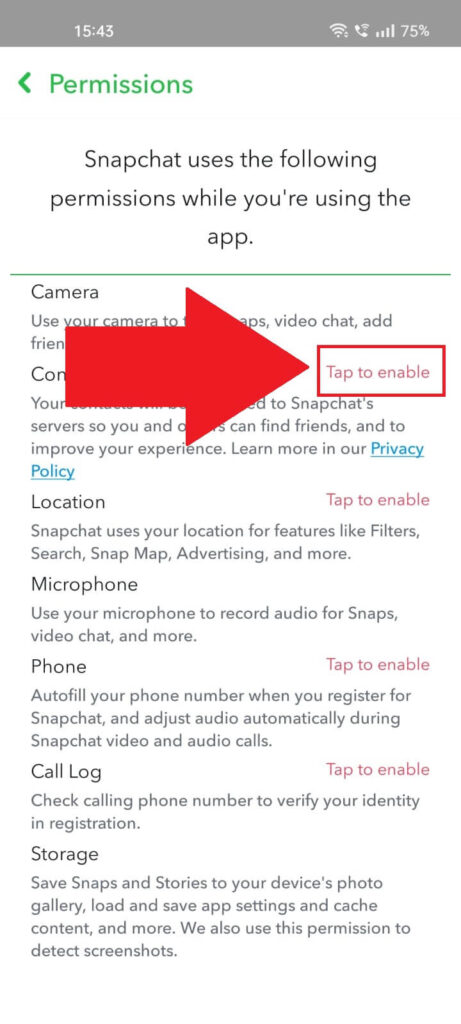
Once you’re in the “Permissions” tab, you’ll find a list of all the possible permissions you can allow on Snapchat (it looks a bit complicated, I know).
The important ones are the “Camera” and “Microphone“. Select the “Tap to enable” next to the “Camera” option and continue with the guide.
5. Select “Permissions“
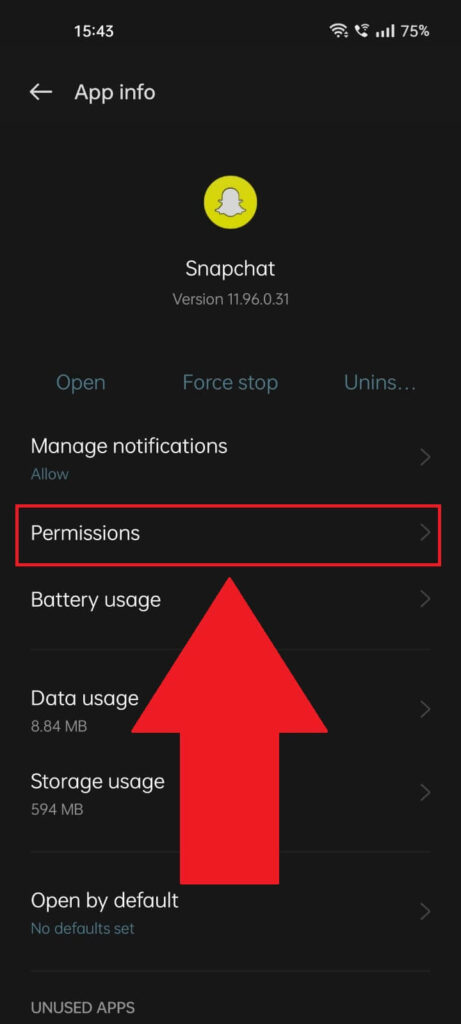
Once you select “Tap to enable“, your phone should redirect you to the “App info” Snapchat page in your phone settings.
Look for the “Permissions” option and select it. This will let you tweak the Camera and Microphone permissions in one shot.
6. Select Camera/Microphone
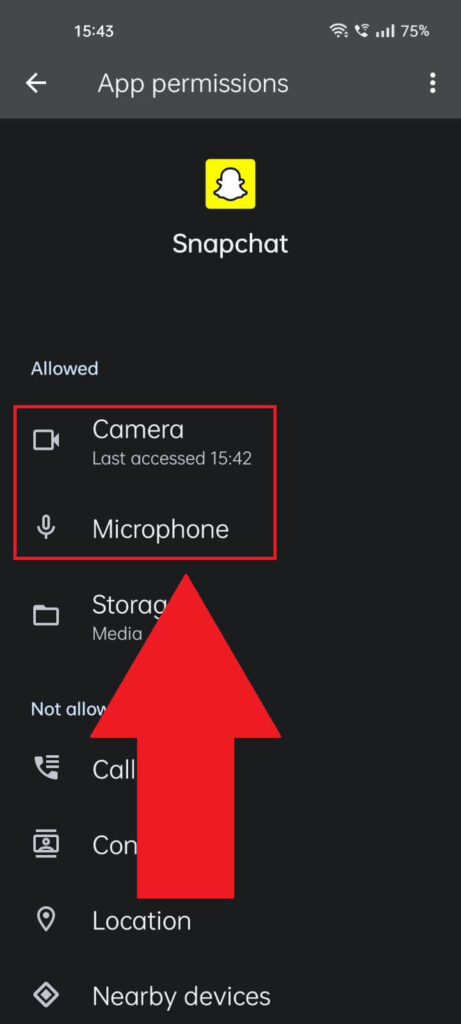
In the “App Permissions” window, you’ll see the “Camera” and “Permissions” at the top. Please select one of them to go to the advanced settings.
7. Select “Don’t Allow“
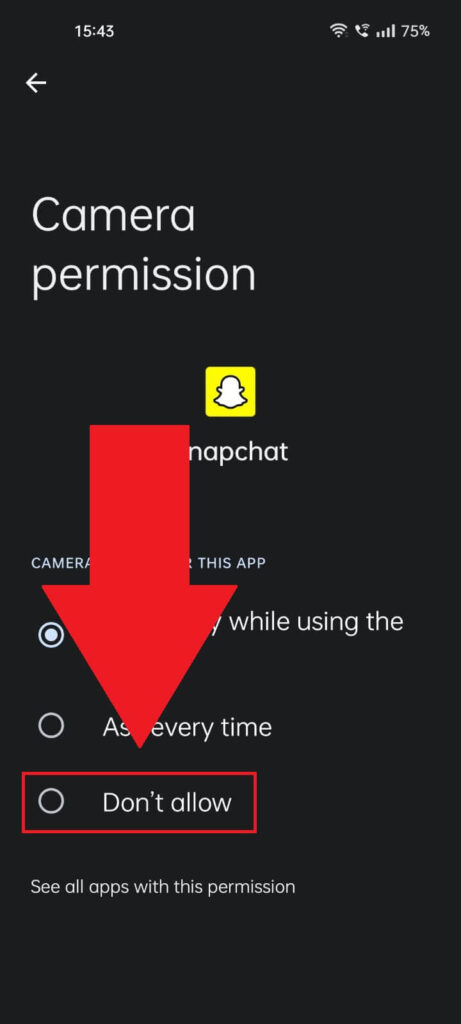
This is the final bit, so hang in there. In the “Camera Permission” for Snapchat, you’ll find three options – “Allow only while using the app,” “Ask every time,” and “Don’t allow“.
Select “Don’t allow” and then do the same for the “Microphone” option.
This will stop you from receiving video and audio calls on Snapchat. Reenable the “Allow only while using the app” once you’re free to use Snapchat again.
Disable Call Notifications
Another solution is to disable the Snapchat notifications from your profile settings. Follow the steps below to do this:
1. Tap on the Gear icon
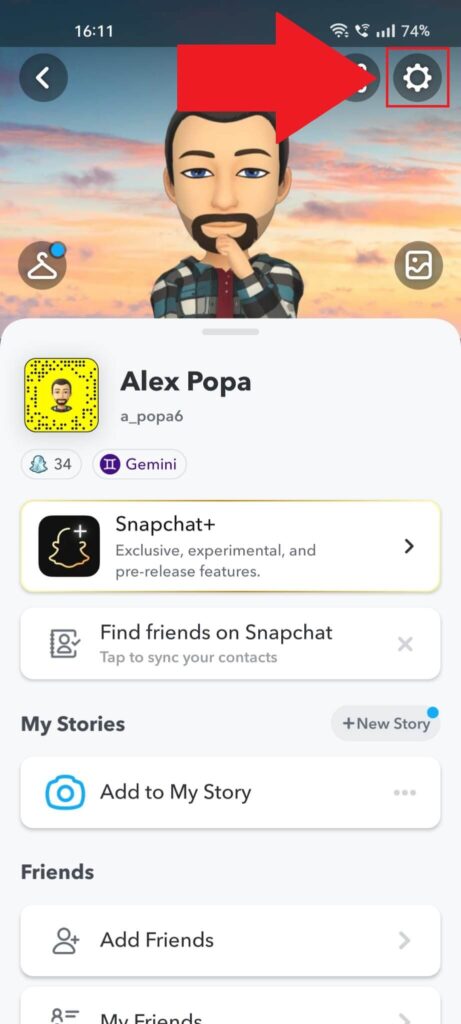
Once on your profile page, look in the top right corner for the Gear option and select it. This will open the Settings page, as always.
2. Go to “Notifications“
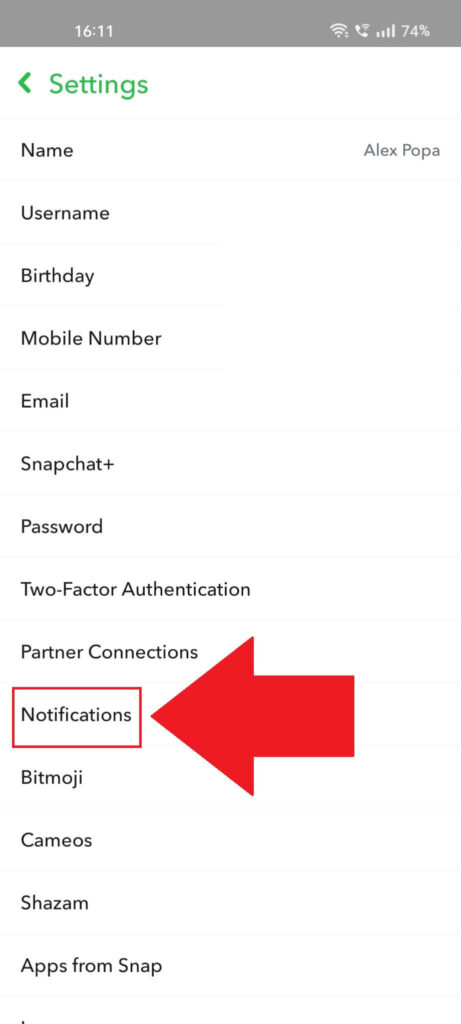
After you open the Settings page, select the “Notifications” option. This will let you disable or tweak any Snapchat notifications.
3. Disable the “Ring” option
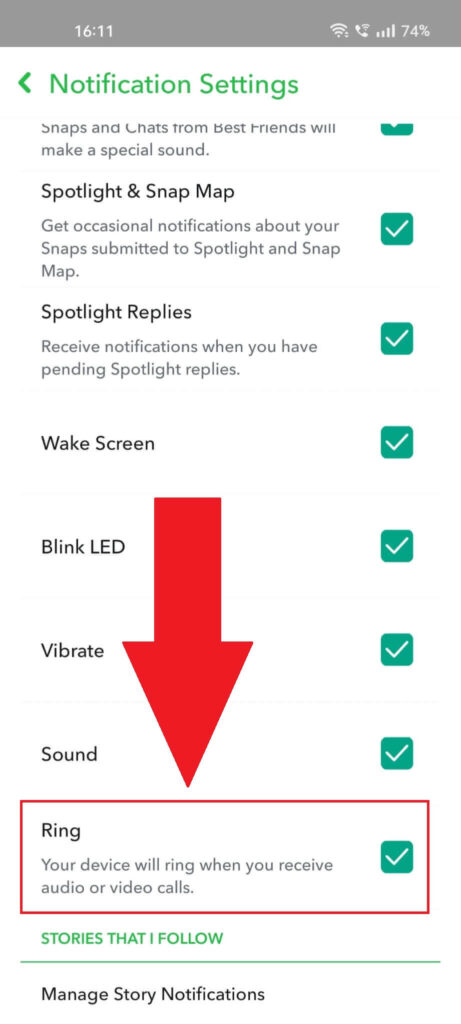
Scroll down to the bottom of the “Notification Settings” page until you find the “Ring” option. This setting says, “Your device will ring when you receive audio or video calls“.
Disable this option, and you’re fine. Now, your device won’t make audible noises whenever someone calls you on Snapchat!
Bloody….finally. I told you this would get messy but we’re finally done. Hope I’ve been able to help you and if you have any questions, just comment below!




