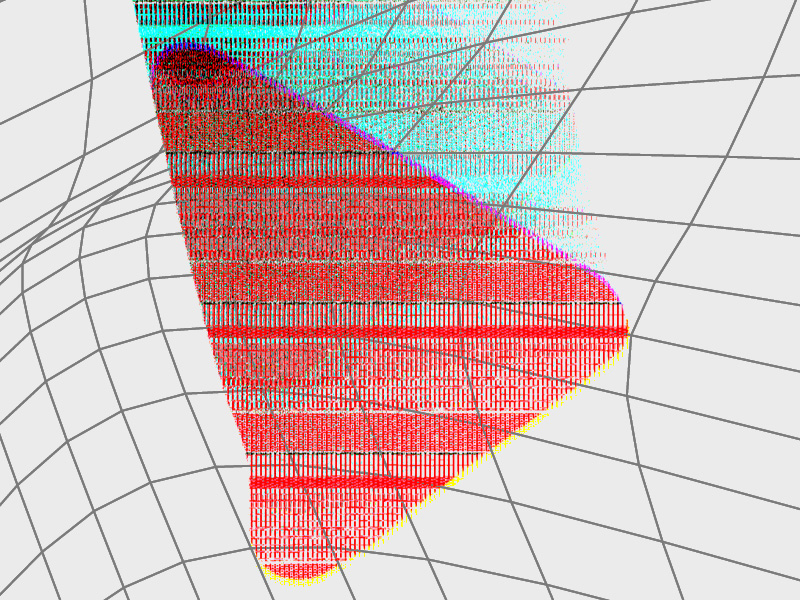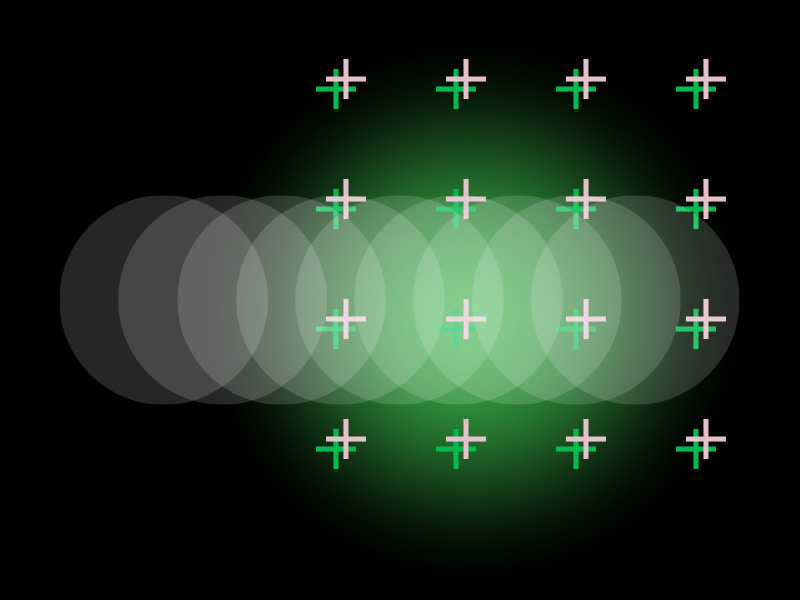Are you tired of Spotify automatically filling out your playlists with weird recommended songs? Yeah, I don’t blame you. It’s quite annoying.
Fortunately, I have several solutions that can prevent Spotify from adding songs. Five solutions, to be more precise:
Fortunately, I have several solutions that can prevent Spotify from adding songs. Five solutions, to be more precise:
- Add at least 15 songs to your playlist
- Disable the “Enhance” feature
- Disable Auto Play
- Create a new playlist
- Upgrade to Spotify Premium
There’s a lot of information to unload… so strap in and read my detailed guide below!
Summary: In this article, I explain how to stop Spotify from automatically adding songs to your playlists.
Here are several solutions you can try:
1. Add at least 15 songs to your playlist: This can prevent Spotify from filling the playlist with additional tracks.
2. Disable the “Enhance” feature: Turn off this feature to stop Spotify from adding recommended songs.
3. Disable Auto Play: Turn off the Auto Play feature in settings.
4. Create a new playlist: Start fresh with a new playlist to regain control over the added tracks.
5. Upgrade to Spotify Premium: Some solutions, such as disabling Auto Play, are only available with a Premium subscription.
Some of these solutions work for both Free and Premium Spotify plans, while others are exclusive to Premium.
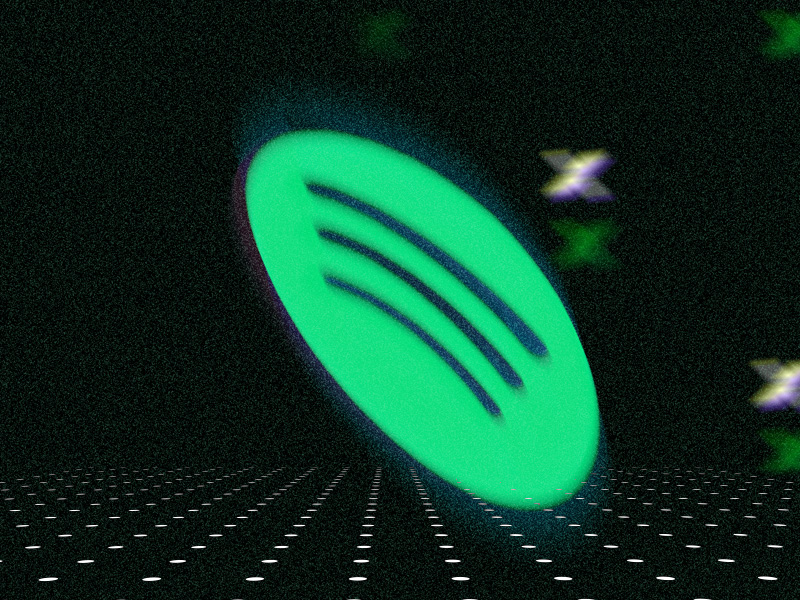
Add at Least 15 Songs to Your Playlist
The simplest way of halting Spotify’s assault on your playlist is to add a minimum of 15 songs to it. At that point, Spotify won’t add any more songs.
It’s as simple as that. So simple, in fact, that I’ve prepared two guides (hehe…) on this topic. See below:
On a Computer
Adding songs on Spotify from a computer is super easy. Here’s how you can do it:
1. Click on “Search“
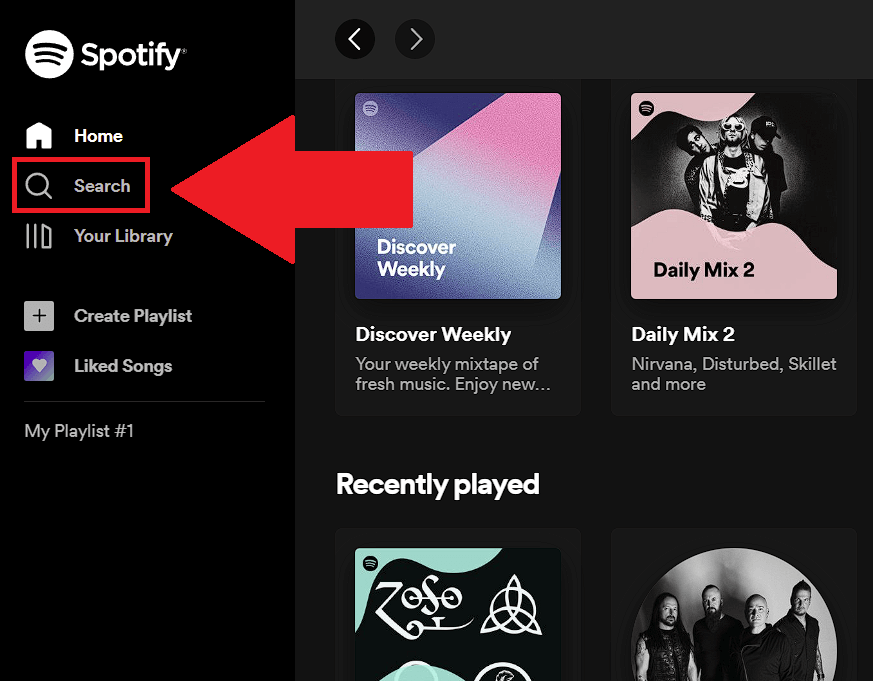
Begin by opening Spotify on your computer and find the “Search” button on the left-hand sidebar. That’s what you need, so select it.
2. Look for a song
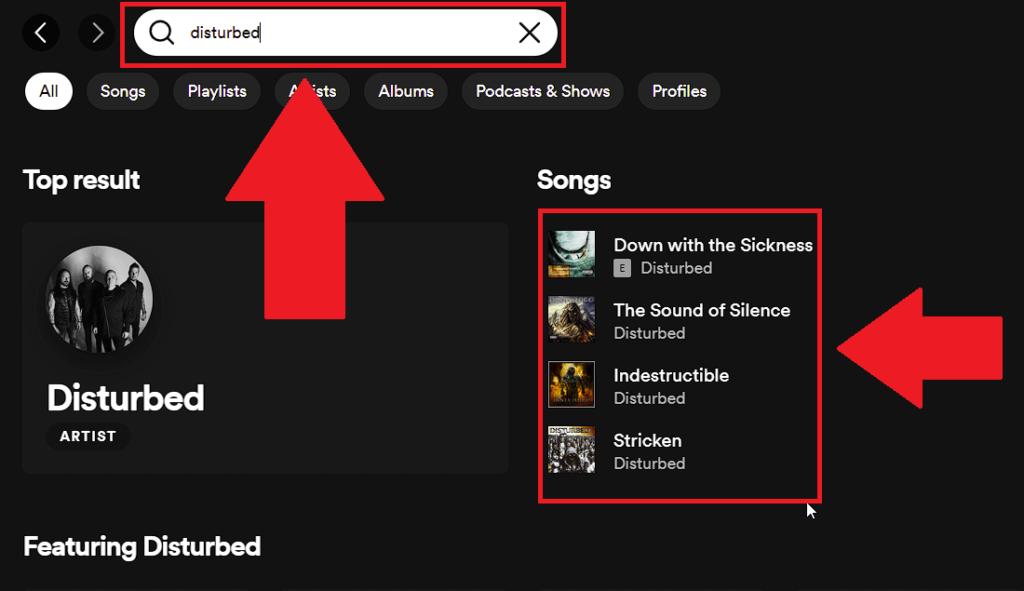
Clicking on “Search” will open the search function, so run a search for your favorite songs or the name of an artist you like.
3. Right-click on a song, go to “Add to playlist,” and select your playlist
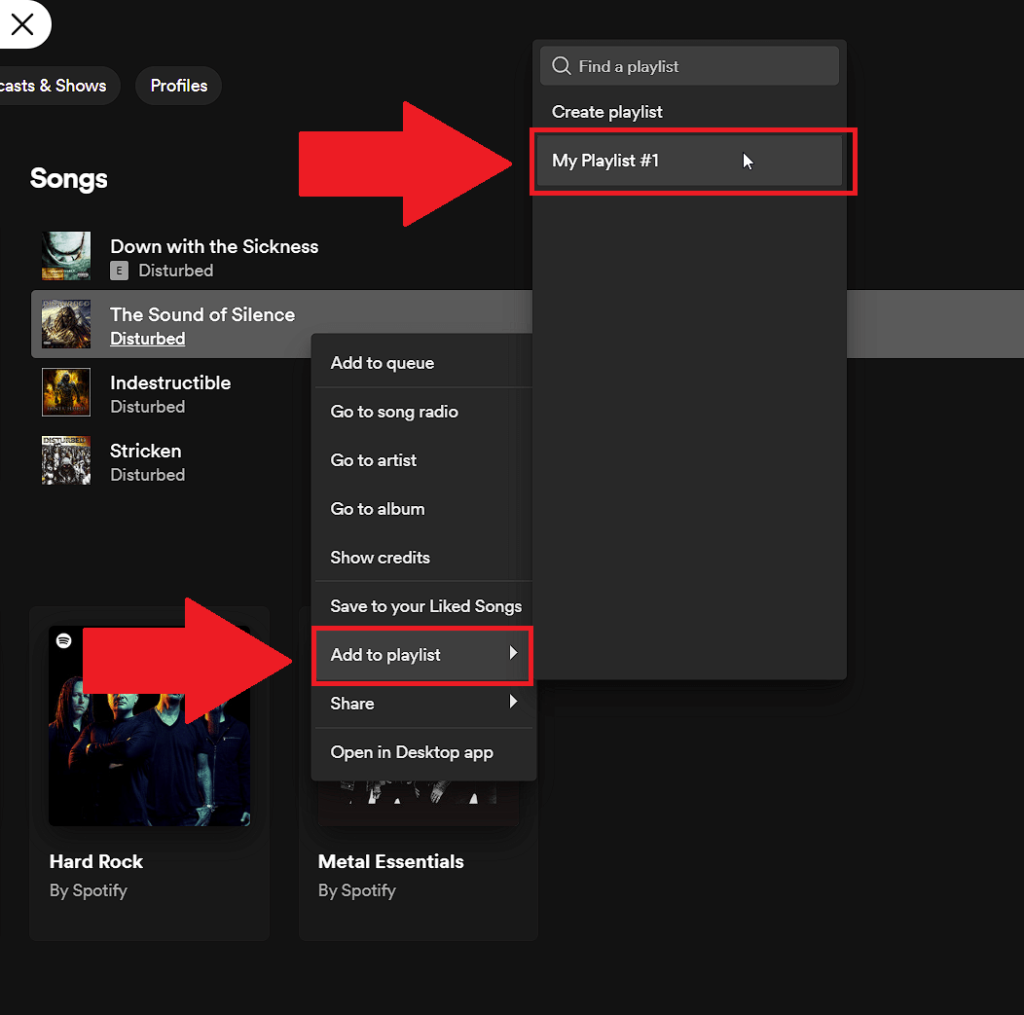
Once you find a song you like, right-click on it, select “Add to playlist“, and then select a playlist from the…list, for lack of a better word.
It’s that simple!
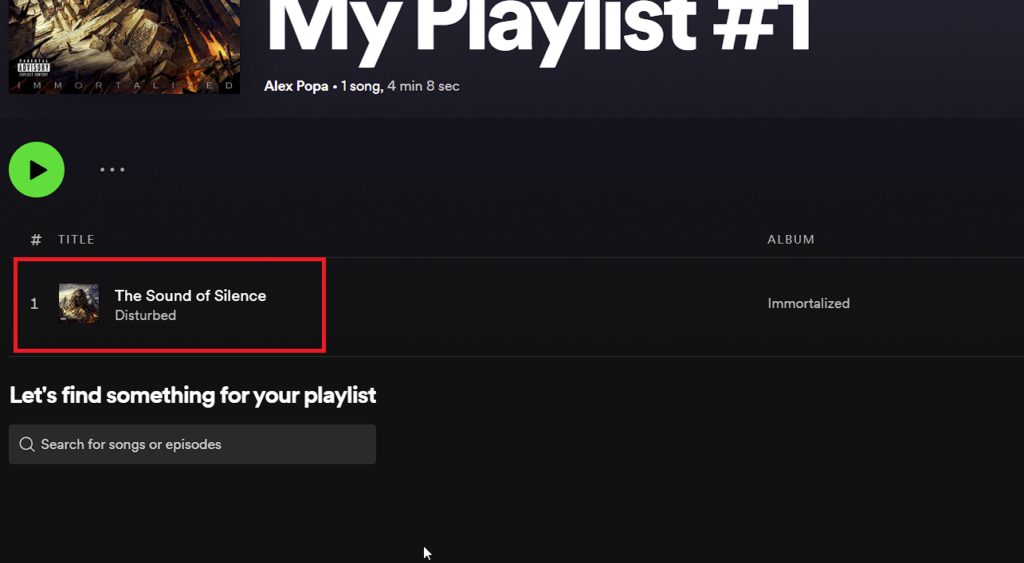
Now, you need to do this 14 more times to increase your playlist size to 15 songs. Spotify should stop recommending songs when you hit 15 songs.
For Mobile
It’s almost the same process on a mobile phone. All you need to do is find songs and add them to your playlist.
Take a look below for more information on this:
1. Tap on “Search“
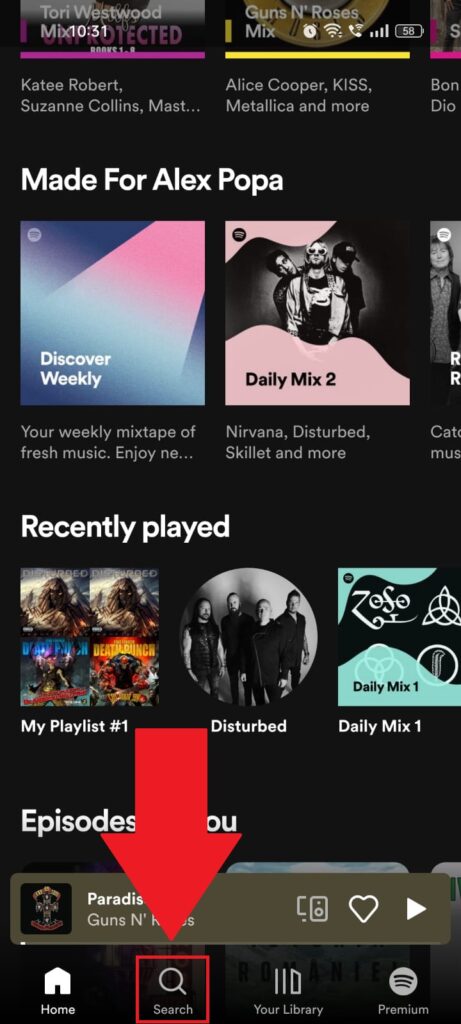
Open Spotify on your phone and find the same “Search” icon. Only that now it’s going to be in the bottom-left corner!
2. Find a song using the search tool
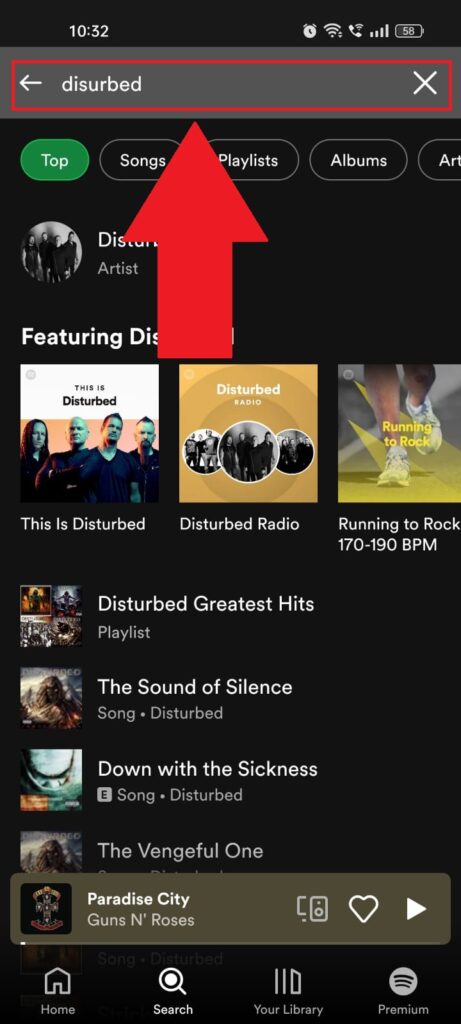
Search for any song you like and run the search. Then, select the by tapping on it.
3. Select “Add to playlist“
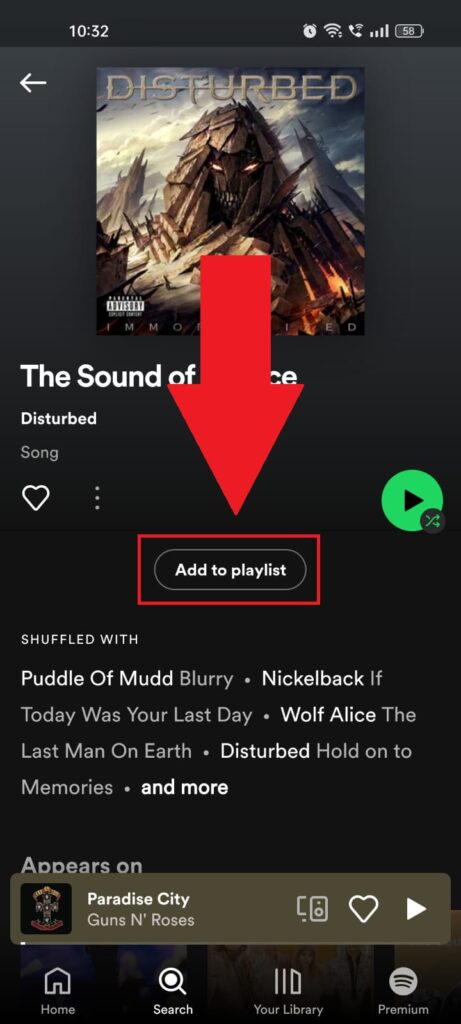
Once you find a song and tap on it, you’ll be taken to that song’s “profile page“, so to speak. You’ll see the “Add to playlist” button right away, so tap on it.
Do this 14 more times, and you’re set!
If it does, then try the other solutions on this list too!
Disable the “Enhance” Feature (Premium only)
The “Enhance” feature is Spotify’s way of “enhancing” your playlists with random songs (more like ruin the playlists).
Disabling it will solve your problem immediately. Remember, though, the “Enhance” feature is only available for Premium accounts, so ignore this part of the guide if you have a Free plan.
Follow my instructions to see how to disable that blasted feature:
1. Tap on “Your Library“
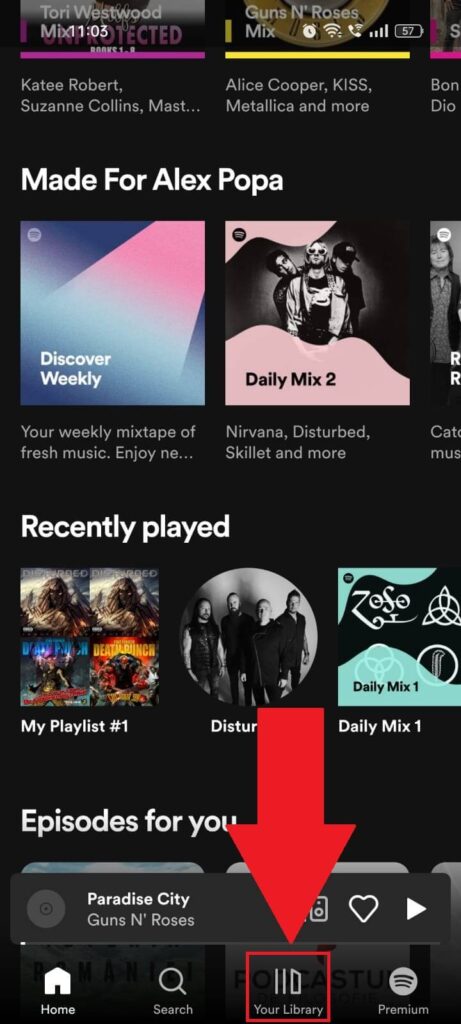
With Spotify opened, locate the “Your Library” option in the bottom-right corner and select it.
2. Select your playlist
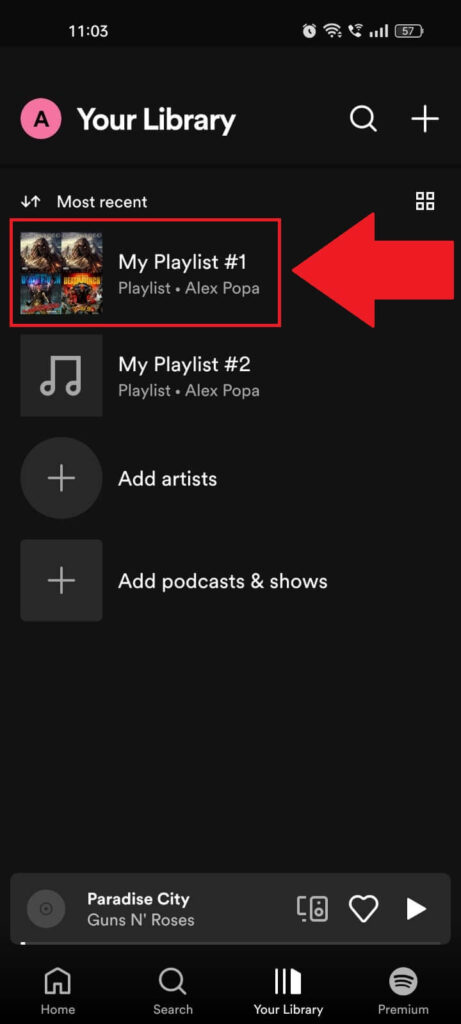
Once your library opens, locate the playlist you want to edit (the one you want to cancel enhancing for) and give it a tap.
3. Tap on “Enhanced“
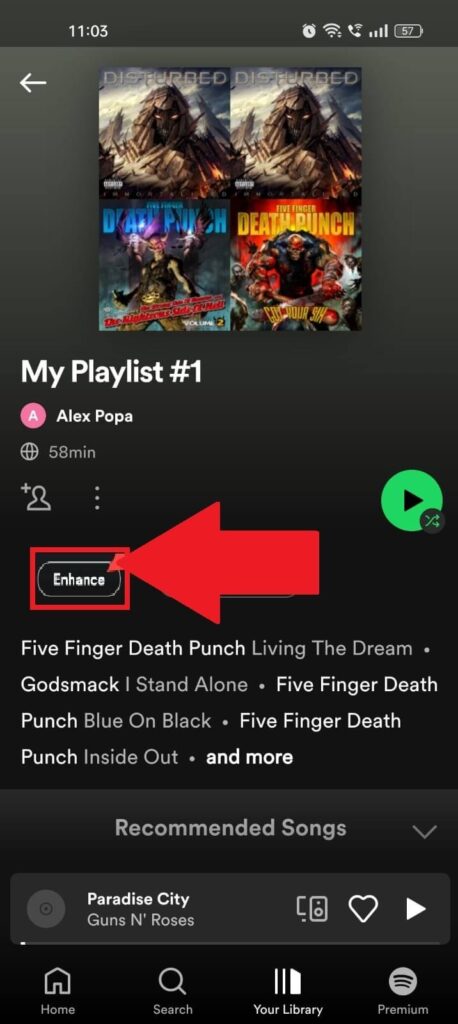
Once the playlist main screen opens, find the “Enhanced” option somewhere over there and select it. At that point, Spotify should disable the feature.
If it says “Enhance“, DON’T do anything. It means the feature is already disabled by default.
Instead, try another solution on this list.
Reminder – the process for turning off the “Enhance” feature is identical on a computer so you won’t have issues doing it on your PC.
Disable Auto Play
Disabling Auto Play is another way (pun intended) of stopping Spotify from adding songs to your playlist, but you can only do it on the phone app.
See how to do it below:
1. Tap on the gear icon in the top-right corner
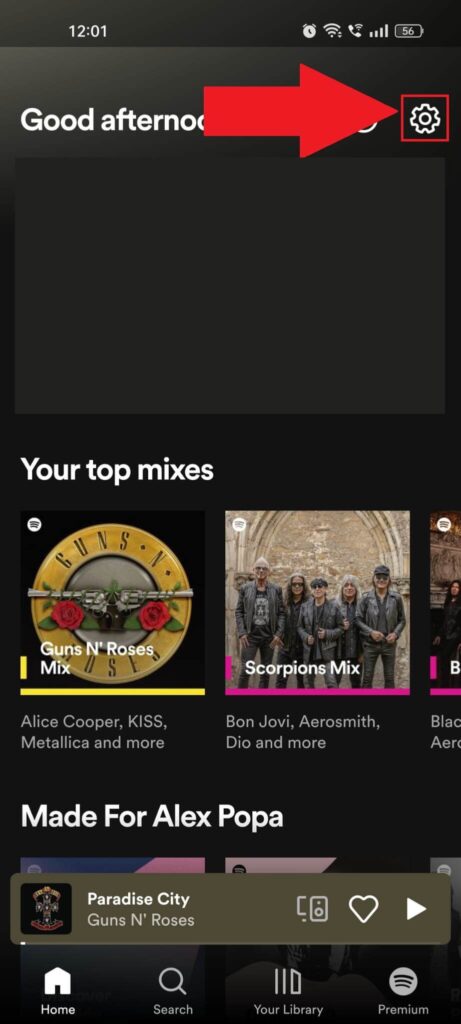
Open Spotify and find the Gear icon located in the top-right corner to access the app’s settings. See what’s next below:
2. Disable “Autoplay on this device” and “Autoplay on other devices“
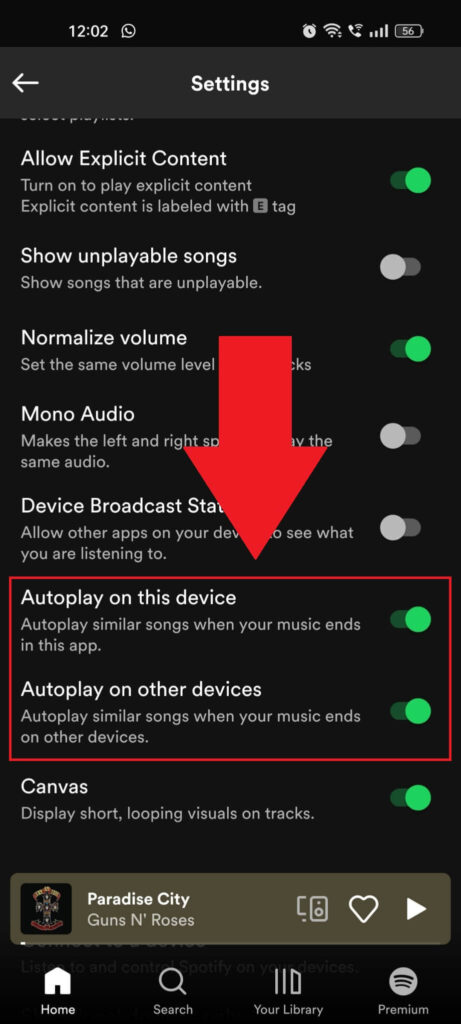
After opening the Spotify settings, find the “Autoplay on this device” and “Autoplay on other devices” options, and DISABLE them. They were causing the problem.
Now, once you finish all the songs in your playlist, Spotify won’t keep adding other random songs. Instead, the playlist will start all over again.
Create a New Playlist
If you think there’s something wrong with your current playlist, then you should create a new one. Sometimes, Spotify has bugs and glitches that only disappear if you reset the app.
Follow the steps below to create a new playlist on Spotify:
1. Tap on “Your Library“
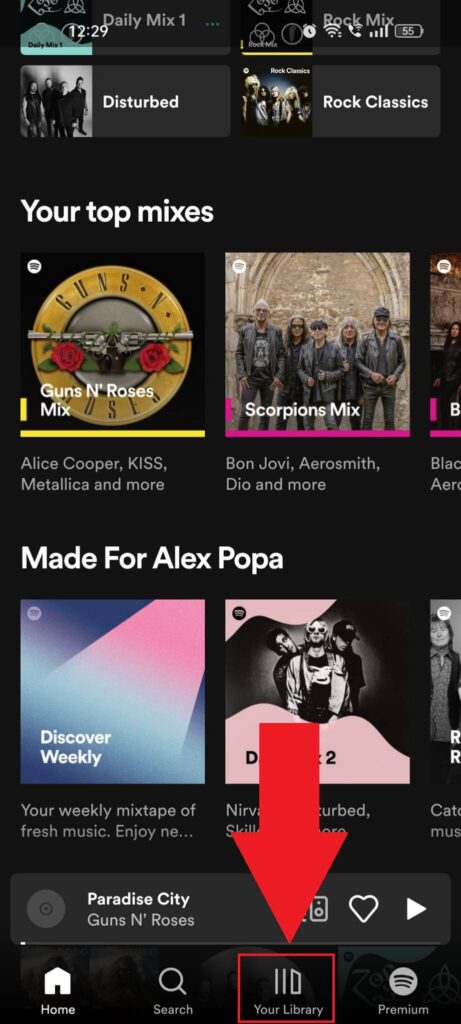
With Spotify opened, tap on the “Your Library” button at the bottom of the Spotify app. This will open a new page on the app. Keep reading for more info:
2. Tap on the Plus icon in the top-right corner
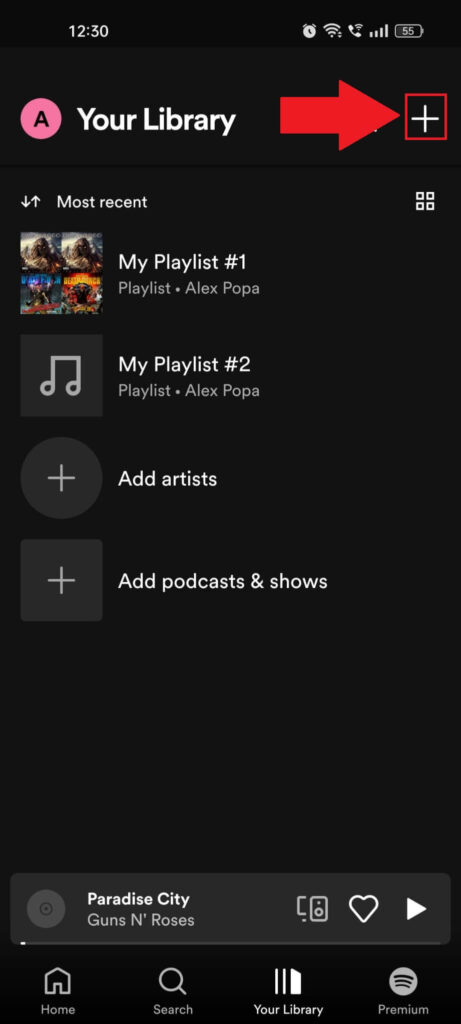
Once you open your library in Spotify, you should look in the top-right corner for the Plus icon. This allows you to add another playlist to your library.
Give that icon a tap and see what’s next below:
3. Name your playlist and select “Create“
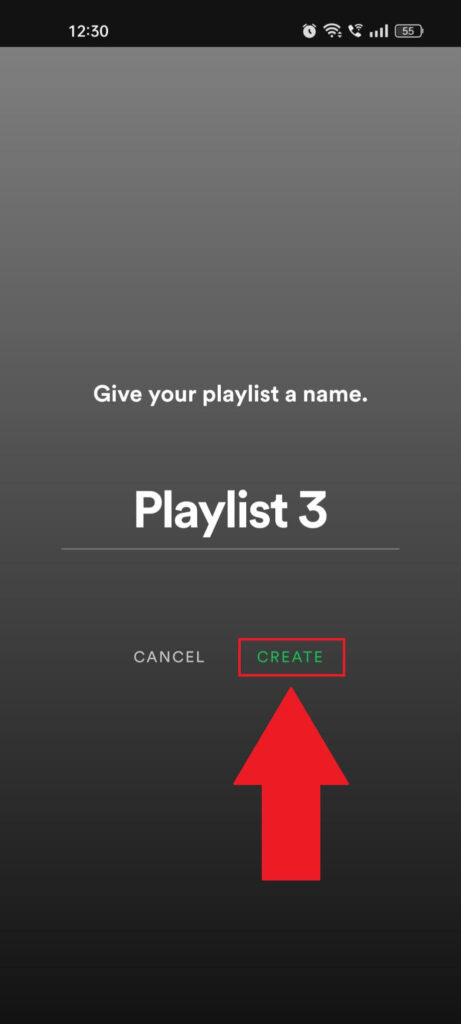
Tapping on the Plus icon will take you to the playlist creation screen, where you can name your new playlist. Do that and then select the green “Create” icon.
4. Add new songs to your playlist
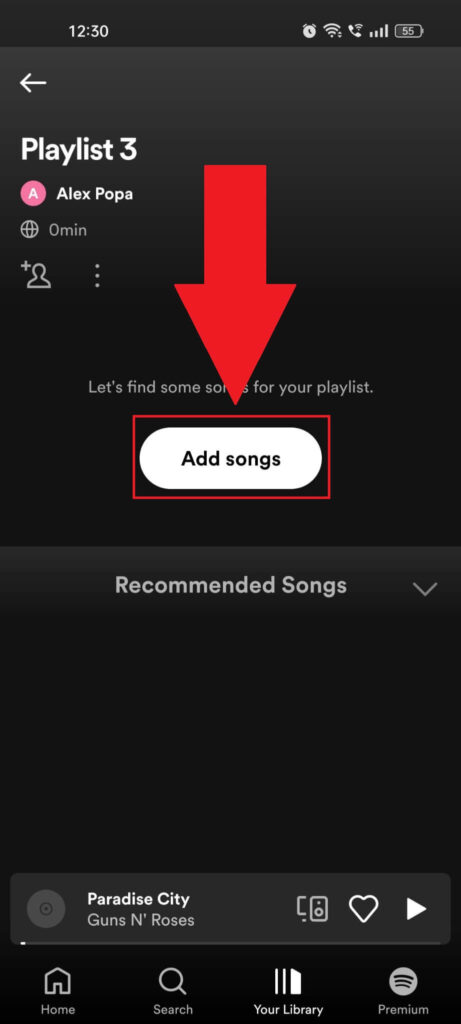
Once you create your new playlist, all you need to do is add new songs. Tap on the “Add songs” button and start customizing your playlist.
Coupled with the solutions described above, your Spotify should finally stop interfering with your playlists.
Get Spotify Premium
This is your last option. If nothing works and Spotify still recommends songs to your playlists, then you can only buy the Premium package.
Here’s what it offers:
- No ads
- On-demand playback
- Offline listening
- Simultaneous listening on up to 5 devices
- Unlimited skips
- Higher audio quality
You decide if it’s worth it or not. Either way, Premium users say they have no problems with Spotify recommending them songs in their playlists after the upgrade.
You should be fine as long as you have at least 15 songs in your playlist (check my first solution on the list).
Conclusion
To summarize, you can stop Spotify from adding new songs to your playlist by using these solutions:
- Add at least 15 songs to your playlist
- Disable the “Enhance” feature
- Disable Auto Play
- Create a new playlist
- Upgrade to Spotify Premium
Some will only work on Premium, while others will also work on the Free Spotify plan. If you have any questions or if you’re confused about something, let me know in the comments below!